Nội dung
Máy tính xách tay Windows 10 không có âm thanh
- Đầu tiên, hãy kiểm tra xem dây loa và dây tai nghe có bị lỏng hay không hoặc các giắc cắm đã chính xác chưa.
- Kiểm tra âm lượng loa và thử tăng tất cả các điều khiển âm lượng.
- Ngoài ra, hãy đảm bảo rằng tai nghe không được kết nối vì loa có thể không hoạt động khi cắm tai nghe.
- Đảm bảo rằng bạn đã cài đặt các bản cập nhật Windows mới nhất trên thiết bị của mình hoặc đi tới Cài đặt, Cập nhật & Bảo mật và nhấp vào nút Kiểm tra bản cập nhật.
- Nếu bạn muốn kết nối với thiết bị âm thanh bằng USB hoặc HDMI, bạn có thể cần đặt thiết bị làm thiết bị mặc định.
- Chọn nút bắt đầu,
- Nhập âm thanh vào hộp tìm kiếm và chọn Âm thanh từ danh sách kết quả.
- Trên tab Phát lại, chọn một thiết bị, sau đó chọn Đặt Mặc định.
Chạy trình khắc phục sự cố âm thanh của Windows 10
Chạy công cụ khắc phục sự cố âm thanh phát lại được tích hợp sẵn, công cụ này có thể phát hiện và khắc phục các sự cố ngăn âm thanh phát trên Windows 10.
- nhấnWindows + tôiMở ứng dụng Cài đặt,
- Bấm Cập nhật và Bảo mật, sau đó khắc phục sự cố,
- Tìm và chọn Phát âm thanh ở bên phải,
- Sau đó nhấp vào Chạy trình khắc phục sự cố,
- Thao tác này sẽ phát hiện và khắc phục sự cố âm thanh của Windows 10.
- Sau khi hoàn tất quá trình khắc phục sự cố, hãy khởi động lại Windows và kiểm tra xem "âm thanh có hoạt động" hay không.
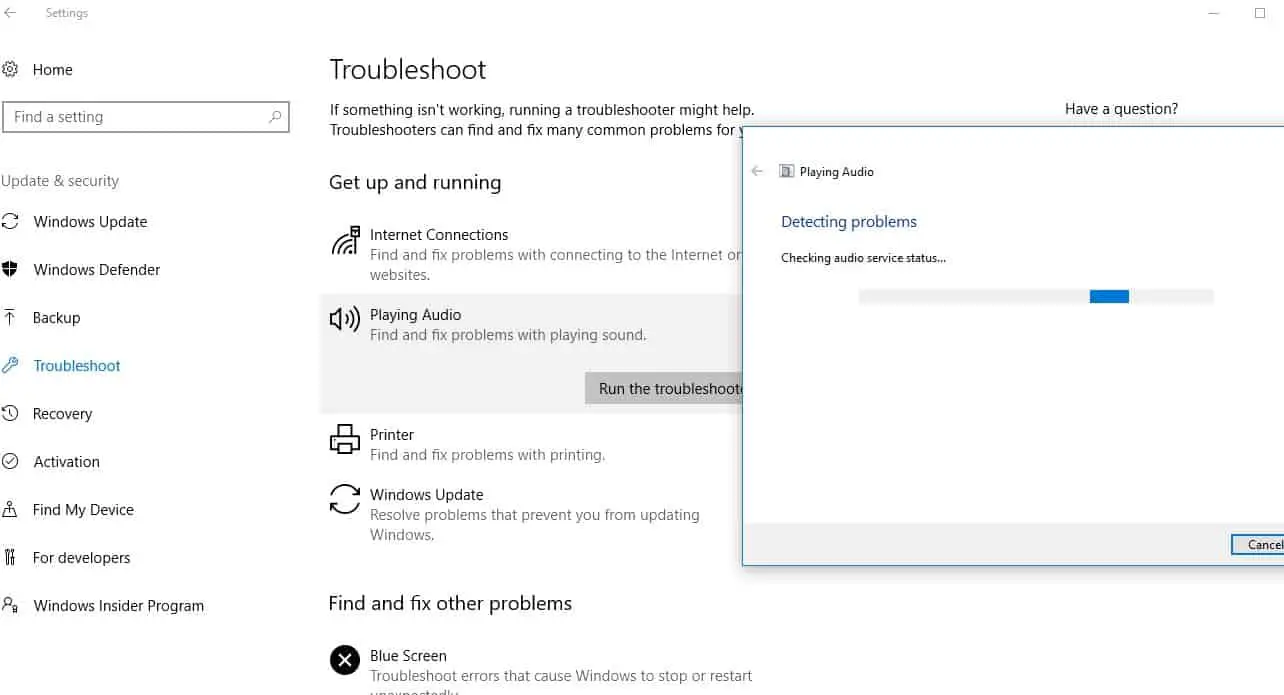
Khởi động lại dịch vụ âm thanh Windows
Nếu vì lý do nào đó mà dịch vụ âm thanh và dịch vụ AudioEndpointbuildert ngừng hoạt động, bạn có thể gặp sự cố âm thanh trên Windows 10.Hãy kiểm tra và khởi động lại các dịch vụ này.
- Nhấn Windows + R, nhậpservices.msc,và bấm OK,
- cuộn xuống và tìmDịch vụ âm thanh Windows.
- Nhấp chuột phải vào Windows Audio Service và chọn Khởi động lại,
- Ngoài ra, hãy kiểm tra để đảm bảo rằng kiểu khởi động của nó được đặt thành tự động.
- Nhấp vào "Áp dụng" và sau đó "OK" để lưu các thay đổi.
- VângAudioEndpointbuildert服務Thực hiện tương tự Hoạt động.
- Bây giờ, hãy kiểm tra xem điều này có giúp khắc phục sự cố âm thanh Windows 10 không.
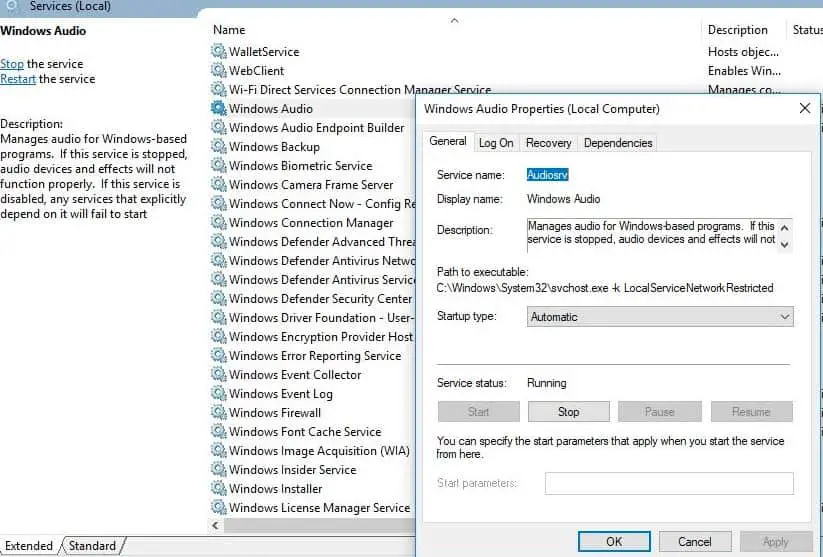
Kiểm tra xem trình điều khiển âm thanh đã được cập nhật chưa
Vì hầu hết các sự cố đều do trình điều khiển âm thanh không tương thích giữa Windows 10 và thiết bị âm thanh, bạn phải kiểm tra và cập nhật trình điều khiển âm thanh giải quyết vấn đề tốt nhất cho bạn.
Cập nhật trình điều khiển âm thanh
- Nhấn Windows + X để chọn Trình quản lý Thiết bị,
- Mở rộng bộ điều khiển âm thanh, video và trò chơi,
- Nhấp chuột phải vào trình điều khiển âm thanh đã cài đặt và chọn Cập nhật trình điều khiển.
- Thao tác này sẽ kiểm tra PC của bạn để tìm trình điều khiển âm thanh mới nhất,
- Windows (nếu có) sẽ tự động tải xuống và cài đặt nó cho bạn.
- Khởi động lại Windows ảnh hưởng đến cập nhật trình điều khiển, hiện việc kiểm tra vấn đề "Âm thanh" đã được khắc phục.
Cài đặt lại trình điều khiển âm thanh
Nếu Windows không thể tìm thấy trình điều khiển mới, hãy tìm trình điều khiển trên trang web của nhà sản xuất thiết bị và làm theo các bước bên dưới để cài đặt lại phần mềm trình điều khiển âm thanh.
- Mở lại trình quản lý thiết bị,
- Mở rộng bộ điều khiển âm thanh, video và trò chơi,
- Nhấp chuột phải vào trình điều khiển âm thanh đã cài đặt và chọn Gỡ cài đặt thiết bị.
- Khi được yêu cầu xác nhận, hãy nhấp vào "Có" và khởi động lại Windows.
- Bây giờ, hãy tải xuống phần mềm trình điều khiển âm thanh mới nhất cho PC của bạn từ trang web của nhà sản xuất thiết bị và làm theo hướng dẫn của họ để cài đặt.
- Khởi động lại Windows và kiểm tra xem điều đó có hữu ích không.
Cài đặt trình điều khiển âm thanh đa năng
- Nếu điều đó không hiệu quả, hãy thử sử dụngĐi kèm với WindowsCủaTrình điều khiển âm thanh chung.Đây là cách thực hiện:
- Mở Trình quản lý Thiết bị, nhấp chuột phải (hoặc giữ) trình điều khiển âm thanh>
- Chọn Cập nhật trình điều khiển> Duyệt máy tính của tôi để tìm phần mềm trình điều khiển
- Chọn Để tôi chọn từ danh sách trình điều khiển thiết bị trên máy tính của tôi,
- Chọn "Thiết bị âm thanh độ nét cao", chọn "Tiếp theo", sau đó làm theo hướng dẫn để cài đặt.
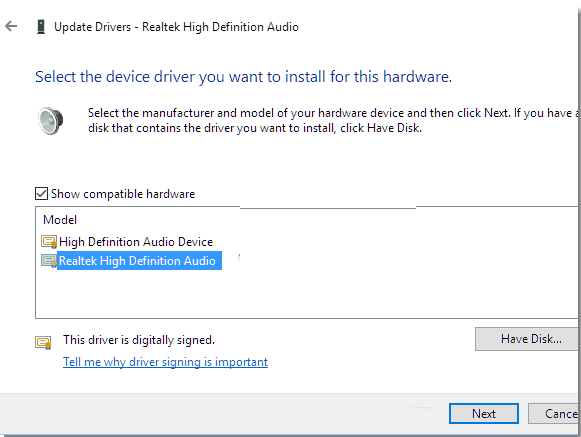
Tắt tính năng nâng cao âm thanh
Đây là một cách hiệu quả khác để khắc phục âm thanh đặc biệt nhỏ sau khi cập nhật Windows 10.
- Chọn nút bắt đầu, nhập âm thanh vào hộp tìm kiếm,
- Sau đó chọn Bảng điều khiển âm thanh từ danh sách kết quả.
- Trên tab "Phát lại", nhấp chuột phải (hoặc nhấn và giữ) "Thiết bị Mặc định" và chọn "Thuộc tính".
- Trên tab "Các tính năng nâng cao", hãy chọn hộp kiểm "Tắt tất cả các tính năng nâng cao", sau đó thử phát thiết bị âm thanh.
- Nếu cách đó không hiệu quả, hãy chọn Hủy, sau đó trên tab Phát lại, chọn thiết bị mặc định khác (nếu có), chọn hộp kiểm Tắt tất cả các tính năng nâng cao và thử phát lại âm thanh.
- Làm điều này cho từng thiết bị mặc định.

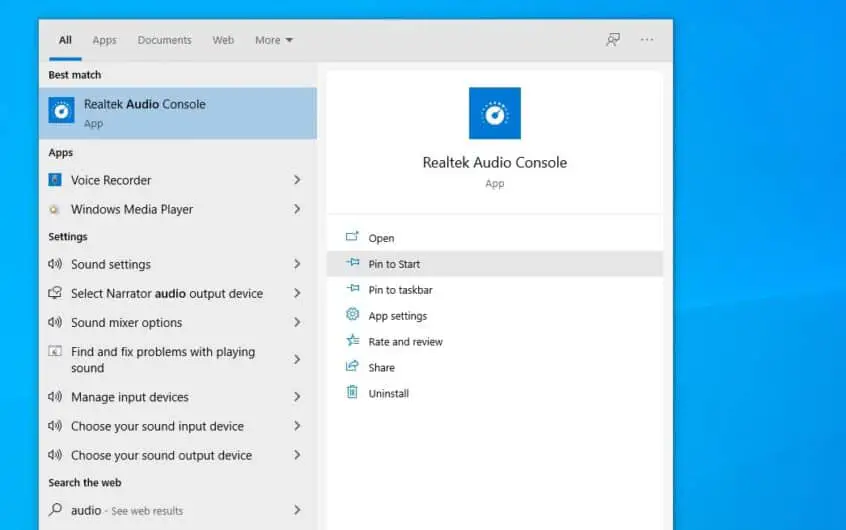




![[Đã sửa chữa] Microsoft Store không thể tải xuống ứng dụng và trò chơi](https://oktechmasters.org/wp-content/uploads/2022/03/30606-Fix-Cant-Download-from-Microsoft-Store.jpg)
![[Đã sửa] Microsoft Store không thể tải xuống và cài đặt ứng dụng](https://oktechmasters.org/wp-content/uploads/2022/03/30555-Fix-Microsoft-Store-Not-Installing-Apps.jpg)

