Sử dụngVới Windows 10 mới nhất, Microsoft sẽ tự động cài đặt các bản cập nhật tích lũy,Để đảm bảo rằng mỗi máy tính đều có các bản vá bảo mật, hiệu suất và sự ổn định mới nhất.
Tuy nhiên, một số người dùng không muốn cài đặt các bản cập nhật nhất định ngay lập tức. Một số ít người dùng báo cáo rằng Windows 10 tự động tải xuống và cài đặt các bản cập nhật, nhưng tôi thực sự không muốn cập nhật hệ điều hành vì các bản cập nhật tự động có thể chiếm hệ thống và tài nguyên mạng.
Chà, hơi khó để kiểm soát các bản cập nhật Windows trong Windows 10, nhưng bạn có thểSử dụng Chính sách Nhóm và sổ đăng ký để lấy lại quyền kiểm soát và dừng cập nhật tự động.
Nội dung
Vô hiệu hóa vĩnh viễn các bản cập nhật Windows 10
Bài viết này giới thiệu một phương pháp đơn giản để dừng hoàn toàn các bản cập nhật Windows 10. Lưu ý: Bạn không cần phải thử tất cả chúng;Chỉ cần làm theo các phương pháp trong danh sách cho đến khi bạn tìm thấy phương pháp phù hợp với mình.
Hãy nhớ rằng, giữ cho máy của bạn được cập nhật là một phần quan trọng để đảm bảo rằng bạn an toàn khi trực tuyến.Đây là lý do tại sao chúng tôi không khuyên bạn tắt Windows Update.Cài đặt các bản cập nhật Windows là cách tuyệt vời để bảo vệ Windows 10 và thường xuyên nhận được các tính năng mới nhất, các bản cập nhật bảo mật và sửa lỗi
Tắt dịch vụ cập nhật Windows
Windows Update về cơ bản chỉ là một dịch vụ Windows khác và nó có thể bị tắt theo cách tương tự như các dịch vụ khác.Việc tắt dịch vụ cập nhật tự động sẽ tạm thời dừng mọi bản cập nhật tích lũy của Windows 10, nhưng dịch vụ sẽ được bật lại sau một khoảng thời gian.Nếu bạn muốn dừng cập nhật Windows trong một khoảng thời gian nhất định, hãy làm theo các bước bên dưới để tắt dịch vụ cập nhật Windows.
- Sử dụng logo Windows + R để bắt đầu lệnh chạy, nhập"Services.msc",Sau đó nhấn Enter
- Thao tác này sẽ mở bảng điều khiển dịch vụ Windows,
- Cuộn xuống và chọn dịch vụ Windows Update từ danh sách "Dịch vụ"
- Nhấp chuột phải vào Windows Update và chọn "Thuộc tính".
- Trong tab "Chung", thay đổi "Loại khởi động" thành "Đã tắt"
- Tiếp theo, nhấp vào Dừng bên cạnh trạng thái dịch vụ,
- Chỉ cần nhấp vào "Áp dụng" và bây giờ, trước khi bắt đầu từ Windows 10, Windows 10 sẽ không kiểm tra và cài đặt các bản cập nhật Windows.
Khi bạn muốn bật lại cập nhật tự động, chỉ cần làm theo các bước tương tự, ngoại trừ việc bạn chọn "Tự động" khi bạn chọn "Loại khởi động".
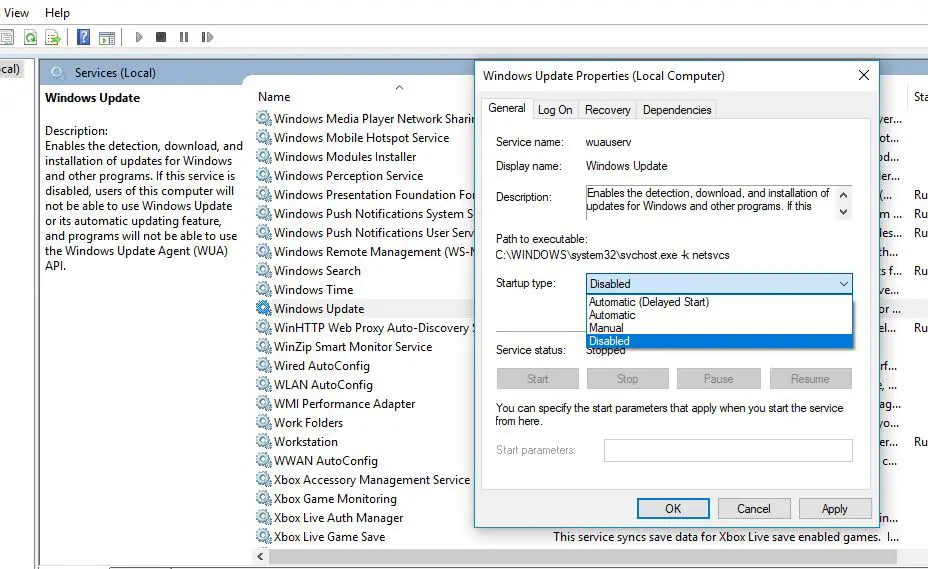
Hoãn các bản cập nhật Windows
Nếu bạn muốn hoãn cập nhật trong một khoảng thời gian nhất định, bạn không cần phải tắt tính năng này vĩnh viễn.Windows 10 cho phépCập nhật bị tạm ngừng trong 35 ngày,Cho đến khi bạn đã sẵn sàng cài đặt chúng.Sử dụng ứng dụng "Cài đặt", bạn có thể tạm dừng cập nhật bằng cách làm theo các bước bên dưới.
- Nhấp vào menu bắt đầu, sau đó chọn cài đặt,
- Đi tới Cập nhật và Bảo mật, không phải Windows Update,
- Nhấp vào "tùy chọn nâng cao " Cái nút.
- Trong phần "Tạm dừng cập nhật", sử dụng menu thả xuống ở cuối trang và chọn số ngày bạn muốn trì hoãn cập nhật chất lượng.
- Sau khi hoàn thành các bước này, máy tính của bạn sẽ không tải xuống và cài đặt các bản cập nhật Windows cho đến khi lịch trình đạt đến giới hạn.
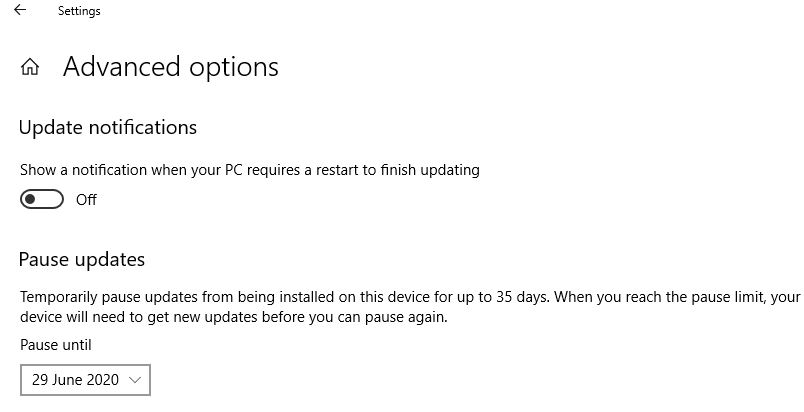
Sử dụng Chính sách Nhóm để tắt các bản cập nhật Windows
Các phiên bản Windows 10 Education, Pro hoặc Enterprise cũng sử dụng trình chỉnh sửa chính sách nhóm cục bộVĩnh viễnTắt cập nhật tự động,Hoặc bạn có thể thay đổi cài đặt Windows Update để quyết định thời điểm cài đặt bản cập nhật.Chà, người dùng Windows 10 Home Edition đã gặp may với cách tắt cập nhật Windows 10 này.Nhưng họ có thể điều chỉnh sổ đăng ký Windows (các bước được liệt kê tiếp theo) để vô hiệu hóa vĩnh viễn các bản cập nhật Windows.
- Sử dụng Windows + R, phím nóng, nhập gpedit.msc và bấm OK.
- Thao tác này sẽ mở trình chỉnh sửa chính sách nhóm cục bộ,
- Điều hướng tại đây đến Mẫu quản lý cấu hình máy tính Cấu phần Windows Windows Update
- Ở bên phải, nhấp đúp vào chính sách "Định cấu hình cập nhật tự động"
- Chọn nút radio Tắt để tắt hoàn toàn chính sách, bấm Áp dụng, sau đó bấm OK,
- Kể từ bây giờ, Windows 10 sẽ tự động ngừng tải xuống các bản cập nhật.
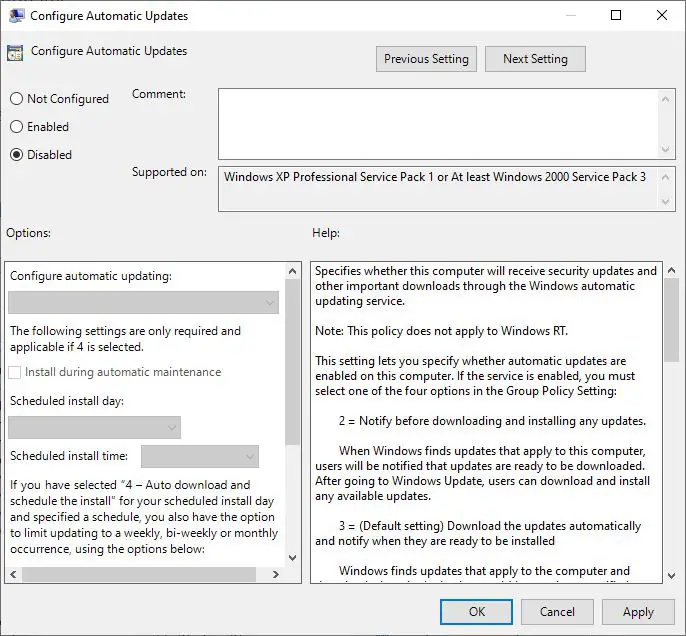
Bạn cũng có thể chọn nút "Bật radio" tại đây để bật chính sách và định cấu hình cập nhật tự động (xem hình ảnh bên dưới), sau đó chọn2 - Thông báo để tải xuống và cài đặt tự động.
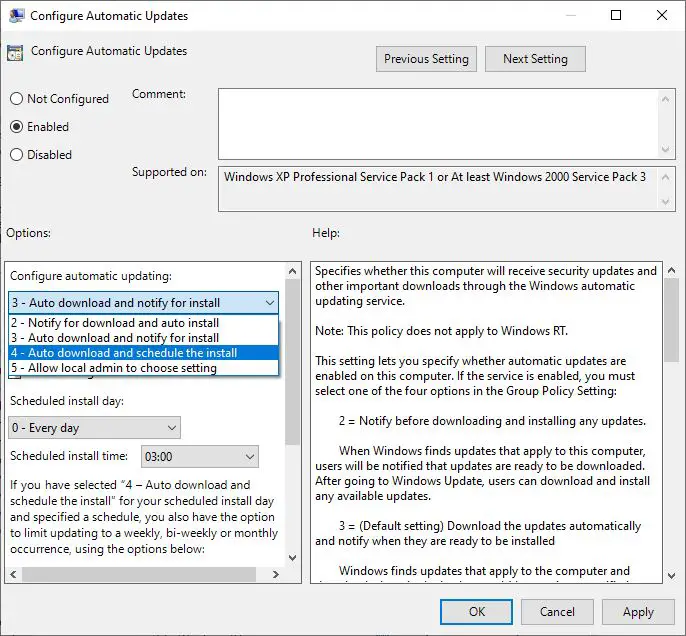
Tắt cập nhật tự động bằng sổ đăng ký
Nếu bạn có Windows 10 Home Edition, bạn có thể điều chỉnh sổ đăng ký Windows để vô hiệu hóa vĩnh viễn cài đặt cập nhật tự động trên Windows 10.
- Nhấn Windows + R, nhập regedit và nhấp vào OK,
- Thao tác này sẽ mở Windows Registry Editor,
- Điều hướng sang bên trái HKEY_LOCAL_MACHINESOFTWAREPoliciesMicrosoftWindows
- Nhấp chuột phải vào khóa Windows (thư mục) tại đây và chọn tùy chọn "Mới" -> "Khóa".Và đặt tên cho khóa mới WindowsUpdate
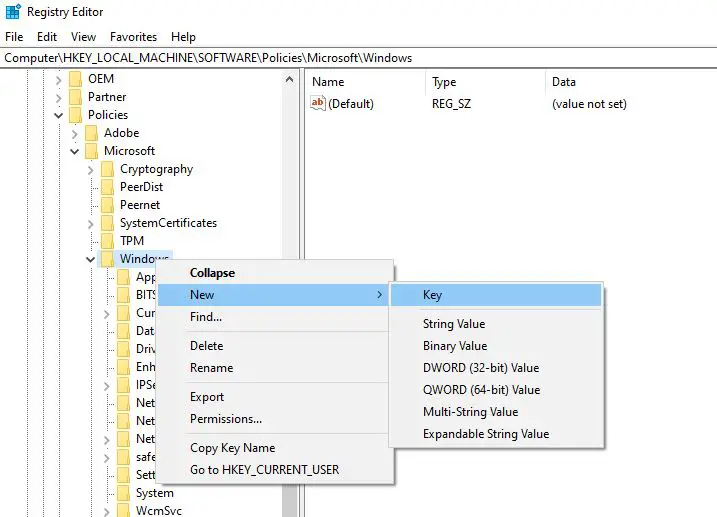
- Nhấp chuột phải một lần nữa vàoCập nhật hệ điều hành WindowKhóa, chọn "Mới" -> "Khóa" và đặt tên cho khóa mới AU.
- Bây giờ nhấp chuột phảiAU,Chọn Mới, sau đó bấm vào tùy chọn Giá trị DWORD (32-bit) để đặt khóa mới Đặt tên là NoAutoUpdate.
- Cuối cùng, nhấp đúp vào khóa mới tạoNoautoupDateVà thay đổi giá trị của nó từ 0 thành 1.
- Đóng mọi thứ và khởi động lại PC
Ngoài ra, bạn có thể đặt các giá trị sau để cấu hình Windows Update cập nhật trong quá trình tải xuống hoặc cài đặt.
2- Tải xuống thông báo và cài đặt tự động.
3 —Tự động tải xuống và thông báo cài đặt.
4 —Tự động tải xuống và lên lịch cài đặt.
5- Cho phép quản trị viên cục bộ chọn cài đặt.
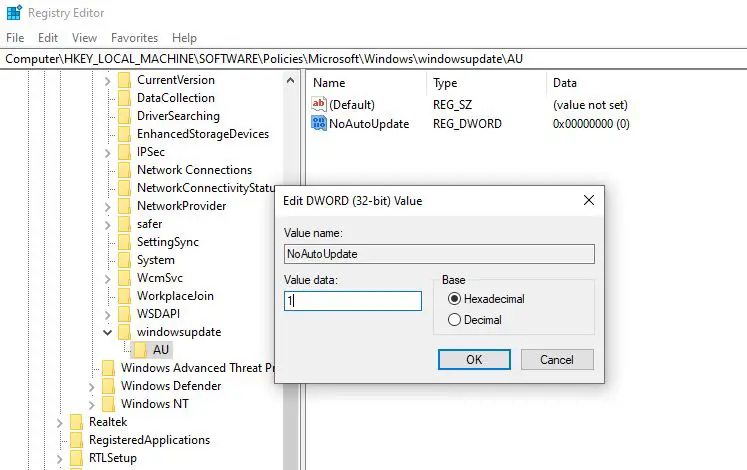
Kể từ bây giờ, Windows Update sẽ ngừng cố gắng tự động tải xuống và cài đặt các bản cập nhật trên thiết bị của bạn.


![[Đã sửa chữa] Microsoft Store không thể tải xuống ứng dụng và trò chơi](https://oktechmasters.org/wp-content/uploads/2022/03/30606-Fix-Cant-Download-from-Microsoft-Store.jpg)
![[Đã sửa] Microsoft Store không thể tải xuống và cài đặt ứng dụng](https://oktechmasters.org/wp-content/uploads/2022/03/30555-Fix-Microsoft-Store-Not-Installing-Apps.jpg)

