Một số người dùng Windows 10 đã báo cáo rằng họ không thể mở tệp JPG.Khi cố gắng mở tệp .jpeg, nó sẽ xuất hiện thông báo lỗi"Không thể đăng ký gói".
Lỗi này xảy ra với mọi hình ảnh, trong khi những hình ảnh khác báo cáo rằng chỉ một số tệp nhất định mới gây ra sự cố.Nguyên nhân của sự cố này có thể là do cài đặt ứng dụng Microsoft Photos bị hỏng, tệp hệ thống hỗ trợ ứng dụng bị hỏng, v.v.
Nếu bạn đang gặp phải sự cố tương tự, cách khắc phục sau có thể hữu íchTrên Windows 10Sai lầm"Không thể đăng ký gói".
Nội dung
Không thể đăng ký gói
Đầu tiên, khởi động lại máy tính, sau đó thử mở tệp hình ảnh JPG.Nếu lỗi tạm thời gây ra sự cố, điều này sẽ được giải quyết.
Nhấp chuột phải vào tệp hình ảnh (.jpg, .jpeg hoặc .png) và chọn Chỉnh sửa để kiểm tra xem tệp có ở trong khôngmspaintMở ra,Không có lỗi.Nếu không, có thể có sự cố với chính tệp hình ảnh, có thể tệp hình ảnh bị hỏng hoặc tải xuống không đúng cách.
Cài đặt bản cập nhật Windows mới nhất, có thể đã giải quyết được sự cố này.
- Nhấn phím Windows + X và chọn cài đặt,
- Nhấp vào Cập nhật và Bảo mật Windows Update
- Nhấp vào nút Kiểm tra bản cập nhật để cho phép tải xuống và cài đặt các bản cập nhật Windows từ máy chủ của Microsoft
- Khi hoàn tất, khởi động lại PC để áp dụng chúng và kiểm tra trạng thái của lỗi này "Không thể đăng ký gói".
Chạy tiện ích kiểm tra tệp hệ thống
Lý do phổ biến nhất cho lỗi này "Không thể đăng ký gói" là tệp hệ thống bị hỏng.Chạy tiện ích kiểm tra tệp hệ thống được tích hợp sẵn, giúp sử dụng đúng tệp để phát hiện và khôi phục các tệp hệ thống bị hỏng hoặc bị thiếu.
- Nhập cmd trong tìm kiếm menu bắt đầu, trong kết quả tìm kiếm, bấm chuột phải vào dấu nhắc lệnh, sau đó chọn chạy với tư cách quản trị viên,
- Tiếp theo gõ lệnhSFC / scannowVà nhấn Enter
- Nếu bất kỳ tiện ích sfc nào được tìm thấy để tự động khôi phục các tệp với đúng tệp, nó sẽ bắt đầu quét hệ thống để tìm các tệp bị hỏng hoặc bị thiếu.
- Sau khi khởi động lại máy, chương trình có thể mất vài phút để chạy hoàn toàn, kiểm tra tình trạng gói lỗi không đăng ký được.
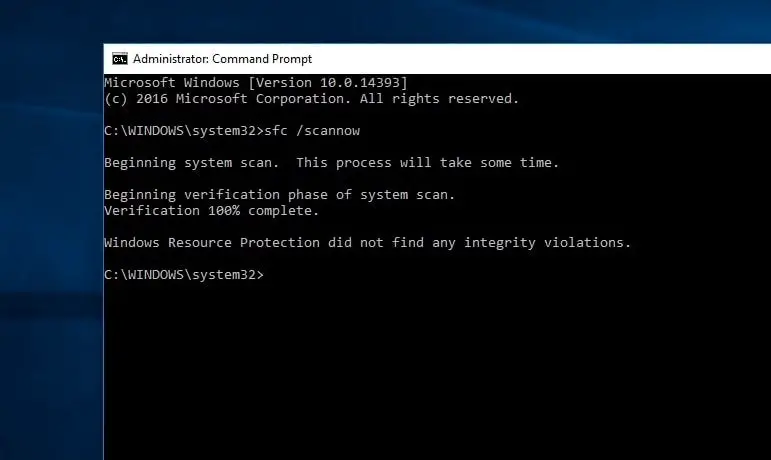
Đặt ứng dụng ảnh làm mặc định
Nếu ứng dụng ảnh không được đặt làm cài đặt mặc định, nó có thể gây ra tình huống không thể đăng ký gói khi mở ảnh trên Windows 10.
- Tìm bất kỳ tệp hình ảnh nào, nhấp chuột phải vào tệp đó và chọn "Thuộc tính".
- Di chuyển đến tab "Chung" và nhấp vào "Thay đổi".
- Chọn ảnh từ danh sách ứng dụng được hiển thị.
- Bấm OK, sau đó bấm Áp dụng, rồi bấm OK.
- Bây giờ hãy thử mở tệp hình ảnh và kiểm tra trạng thái lỗi.
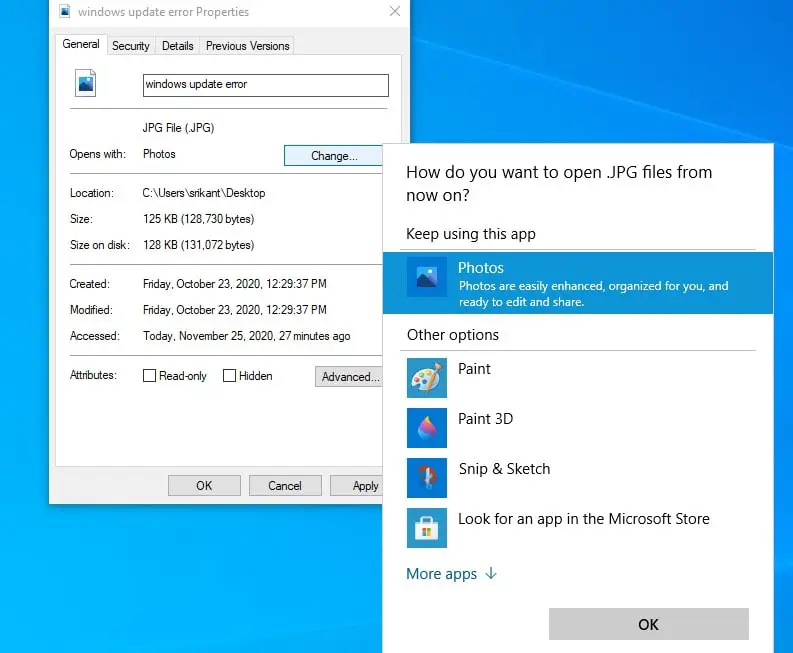
Chạy trình gỡ rối Windows Store
Chạy trình khắc phục sự cố ứng dụng cửa hàng được tích hợp sẵn, trình này sẽ tự động phát hiện và khắc phục các sự cố ứng dụng ảnh cho bạn.
- Nhấn phím Windows + I để mở cửa sổ "Cài đặt",
- Điều hướng đến "Cập nhật và bảo mật> Khắc phục sự cố" và nhấp vào các liên kết khắc phục sự cố khác,
- Cuộn xuống để tìm ứng dụng Windows Store, chọn nó và nhấp vào nút "Chạy trình khắc phục sự cố",
- Sau đó, tiện ích sẽ bắt đầu phát hiện sự cố.Nếu bất kỳ vấn đề nào được tìm thấy và giải quyết, bạn sẽ được thông báo.
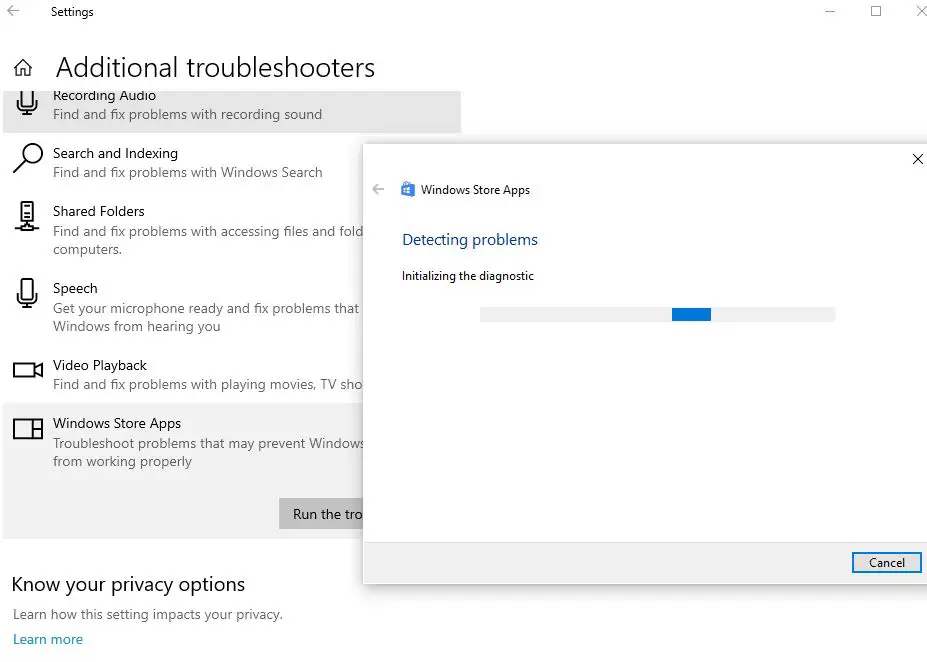
Đặt lại ứng dụng ảnh
Vui lòng làm theo các bước bên dưới để thử đặt lại ứng dụng Microsoft Photos về cài đặt mặc định.Điều này có thể giúp giải quyết các vấn đề khác với ứng dụng Ảnh trên Windows 10.
- Nhấp vào menu Bắt đầu và chọn Cài đặt.
- Bấm vào ứng dụng, sau đó chọn ứng dụng và tính năng.
- Cuộn xuống và tìm ứng dụng "Ảnh" trong danh sách.
- Nhấp vào liên kết Tùy chọn nâng cao
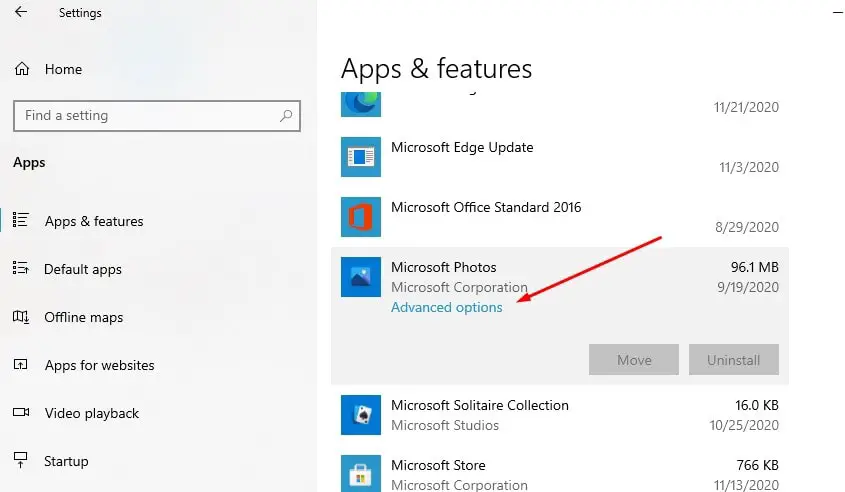
- Một cửa sổ mới sẽ mở ra với các tùy chọn cho ứng dụng "Đặt lại ảnh",
- Nhấp vào Đặt lại, sau đó nhấp vào Đặt lại lần nữa khi được yêu cầu xác nhận
- Thao tác này sẽ đặt lại ứng dụng về cài đặt gốc.Khởi động lại PC và kiểm tra xem sự cố đã được giải quyết chưa.
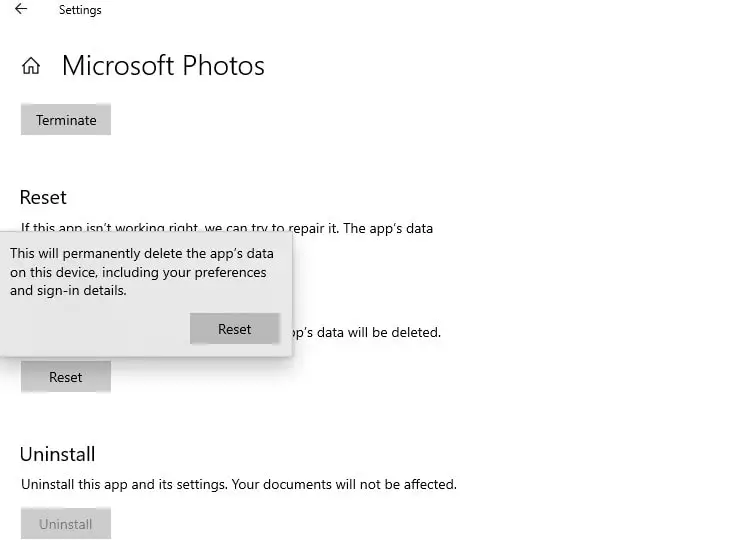
Gỡ cài đặt và cài đặt lại ứng dụng "Ảnh"
Vẫn cần trợ giúp?Vui lòng làm theo các bước bên dưới để thử cài đặt lại ứng dụng ảnh của Microsoft.
- Khởi động PowerShell với tư cách quản trị viên.
- Gõ lệnh Get-AppxPackage Microsoft.Windows.Photos | Remove-AppxPackage, sau đó nhấn Enter để xóa ứng dụng ảnh,
- Khởi động lại PC để xóa hoàn toàn ứng dụng khỏi máy tính,
- Bây giờ, hãy chạy lệnh sau trên PowerShell (quản trị) để cài đặt lại ứng dụng ảnh một lần nữa.Get-AppxPackage -tất cả người dùng Microsoft.Windows.Photos | Foreach {add-AppxPackage-DisableDevelopmentMode-register "$ ($ _. InstallLocation) AppXManifest.xml"}
Hoặc mở Microsoft App Store để tải xuống và cài đặt ứng dụng Microsoft Photos trên máy tính của bạn.
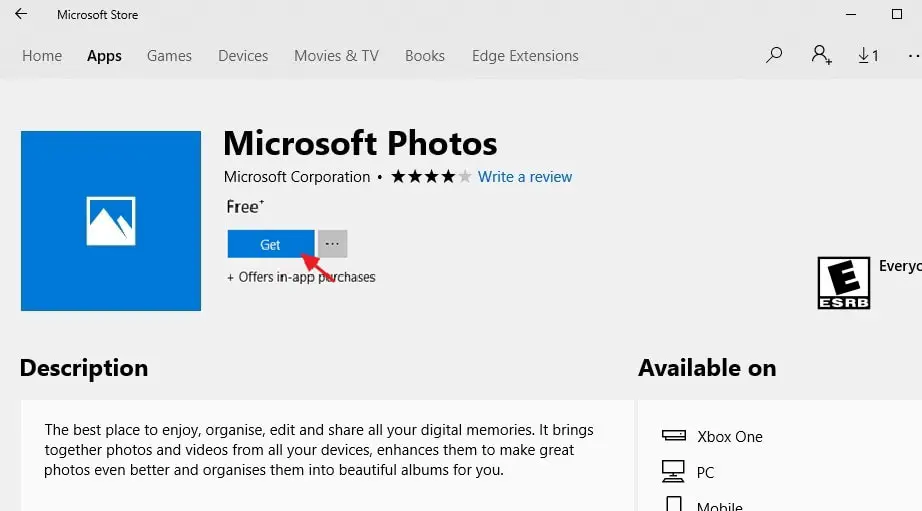
Các giải pháp này có giúp sửa lỗi gói phần mềm Windows 10 không đăng ký được không?Cho chúng tôi biết trong các ý kiến dưới đây.
Vui lòng đọc thêm:
- Giải pháp: Lỗi hệ thống tệp Windows 10 khi mở ảnh (-2147416359)
- Ứng dụng Photos mở rất chậm trong Windows 10?Áp dụng các giải pháp này
- Giải pháp: Sau khi cập nhật Windows 10 20H2, ứng dụng ảnh ngừng hoạt động
- Cách thay đổi trình tự khởi động (trình tự khởi động) trong máy tính hoặc máy tính xách tay Windows 10

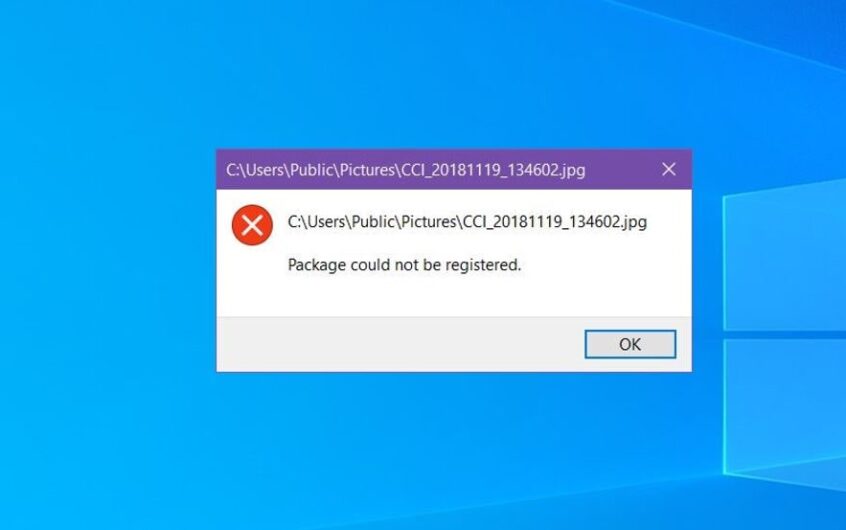
![[Đã sửa chữa] Microsoft Store không thể tải xuống ứng dụng và trò chơi](https://oktechmasters.org/wp-content/uploads/2022/03/30606-Fix-Cant-Download-from-Microsoft-Store.jpg)
![[Đã sửa] Microsoft Store không thể tải xuống và cài đặt ứng dụng](https://oktechmasters.org/wp-content/uploads/2022/03/30555-Fix-Microsoft-Store-Not-Installing-Apps.jpg)

