Chế độ nghỉ là một tùy chọn nguồn thuận tiện cho phép bạn trả lời từ nơi bạn đã để PC / máy tính xách tay của mình lần trước.
Thông thường, bạn chỉ cần nhấn phím bàn phím hoặc di chuyển chuột để đánh thức PC khỏi chế độ ngủ.
nhưng,如果Không thể đánh thức máy tính xách tay từ chế độ ngủLàm thế nào để làm gì?Nhiều người dùng đã báo cáo rằng Windows 10 không thể khôi phục từ chế độ ngủ đúng cách.Bạn sẽ nghe thấy rằng máy tính đang chạy nhưng vẫn bật nguồn và thậm chí họ sẽ thấy rằng CPU và quạt đang hoạt động bình thường.Nhưng màn hình vẫn đen.Bạn chỉ có thể buộc máy tính tắt bằng cách nhấn nút nguồn.
Windows 10 không thể thức dậy từ chế độ ngủ
Sự cố này chủ yếu là do chức năng khởi động nhanh, cài đặt kế hoạch nguồn điện không chính xác, trình điều khiển màn hình bị hỏng hoặc lỗi thời, v.v.Nếu bạn vẫn gặp phải các sự cố tương tự, sau khi cập nhật Windows 10 mới nhất, máy tính xách tay sẽ không thể thức dậy từ chế độ ngủ dưới đây.
Vì không thể đánh thức cửa sổ, chỉ cần nhấn nút nguồn để buộc đóng cửa sổ và khởi động lại.Bây giờ hãy áp dụng giải pháp của Bellow để tránh vấn đề này trong chức năng.
Tắt chức năng khởi động nhanh
Nhiều người dùng Windows báo cáo rằng việc tắt chức năng khởi động nhanh có thể giúp họ giải quyết một số vấn đề khởi động, bao gồm các vấn đề về chế độ ngủ, Windows 10 không thể thức dậy từ chế độ ngủ, v.v.Có lẽ tùy chọn khởi động nhanh sẽ khiến Windows 10 ở chế độ ngủ, điều này khiến Windows 10 không thể đánh thức từ chế độ ngủ.Do đó, bạn có thể tắt tính năng khởi động nhanh trong "Power Options" để sửa lỗi máy tính không thức dậy sau khi nâng cấp Windows 10.
Tắt chức năng khởi động nhanh
- Mở bảng điều khiển,
- Tìm kiếm và chọn các tùy chọn nguồn,
- Tại đây chọn nút nguồn trong bảng điều khiển bên trái.
- Tiếp theo, nhấp vào Thay đổi cài đặt hiện không khả dụng.
- Cuộn xuống và bỏ chọn hộp ở phía trước "Bật Khởi động nhanh" và lưu các thay đổi của bạn.
- Sau khi khởi động lại máy tính, sự cố Windows 10 bị kẹt ở chế độ ngủ sẽ được giải quyết.
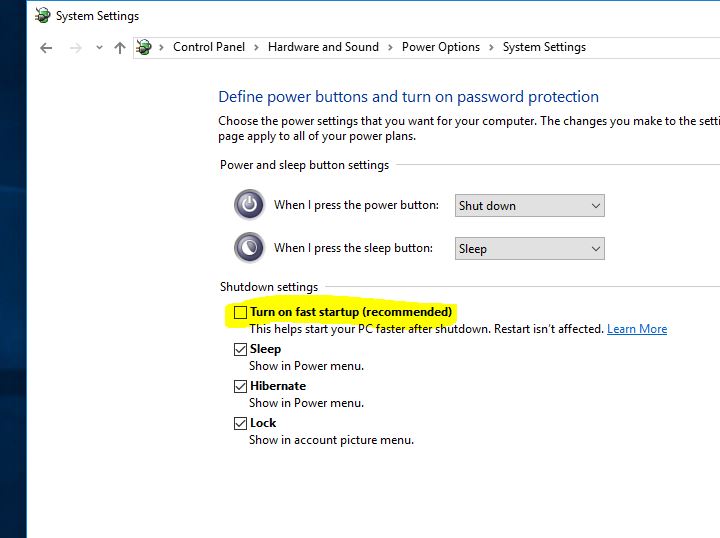
Khôi phục gói nguồn về cài đặt mặc định
Đôi khi, cài đặt kế hoạch điện sai cũng có thể gây ra sự cố khởi động Windows, chẳng hạn như hệ thống không thể đánh thức từ chế độ ngủ và luôn ở trạng thái màn hình đen.Khôi phục gói nguồn về cài đặt mặc định rất hữu ích trong việc giải quyết các vấn đề như vậy.
Bạn có thể khôi phục gói nguồn về cài đặt mặc định bằng cách làm theo các bước bên dưới.
- Mở bảng điều khiển và nhấp vào tùy chọn nguồn
- Khi máy tính chuyển sang chế độ ngủ, hãy nhấp vào Thay đổi
- Nhấp vào "Khôi phục cài đặt mặc định của gói này" tại đây, sau đó xác nhận các thay đổi.
- Nhấp vào Lưu thay đổi và khởi động lại cửa sổ.
- Điều này sẽ giúp giải quyết vấn đề máy tính không thể thức dậy sau khi Windows 10 ngủ.
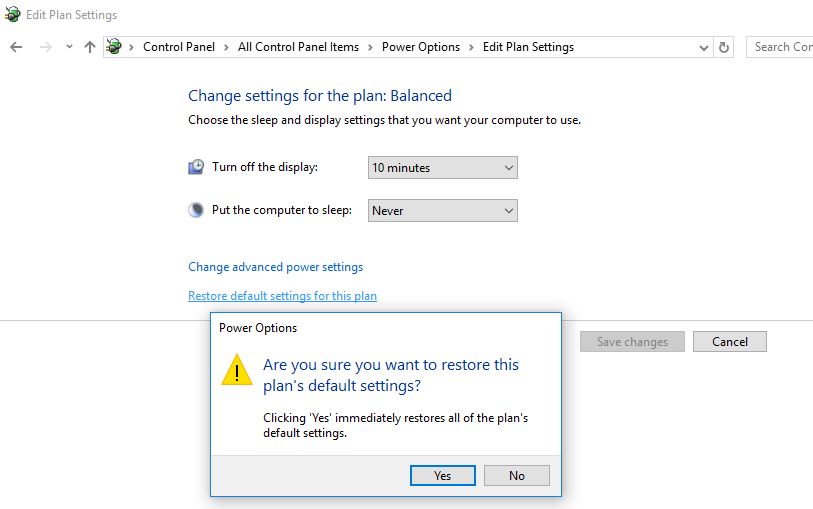
Chạy công cụ khắc phục sự cố nguồn điện
Windows có một công cụ khắc phục sự cố nguồn tích hợp có thể giúp bạn tìm và khắc phục các sự cố trong cài đặt nguồn của máy tính để tiết kiệm pin và kéo dài tuổi thọ pin.Chạy công cụ này cũng có thể giúp khắc phục sự cố đánh thức ở chế độ ngủ trên Windows 10.
- Nhấn Windows + I để mở ứng dụng cài đặt,
- Nhấp vào Cập nhật và Bảo mật, sau đó khắc phục sự cố,
- Chọn nguồn điện và nhấp vào Chạy trình khắc phục sự cố,
- Hãy để trình khắc phục sự cố phát hiện và sửa mọi cấu hình gói nguồn sai
- Sau khi hoàn tất quá trình, hãy khởi động lại Windows.
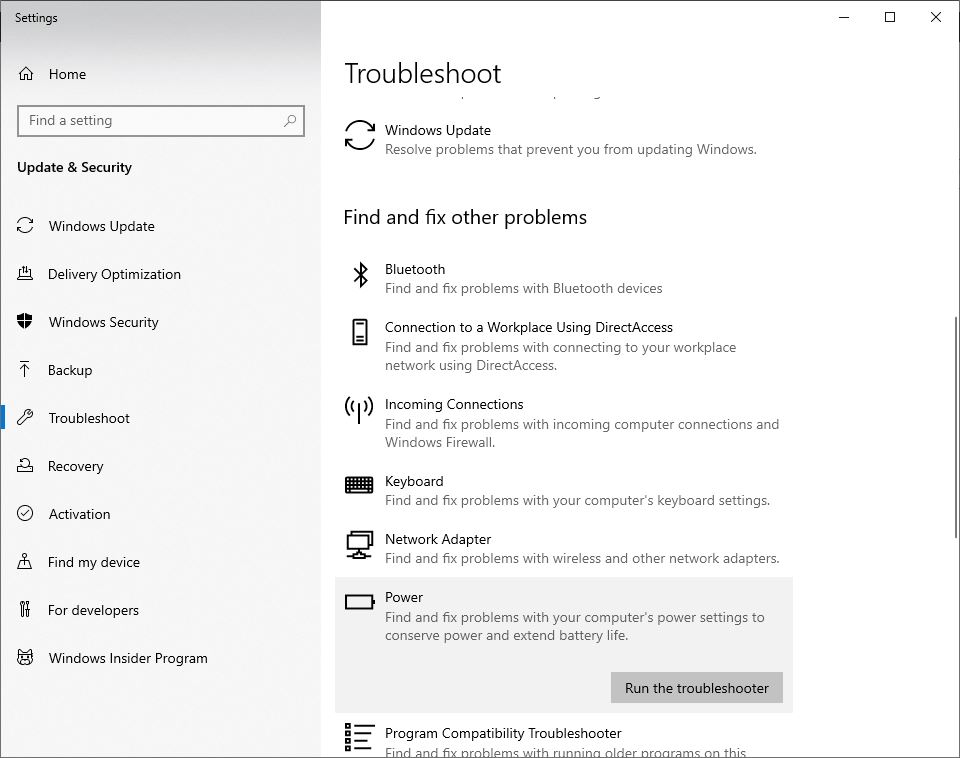
Điều chỉnh cài đặt nguồn nâng cao
Nếu phương pháp trên không giải quyết được vấn đề của bạn, thì
- bậtbảng điều khiển , Sau đó điều hướng đến Tùy chọn năng lượng,
- 點擊Chọn thời điểm tắt màn hình.
- Tiếp theo, nhấp vào Thay đổi cài đặt nguồn nâng cao.
- Bây giờ hãy cuộn qua danh sách cho đến khi bạn tìm thấyNgủ,
- Sử dụng nút dấu cộng để mở rộng phần này.
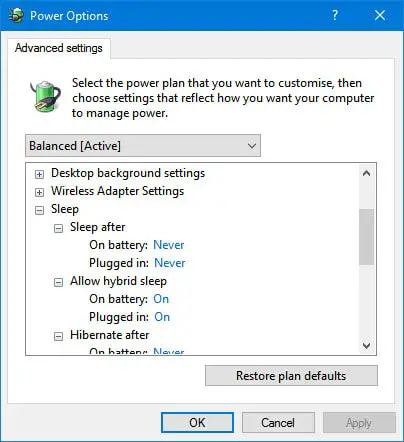
- Điều chỉnh tất cả các tùy chọn này theo yêu cầu của bạn.
- Cho dù bạn muốn máy tính chuyển sang chế độ ngủ sau một khoảng thời gian nhất định hay không bao giờ chuyển sang chế độ ngủ là tùy thuộc vào bạn.
- Sau đó nhấp vào "ứng dụng" Và thoát khỏi menu.
Tắt tùy chọn ngủ đông
Đồng thời, vô hiệu hóa tùy chọn "Hibernate" để ngăn Windows vào chế độ ngủ.Do đó, không còn các vấn đề thức giấc ở chế độ ngủ, sự cố màn hình đen.
- Mở dấu nhắc lệnh với tư cách quản trị viên
- Kiểu " powercfg / h tắt ", rồi nhấn Enter để tắt chế độ ngủ trong Windows 10.
Cập nhật trình điều khiển màn hình
Ngoài ra, nếu bạn thấy rằng sự cố này bắt đầu xảy ra sau khi cập nhật "Trình điều khiển hiển thị gần đây", thì có thể trình điều khiển hiển thị đã cài đặt không tương thích với phiên bản Windows hiện tại và khiến Windows 10 không thể đánh thức từ sự cố ngủ.
- Nhấn Windows + R, nhậpdevmgmt.msc,
- Thao tác này sẽ mở Trình quản lý thiết bị và hiển thị danh sách tất cả các trình điều khiển đã cài đặt,
- Mở rộng trình điều khiển hiển thị
- Nhấp chuột phải vào trình điều khiển hiển thị đã cài đặt và chọn Cập nhật Trình điều khiển.
- Nhấp vào Tự động tìm kiếm phần mềm trình điều khiển đã cập nhật, sau đó làm theo hướng dẫn trên màn hình để cho phép Windows tìm và cài đặt phần mềm trình điều khiển mới nhất cho bạn.
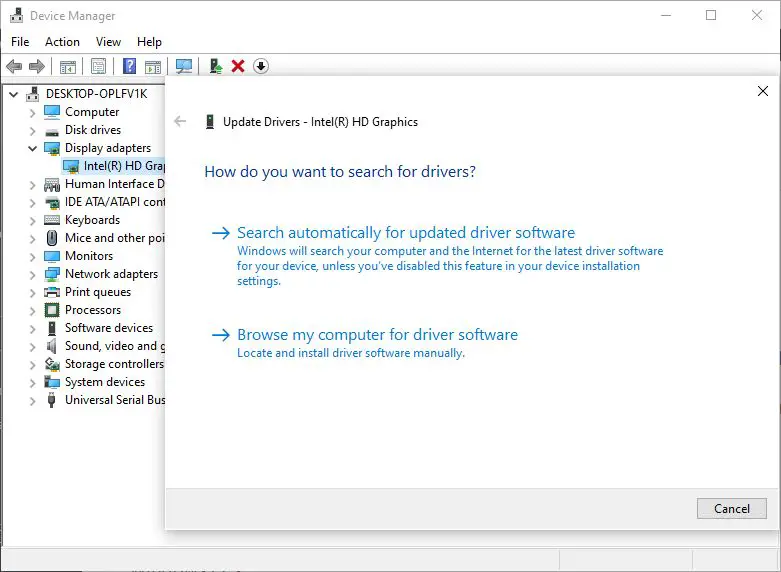
Ngoài ra, bạn có thể truy cập trang web của nhà sản xuất thiết bị và tải xuống phần mềm trình điều khiển mới nhất hiện có.Sau đó, mở Trình quản lý thiết bị, nhấp chuột phải vào trình điều khiển đã cài đặt và nhấp vào Gỡ cài đặt.Chỉ cần khởi động lại Windows và cài đặt phần mềm trình điều khiển mới nhất được tải xuống từ trang web của nhà sản xuất thiết bị vào lần tiếp theo.Đây là tất cả những gì sẽ giải quyết được vấn đề Windows 10 không thức dậy từ chế độ ngủ nếu trình điều khiển màn hình gây ra sự cố.
Các giải pháp này có giúp sửa chữa khôngWindows 10 không thể thức dậy từ chế độ ngủ?Hãy cho chúng tôi biết những ý kiến sau.

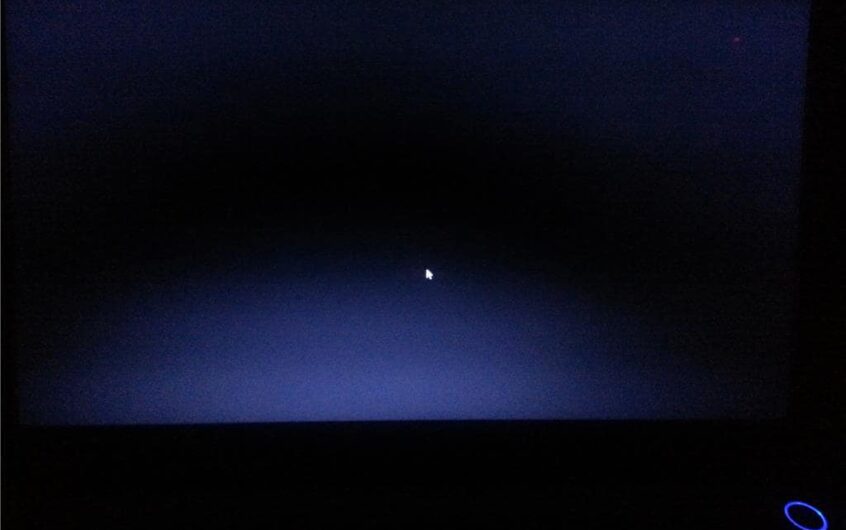




![[Đã sửa chữa] Microsoft Store không thể tải xuống ứng dụng và trò chơi](https://oktechmasters.org/wp-content/uploads/2022/03/30606-Fix-Cant-Download-from-Microsoft-Store.jpg)
![[Đã sửa] Microsoft Store không thể tải xuống và cài đặt ứng dụng](https://oktechmasters.org/wp-content/uploads/2022/03/30555-Fix-Microsoft-Store-Not-Installing-Apps.jpg)

