Cuối cùng, Microsoft đã bắt đầu tung ra bản cập nhật Windows 10 tháng 2010 năm XNUMX cho những người tìm kiếm.Điều này có nghĩa là bản cập nhật tính năng Windows 10 phiên bản 20H2 có sẵn để lựa chọnHiển thị trong Windows UpdateTùy chọn "Tải xuống và cài đặt“Những người được liên kết.與之前的2019年11月更新不同,Windows 10版本20H2是一個典型的功能更新,其大小更大且花費更多時間。
Nhìn chung, việc cài đặt bản cập nhật tính năng Windows 10 phiên bản 20H2 sẽ không quá khó khăn, nhưng ít người báo cáoCài đặt bản cập nhật tính năng Windows 10 phiên bản 20H2Không thành công-0x60244022.
對於其他一些版本,下載開始安裝的Windows 10版本20H2 x64的功能更新停止在58%,然後重新啟動以再次下載並從未完成安裝。
Trong bài viết này, chúng tôi đã thảo luận về các lỗi và sự cố ngăn thiết bị cài đặt Windows 10 phiên bản 20H2 và cách khắc phục chúng.
Có nhiều lý do khiến quá trình cài đặt bản cập nhật Windows 10 2020 không thành công, nguyên nhân có thể là do trình điều khiển và phần cứng, lỗi bộ nhớ cache cập nhật Windows hoặc lỗi tệp hệ thống, v.v.Trong bài viết này, chúng tôi có các giải pháp khác nhau cho các sự cố cài đặt Windows 10 Update khác nhau.trước khi bắt đầu:
-
- Kiểm tra để đảm bảo rằng bạn có kết nối Internet ổn định để tải xuống tệp cập nhật Windows từ máy chủ của Microsoft.
- Việc vô hiệu hóa tạm thời phần mềm bảo mật (chống vi-rút) cũng sẽ ngắt kết nối khỏi VPN (nếu được định cấu hình)
- Ngắt kết nối các thiết bị bên ngoài, chẳng hạn như ổ cứng ngoài, thẻ SD, máy in, máy quét, v.v.
- Cố gắng cài đặt bản cập nhật Windows ở trạng thái "khởi động sạch". Nếu xung đột dịch vụ khởi động gây ra sự cố, bản cập nhật sẽ giúp bạn.
- Quan trọng nhất, hãy kiểm tra và đảm bảo rằng ngày giờ vàCài đặt khu vực và ngôn ngữ là chính xác.
Nội dung
Chạy trình gỡ rối Windows Update
Windows 10 có trình khắc phục sự cố cập nhật tích hợp có thể quét máy tính của bạn và sửa bất kỳ lỗi nào mà máy phát hiện được.Vui lòng làm theo các bước bên dưới để chạy Trình gỡ rối Windows Update, sau đó để Windows tự động giải quyết sự cố cho bạn.
- Nhấn phím tắt Windows + I để mở ứng dụng "Cài đặt",
- Bấm Cập nhật và Bảo mật, sau đó khắc phục sự cố,
- Tìm Windows Update ở bên phải, sau đó bấm Chạy Trình gỡ rối,
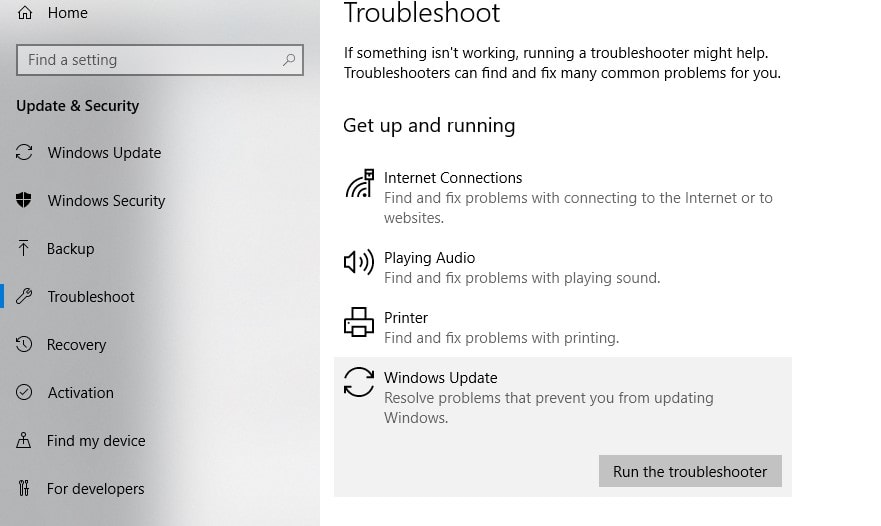
- Thao tác này sẽ bắt đầu chẩn đoán các vấn đề liên quan đến các bản cập nhật Windows,
- Ngoài ra, trình khắc phục sự cố cũng sẽ kiểm tra xem dịch vụ Windows Update có bị hỏng hay không.Hoặc dịch vụ Windows Update bị hỏng hoặc không chạy.
- Sau khi quá trình khắc phục sự cố hoàn tất, hãy khởi động lại máy tính
- Bây giờ hãy mở lại Windows Update và kiểm tra các bản cập nhật.Kiểm tra xem không còn vấn đề gì khi cài đặt các bản cập nhật Windows.Vẫn cần trợ giúp?Áp dụng các giải pháp tiếp theo.
Đặt lại các thành phần cập nhật Windows
Thư mục Windows Update (C: WindowsSoftwareDistribution) là nơi Windows lưu trữ các bản cập nhật mới sau khi tải chúng xuống.Nếu bất kỳ tệp nào bị hỏng trên thư mục phân phối phần mềm vì bất kỳ lý do gì, bạn có thể gặp phải sự cố tải xuống và cài đặt bản cập nhật bị kẹt bất kỳ lúc nào hoặc Windows Update không thể cài đặt và hiển thị các mã lỗi khác.Xóa thư mục lưu trữ của tất cả các tệp cập nhật sẽ buộc Windows Update phải tải xuống lại và khắc phục hầu hết mọi sự cố cập nhật cửa sổ.
- Sử dụngservices.mscMở bảng điều khiển dịch vụ Windows,
- Cuộn xuống và tìm Dịch vụ Windows Update,
- Nhấp chuột phải vào Dịch vụ Windows Update và chọn "Dừng",
- Thực hiện quy trình tương tự cho dịch vụ BITs.
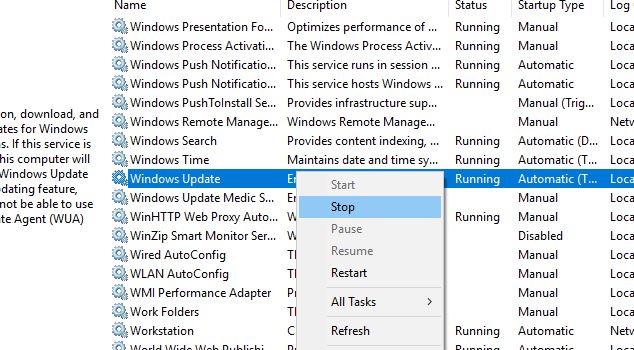
- Bây giờ, sử dụng phím tắt Windows + E để mở Windows Explorer,
- Điều hướng đến đây đểC: Windowssoftware phân phối thư mục.
- Xóa tất cả các tệp và thư mục trong thư mục tải xuống (không xóa thư mục)
- Để thực hiện việc này, hãy nhấn phím tắt Ctrl + A để chọn tất cả, sau đó nhấn phím Delete.
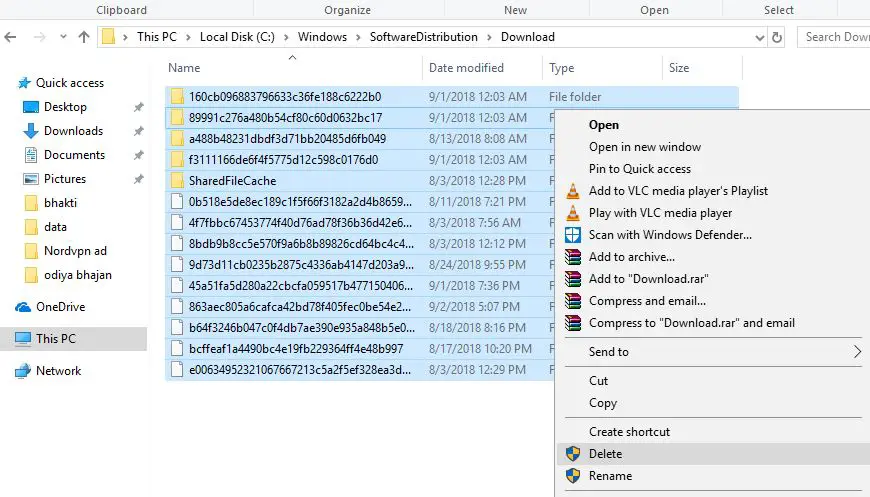 Sau khi thực hiện việc này, hãy khởi động lại dịch vụ bạn đã dừng trước đó (BIT, Windows Update).Bây giờ, khởi động lại Windows và kiểm tra các bản cập nhật từ Cài đặt -> Cập nhật và Bảo mật -> Windows Update và kiểm tra các bản cập nhật.
Sau khi thực hiện việc này, hãy khởi động lại dịch vụ bạn đã dừng trước đó (BIT, Windows Update).Bây giờ, khởi động lại Windows và kiểm tra các bản cập nhật từ Cài đặt -> Cập nhật và Bảo mật -> Windows Update và kiểm tra các bản cập nhật.
Chạy các tiện ích DISM và SFC
Tương tự, đôi khi các tệp hệ thống bị hỏng có thể khiến các bản cập nhật Windows 10 gặp khó khăn khi tải xuống.Chạy Trình kiểm tra tệp hệ thống, có thể quét và sửa các tệp hệ thống bị hỏng trên Windows 10.
- Mở dấu nhắc lệnh với tư cách quản trị viên,
- Tại đây trong cửa sổ nhắc lệnh, hãy nhậpSFC / scannowVà nhấn Enter.
- Nếu bất kỳ tiện ích SFC nào được tìm thấy, nó sẽ sử dụng đúng tệp từ% WinDir% System32dllcacheTự động khôi phục nó trên thư mục đặc biệt, thư mục này sẽ bắt đầu quét các tệp hệ thống bị hỏng bị mất.
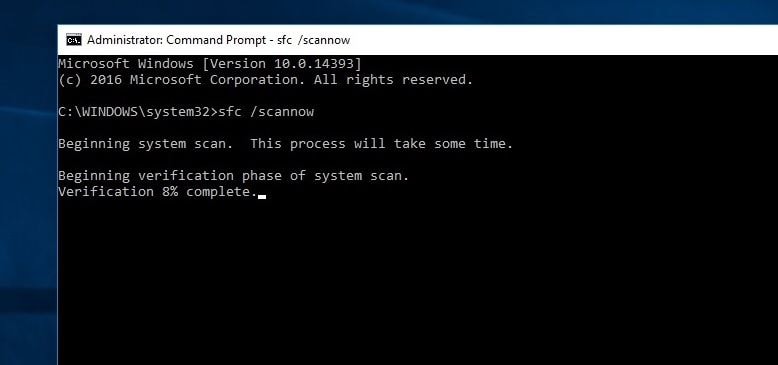
Chờ cho đến khi quá trình quét hoàn tất 100%, sau đó nhấp vào cửa sổ "Sau khi Khởi động lại", sau đó kiểm tra các bản cập nhật.Nếu "Kết quả Quét Tiện ích SFC" cho thấy tệp bị hỏng nhưng không thể sửa chữa được, vui lòng Chạy công cụ DISM, Làm cho tiện ích SFC thực hiện công việc của nó.
Cập nhật trình điều khiển thiết bị
Ngoài ra, hãy đảm bảo rằng tất cả đã được cài đặtTrình điều khiển thiết bị đã được cập nhật,Và tương thích với phiên bản Windows hiện tại.Đặc biệt là trình điều khiển hiển thị, bộ điều hợp mạng và trình điều khiển âm thanh âm thanh.Bạn có thể kiểm tra và cập nhật chúng từ trình quản lý thiết bị.Chạy trình tối ưu hóa hệ thống của bên thứ ba như Ccleaner để xóa rác, bộ nhớ đệm, lỗi hệ thống, tệp kết xuất bộ nhớ, v.v. và sửa các lỗi đăng ký bị thiếu.
Thay đổi địa chỉ DNS
Nếu Windows Update không cài đặt được kèm theo các lỗi khác hoặc lỗi "Chúng tôi không thể kết nối với dịch vụ cập nhật", hãy áp dụng giải pháp này.
- Nhấn Windows + R, nhậpncpal.cplVà bấm OK,
- Thao tác này sẽ mở cửa sổ kết nối mạng,
- Nhấp chuột phải vào bộ điều hợp mạng đang hoạt động và chọn thuộc tính,
- Tiếp theo, bấm đúp vào Giao thức Internet Phiên bản 4 (TCP / IPv4) để lấy các thuộc tính của nó,
- Thay đổi địa chỉ DSN chủ yếu ở đây thành 8.8.8.8.Và máy chủ DNS thay thế 8.8.4.4.
- Kiểm tra cài đặt xác minh khi thoát và nhấp vào OK
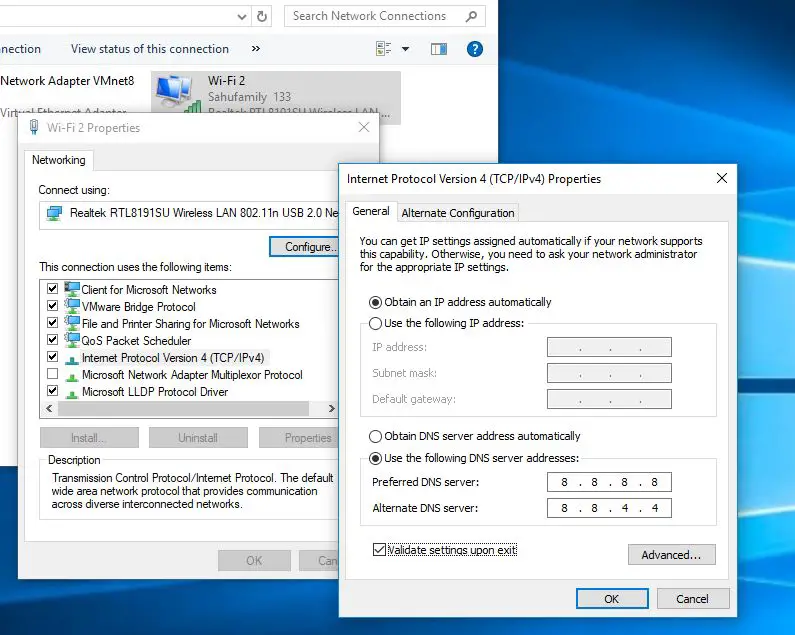
Ngoài ra, bạn có thể sử dụng công cụ tạo phương tiện chính thức của Windows 10 để nâng cấp lên bản cập nhật tháng 2020 năm 10 mà không gặp bất kỳ lỗi nào.Cách tải xuống Windows 10 trực tiếp từ máy chủ của Microsoft nếu bạn đang cài đặt sạch tại đây 20H2 ISO.

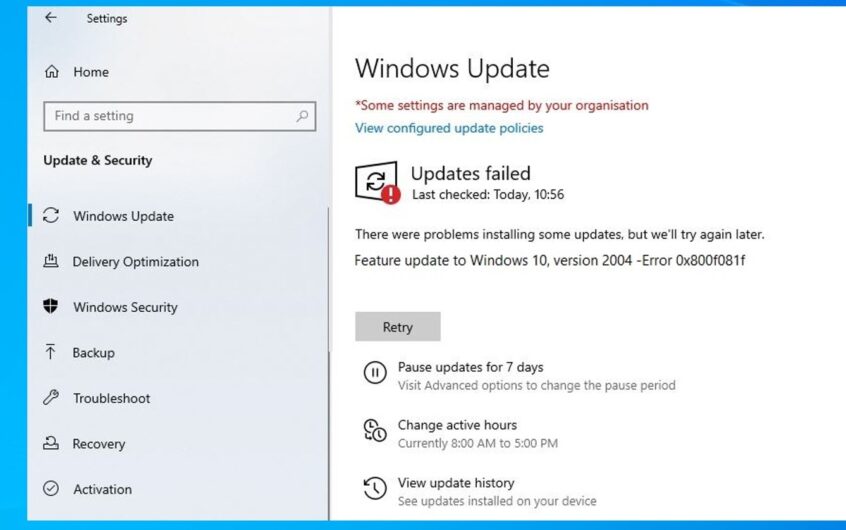
![[Đã sửa chữa] Microsoft Store không thể tải xuống ứng dụng và trò chơi](https://oktechmasters.org/wp-content/uploads/2022/03/30606-Fix-Cant-Download-from-Microsoft-Store.jpg)
![[Đã sửa] Microsoft Store không thể tải xuống và cài đặt ứng dụng](https://oktechmasters.org/wp-content/uploads/2022/03/30555-Fix-Microsoft-Store-Not-Installing-Apps.jpg)

