Google chrome là một trong những trình duyệt web được sử dụng nhiều nhất cho những người yêu thích internet, được biết đến với môi trường tối thiểu và thực sự trong sạch, giúp trải nghiệm duyệt web nhanh hơn, mượt mà hơn và an toàn hơn.
Tuy nhiên, một trong những phàn nàn lớn nhất mà người dùng báo cáo về Google chrome là trình duyệt này sử dụng rất nhiều RAM hệ thống.Cuối cùng, nó sẽ làm chậm trình duyệt chrome và máy tính Windows 10, ảnh hưởng đến trải nghiệm chung của người dùng.
Ở đây trong bài viết này, chúng tôi cung cấp một số mẹo để giúpGiảm mức sử dụng bộ nhớ Chromevà làm cho nó sử dụng ít RAM hơn trên máy tính Windows 10/11.
Nội dung
- 1 Tại sao Chrome lại chiếm quá nhiều bộ nhớ?
- 2 Khắc phục sự cố sử dụng bộ nhớ cao của Chrome
- 2.1 Kiểm tra mức sử dụng bộ nhớ trên Trình quản lý tác vụ của Chrome
- 2.2 Cập nhật trình duyệt Chrome
- 2.3 Tắt các ứng dụng và tiện ích mở rộng không mong muốn
- 2.4 Dừng ứng dụng nền
- 2.5 Xóa bộ nhớ cache và cookie của Chrome
- 2.6 Tạo hồ sơ người dùng mới cho Google Chrome
- 2.7 Khôi phục cài đặt mặc định của Chrome
- 2.8 Cài đặt lại Chrome
- 2.9 Tiện ích mở rộng của Chrome để giảm mức sử dụng bộ nhớ
- 3 Câu hỏi thường gặp về việc giảm mức sử dụng bộ nhớ
- 4 Ồ, xin chào, rất vui được làm quen với bạn.
Tại sao Chrome lại chiếm quá nhiều bộ nhớ?
Hầu hết thời gian, bạn có thể thấy mức sử dụng bộ nhớ cao nếu trình duyệt chrome của bạn không được cập nhật.Virus, nhiễm phần mềm độc hại, bộ nhớ cache của trình duyệt, các tab và tiện ích mở rộng được cài đặt, mở và chạy, Chrome sẽ càng sử dụng nhiều bộ nhớ hơn.Ngoài ra, một số tiện ích mở rộng hoặc trang web có thể làm rò rỉ bộ nhớ và gây ra việc sử dụng RAM cao hơn theo thời gian.
Khắc phục sự cố sử dụng bộ nhớ cao của Chrome
Nếu trình duyệt của bạn dường như luôn bận rộn khi áp dụng các giải pháp được liệt kê bên dưới, sẽ giúp bạn giảm mức sử dụng bộ nhớ của Chrome và giải phóng RAM.
Lời khuyên của chuyên gia:Trong chrome, nếu bạn có các tab đang mở mà bạn không sử dụng nữa, hãy thử đóng các tab không sử dụng đó và kiểm tra xem mức sử dụng RAM có giảm không.
Kiểm tra mức sử dụng bộ nhớ trên Trình quản lý tác vụ của Chrome
Trước tiên, hãy mở trình quản lý tác vụ chrome để tìm hiểu chính xác lượng RAM mà mỗi trang web, tiện ích mở rộng hoặc addon đang sử dụng.
- Nhấp vào menu Chrome, sau đó nhấp vào Công cụ khác -> Trình quản lý tác vụ.
- Ngoài ra, bạn có thể sử dụng phím tắt shift + Esc để mở trình quản lý tác vụ chrome.
- Kiểm tra ở đây những trang web hoặc tiện ích mở rộng nào đang chiếm bộ nhớ.
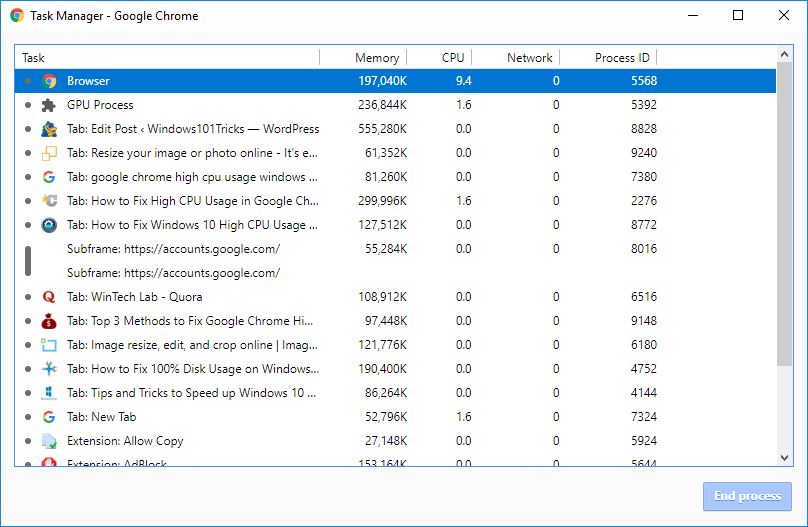
Cập nhật trình duyệt Chrome
Google thường xuyên cập nhật trình duyệt phổ biến của mình với nhiều lỗi khác nhau, cải tiến bảo mật và thêm các tính năng mới để cải thiện trải nghiệm người dùng.Để có mức hiệu suất Chrome tốt nhất, điều quan trọng là phải cập nhật trình duyệt lên phiên bản mới nhất.
- Nhấp vào menu Chrome và tìm tùy chọn Trợ giúp ở cuối danh sách menu.
- Chọn "Giới thiệu về Google Chrome" tại đây để kiểm tra các bản cập nhật.
- Ngoài ra, bạn có thể buộc Chrome kiểm tra chrome: // help để biết loại cập nhật trong thanh địa chỉ và làm theo lời nhắc.
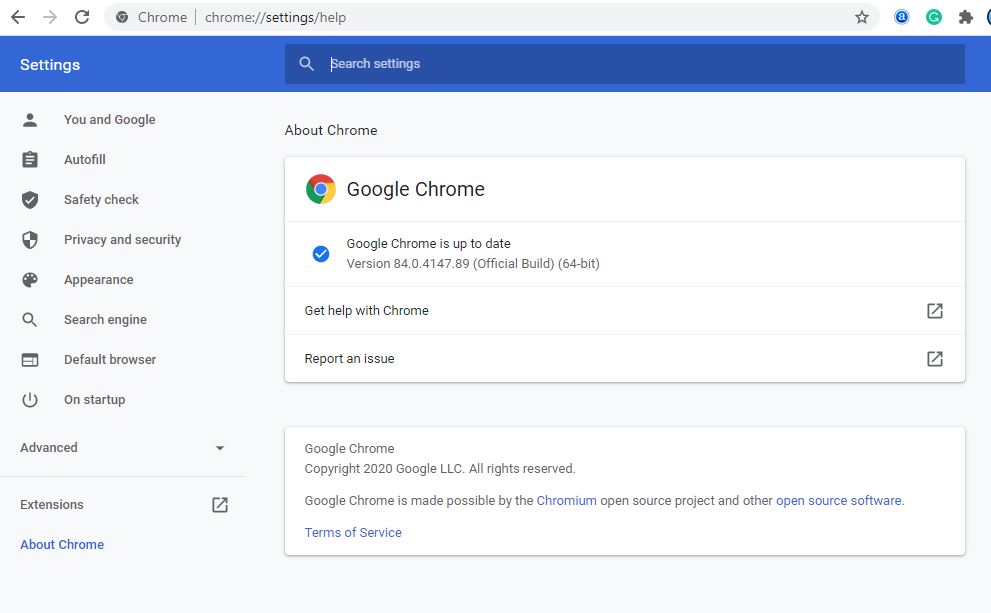
Tắt các ứng dụng và tiện ích mở rộng không mong muốn
Các tiện ích mở rộng của Chrome giúp bạn hoàn thành công việc nhanh hơn nhưng sử dụng nhiều RAM.Ngoài ra, càng chạy nhiều tiện ích mở rộng, Chrome càng yêu cầu nhiều RAM và sức mạnh xử lý, điều này có thể dẫn đến việc sử dụng bộ nhớ cao hoặc làm chậm máy tính của bạn.Tương tự như vậy, các tiện ích mở rộng và thanh công cụ được cài đặt trên trình duyệt của bạn có thể xung đột với việc tải trang web của bạn.Xóa hoặc tắt các tiện ích mở rộng và thanh công cụ của Chrome có thể làm giảm mức sử dụng bộ nhớ cao trong Google chrome.
- Mở trình duyệt Chrome,
- Nhập chrome: // extensions vào thanh địa chỉ và nhấn Enter để truy cập trang
- Thao tác này sẽ hiển thị tất cả các tiện ích mở rộng chrome được cài đặt trên thiết bị, nơi bạn có thể tắt tất cả các tiện ích mở rộng mà bạn không cần.
- Chuyển đổi để tắt tiện ích mở rộng hoặc nhấp vào Xóa để xóa nó.
Lưu ý rằng nếu bạn xóa tiện ích mở rộng, bạn sẽ mất tất cả dữ liệu được liên kết với nó (nếu bạn tắt tiện ích mở rộng, điều này sẽ không xảy ra)
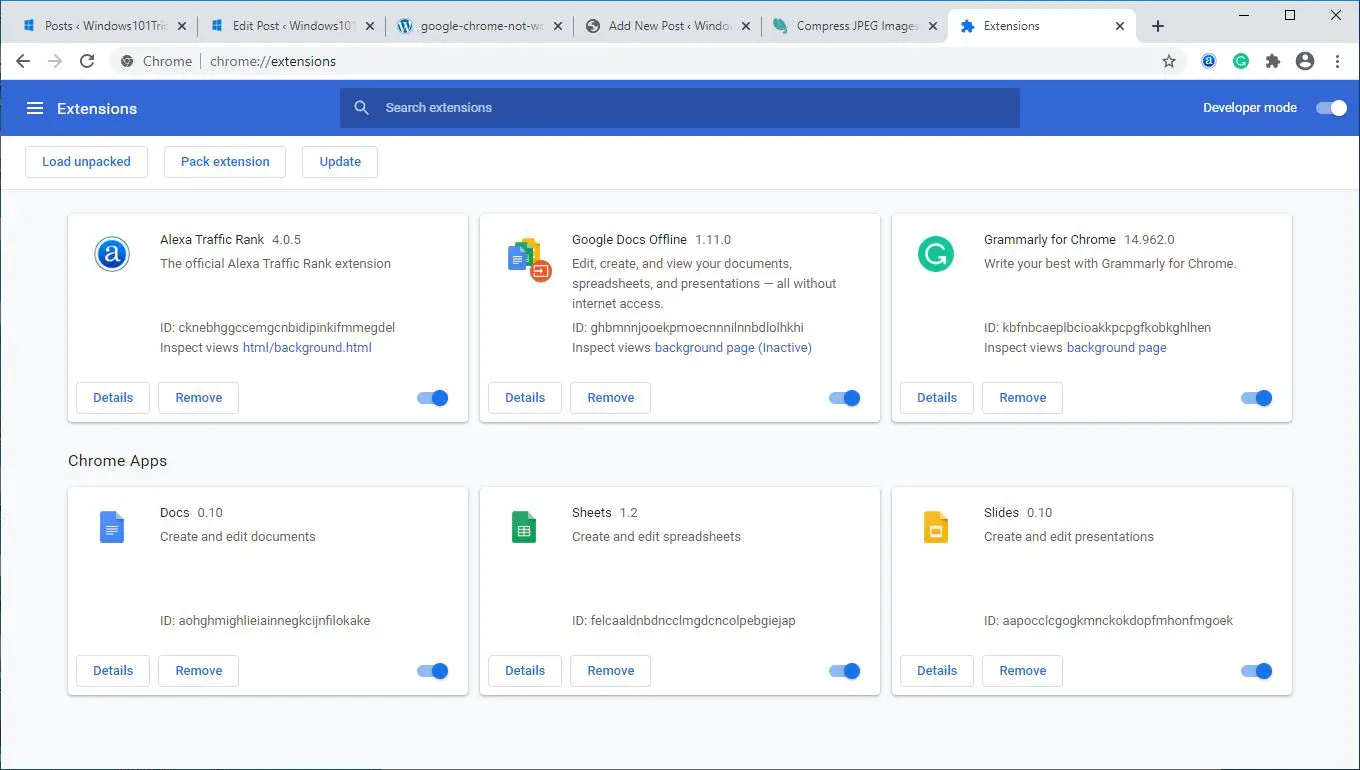
Dừng ứng dụng nền
Chrome cho phép bạn chạy các ứng dụng nền ngay cả khi trình duyệt bị đóng.Sau khi đóng Chrome, hãy ngăn trình duyệt chạy các ứng dụng nền.
- Mở cài đặt trình duyệt Chrome bằng chrome: // settings /
- Cuộn xuống và mở rộng trang cài đặt "Nâng cao" của Chrome.
- Trong phần "Hệ thống", hãy tắt tùy chọn "Tiếp tục chạy ứng dụng nền khi đóng Google Chrome".
- Bây giờ hãy kiểm tra xem việc sử dụng RAM của chrome có giảm xuống không.
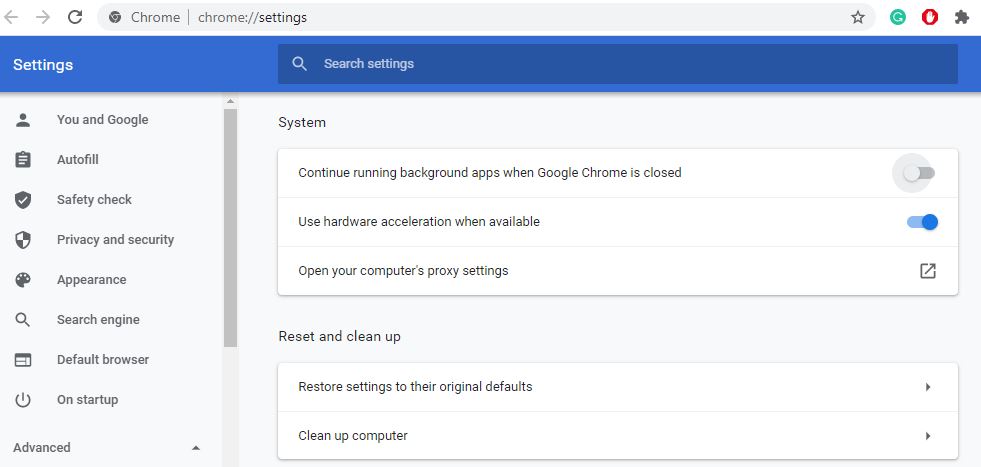
Một lần nữa, bộ nhớ đệm của trình duyệt các cookie quảng cáo đôi khi có thể làm cho nó hoạt động sai, hiệu suất trình duyệt kém và việc sử dụng nhiều bộ nhớ nói chung có thể ảnh hưởng đến hiệu suất của trình duyệt.Xóa bộ nhớ cache và cookie của trình duyệt sẽ giúp làm mới trình duyệt của bạn và hoạt động tốt.
- Trên máy tính của bạn, hãy mở Chrome.
- Nhấp vào menu Chrome ở góc trên bên phải, sau đó nhấp vào Công cụ khác.
- Bây giờ hãy nhấp vào Xóa dữ liệu duyệt web.
- Ở trên cùng, hãy chọn khung thời gian.Để xóa mọi thứ, hãy chọn Mọi lúc.
- Chọn các hộp bên cạnh "Cookie và dữ liệu trang web khác" và "Tệp và hình ảnh được lưu trong bộ nhớ đệm".
- Nhấp vào Xóa dữ liệu.
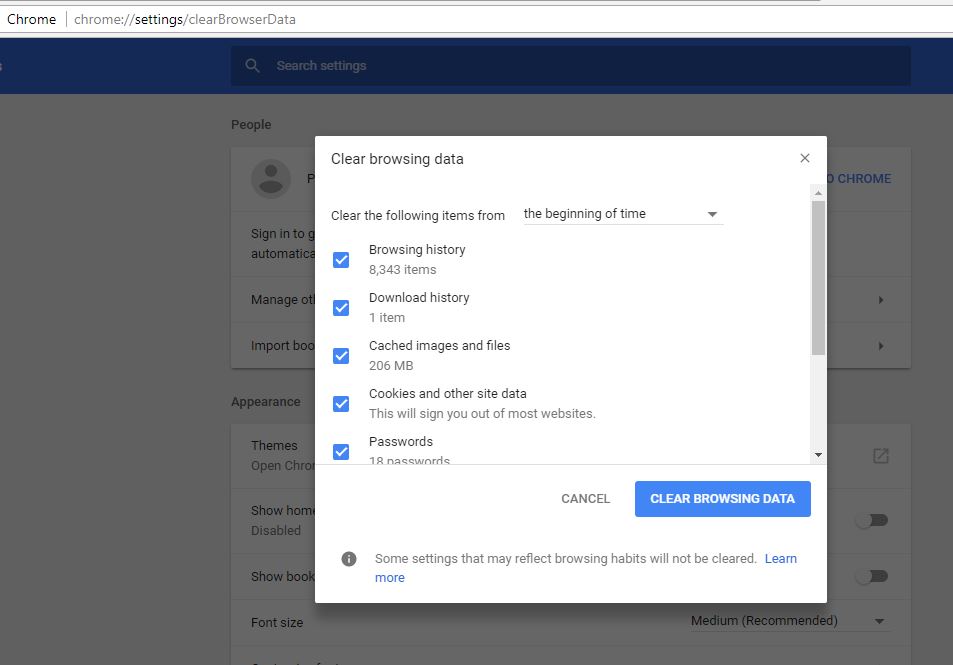
Tạo hồ sơ người dùng mới cho Google Chrome
Vẫn cần trợ giúp, hãy tạo hồ sơ người dùng mới cho trình duyệt chrome, điều này có thể giúp giảm mức sử dụng bộ nhớ cao trong google chrome.
- Đóng trình duyệt Chrome và tắt từng quy trình của Google Chrome từ trình quản lý tác vụ.
- Tiếp theo, sử dụng phím Windows + E để mở File Explorer, điều hướng đến C: UsersAppDataLocalGoogleChromeUser DataDefault
- Nhấn CTRL + A trên bàn phím của bạn để chọn tất cả các tệp trong vị trí được đề cập ở trên.
- Sau đó nhấn phím Shift + Delete để xóa vĩnh viễn tất cả các tệp đã chọn này.
- Bây giờ, hãy mở Google Chrome và tạo hồ sơ người dùng mới và cuối cùng kiểm tra xem sự cố đã được giải quyết chưa.
Khôi phục cài đặt mặc định của Chrome
Chỉ cần đặt lại trình duyệt về cài đặt gốc một lần nữa để kiểm tra xem nó có giúp giải quyết các vấn đề về sử dụng tài nguyên hay không.
- Mở trình duyệt Chrome Trong phần cài đặt "Nâng cao", cuộn xuống dưới cùng và chuyển đến phần "Đặt lại và dọn dẹp"
- Bấm vào tùy chọn "Khôi phục cài đặt về mặc định ban đầu".
- Một cửa sổ bật lên sẽ xuất hiện cảnh báo bạn về tác động của hoạt động đặt lại;Nhấp vào nút Đặt lại Cài đặt để xác nhận hành động.
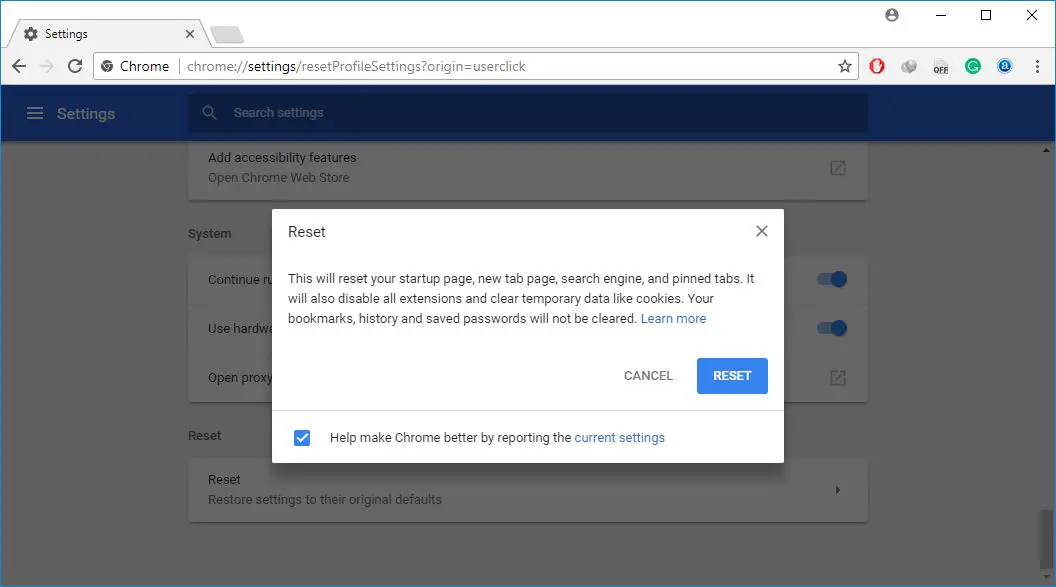
Cài đặt lại Chrome
- Nhấp chuột phải vào menu bắt đầu của Windows 10/11, chọn Ứng dụng & Tính năng,
- cuộn xuống và tìm google chrome, nhấp vào nó và chọn "gỡ cài đặt",
- Làm theo hướng dẫn trên màn hình để gỡ cài đặt trình duyệt Chrome khỏi thiết bị của bạn,
- Khởi động lại PC của bạn, truy cậptrang web chính thức của chromeđể tải xuống và cài đặt trên PCCài chrome mới nhấtPhiên bản.
Tiện ích mở rộng của Chrome để giảm mức sử dụng bộ nhớ
Sử dụng tiện ích mở rộng của Chrome Quá nhiều tab, bạn có thể chọn chính xác các tab để tạm thời đóng.Sử dụng tiện ích mở rộng để đóng một tab và mở lại ở cùng một vị trí, vì vậy bạn có thể dễ dàng tiếp tục từ nơi bạn đã dừng lại.
Một tiện ích mở rộng khác của Chrome, OneTab, thu gọn mọi tab bạn mở mà không có ngoại lệ.VớiPhần mở rộng OneTabKhi được kích hoạt, nó sẽ tạo một danh sách tất cả các thẻ.Sau đó, bạn có thể khôi phục tất cả các tab bằng một cú nhấp chuột, khôi phục các tab chọn lọc hoặc đóng chúng vĩnh viễn.
Một tiện ích mở rộng khác của ChromeTabMemMiễn phí, tự động tạm dừng các tab không hoạt động, cho phép bạn xác định khoảng thời gian (ít nhất 15 phút) để tạm dừng các tab không hoạt động.
mở rộng khácChế độ văn bản, loại bỏ tất cả hình ảnh, video, phần tử flash và chỉ tải tất cả các trang web dưới dạng văn bản.Điều này không chỉ làm giảm việc sử dụng RAM mà còn loại bỏ một số quảng cáo và nội dung nhúng.
Những mẹo này có giúp giảm mức sử dụng bộ nhớ trong Google Chrome không?Cho chúng tôi biết trong các ý kiến dưới đây.
Câu hỏi thường gặp về việc giảm mức sử dụng bộ nhớ
Việc sử dụng bộ nhớ đề cập đến tỷ lệ bộ nhớ trong máy tính của bạn hiện đang được sử dụng.Nó cho bạn biết tài nguyên bộ nhớ của máy tính hoặc thiết bị của bạn đang được sử dụng như thế nào.
Khi mức sử dụng bộ nhớ quá cao, bạn có thể gặp phải tình trạng máy tính chạy chậm, treo máy và các sự cố khác do ít tài nguyên bộ nhớ hơn khiến hệ điều hành và các chương trình khác khó chạy trơn tru.
Bạn có thể theo dõi và quản lý việc sử dụng bộ nhớ của mình thông qua Trình quản lý tác vụ trên Windows hoặc Trình giám sát hoạt động trên máy Mac.
Có nhiều cách để giảm mức sử dụng bộ nhớ, bạn có thể đóng các chương trình và ứng dụng không cần thiết, xóa các tập tin và chương trình không cần thiết, xóa bộ nhớ đệm thường xuyên, v.v. để giảm mức sử dụng bộ nhớ.
Mặc dù việc bổ sung thêm bộ nhớ có thể làm giảm bớt vấn đề sử dụng nhiều bộ nhớ nhưng đó chỉ là giải pháp ngắn hạn.Để giải quyết vấn đề về lâu dài, bạn cần đảm bảo rằng máy tính của bạn đang quản lý và phân bổ tài nguyên bộ nhớ một cách hiệu quả.

![Cách giảm mức sử dụng bộ nhớ cao của Google Chrome [Windows 10/11]](https://oktechmasters.org/wp-content/uploads/2021/01/2130-Reduce-chrome-memory-usage-846x530.jpg)




![[Đã sửa chữa] Microsoft Store không thể tải xuống ứng dụng và trò chơi](https://oktechmasters.org/wp-content/uploads/2022/03/30606-Fix-Cant-Download-from-Microsoft-Store.jpg)
![[Đã sửa] Microsoft Store không thể tải xuống và cài đặt ứng dụng](https://oktechmasters.org/wp-content/uploads/2022/03/30555-Fix-Microsoft-Store-Not-Installing-Apps.jpg)

