Windows 10 đã đầyTập tin tạm thời, Có thể giúp hệ điều hành hoàn thành công việc của mình một cách nhanh chóng.Đôi khi, các bộ đệm tệp này có thể bị hỏng hoặc trở nên quá lớn để xung đột với hiệu suất của Windows 10.
Nếu bạn hết dung lượng lưu trữ hoặc nếu bạn nhận thấy một số hành vi bất thường (như Windows 10 bị đóng băng), mất nhiều thời gian để tắt hoặc khởi động hoặc trình duyệt web không phản hồi, điều đầu tiên bạn có thể làm là xóa bộ nhớ ẩn của bạn đi.
Điều rất quan trọng là xóa bộ nhớ cache trên máy tính Windows 10 của bạn để giải phóng dung lượng ổ đĩa và cải thiện hiệu suất.
Nỗ lực nhỏ này không chỉ có thể cải thiện hiệu suất hệ thống mà còn giải phóng rất nhiều dung lượng ổ đĩa cho bạn.Trong bài viết này, chúng tôi thảo luận vềCách xóa bộ nhớ cache ẩn của Windows 10 một cách an toàn.
Nội dung
Bộ nhớ đệm là gì?
Bộ nhớ cache là một hoặc nhiều tệp không cố định có thể cần lại trong tương lai, vì vậy nó vẫn bị ẩn cho đến khi đến thời điểm.Hay có thể nói cache là một cơ chế dùng để làm cho ứng dụng hoạt động tốt hơn và nhanh hơn.
Cách xóa cửa sổ bộ nhớ cache 10
Nhưng sau một thời gian, bộ nhớ cache bị hỏng hoặc bị hỏng có thể gây ra tất cả các loại vấn đề (ví dụ: ứng dụng không mở, bản cập nhật Windows không tải xuống và cài đặt, Windows Store không hoạt động, v.v.) và quan trọng nhất, chúng chiếm không gian có giá trị - nếu bạn Dung lượng SSD bị hạn chế.
Xóa bộ nhớ cache cập nhật Windows
- Nhấn phím tắt Windows + R, nhập services.msc và nhấp vào OK để mở bảng điều khiển dịch vụ Windows,
- Cuộn xuống và tìm Dịch vụ Windows Update,
- Nhấp chuột phải vào Dịch vụ Windows Update và chọn Dừng.Làm tương tự với dịch vụ BITS.
- Sau đó, mở File Explorer và chọn hộp "Show Hidden Folders" từ menu View.
- Đi theo hướng này ngay bây giờC: WindowsSoftwareDistributionDownload
- Sau khi đến thư mục "tải xuống", hãy xóa tất cả nội dung của nó.
Khởi động dịch vụ đã dừng trước đó (Windows Update, BITS).Đây là một cách dễ dàng để xóa bộ nhớ cache cập nhật Windows.Điều này không chỉ giải phóng đĩa hệ thống mà còn khắc phục hầu hết các sự cố liên quan đến cập nhật Windows trên PC chạy Windows 10.
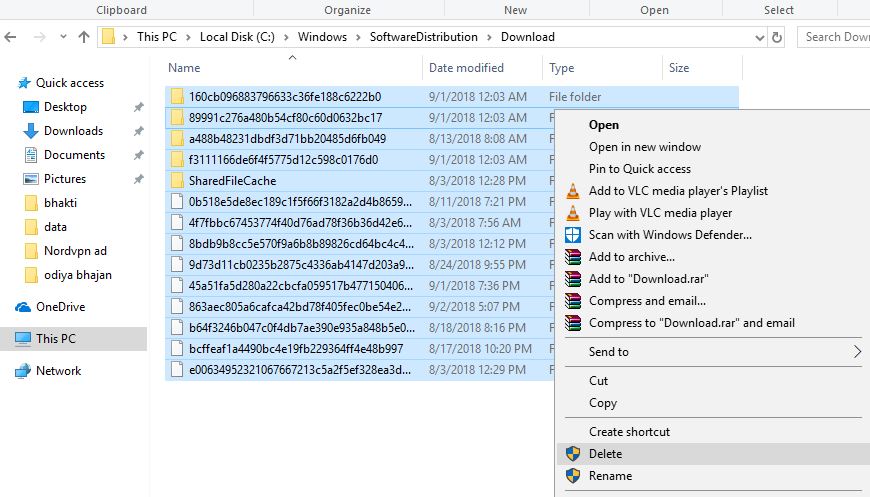
Xóa bộ nhớ cache của Microsoft store
Để xóa bộ nhớ cache lưu trữ của Microsoft, công ty cung cấp một chương trình có tên làWSReset.exeTính thiết thựcĐể xóa bộ nhớ cache cho bạn.
- Nhấn phím tắt Windows + R và nhậpWSReset.exeVà sau đó bấm OK.
- Cửa sổ màu đen sẽ mở ra và dường như không có gì xảy ra, hãy kiên nhẫn.
- Có thể mất vài phút để xóa bộ nhớ cache trong nền.
- Khi tất cả các bộ nhớ đệm sẽ bị xóa, hộp lệnh sẽ tự động đóng lại.
Xóa bộ nhớ cache của Windows Store rất hữu ích để khắc phục các sự cố khác nhau của Microsoft Store, đặc biệt là khi Microsoft Store gặp sự cố khi tải xuống hoặc cập nhật ứng dụng.
Xóa bộ nhớ cache của tệp tạm thời
Các tệp tạm thời thường được tạo ra để làm trung gian khi tạo hoặc sửa đổi tệp khác, nhưng chúng cũng có thể giữ dữ liệu tạm thời mà chương trình yêu cầu chỉ trong một thời gian ngắn.Xóa các tệp bộ nhớ cache tạm thời rất đơn giản
- Nhấn phím tắt Windows + R nhập% temp% và nhấp vào OK.
- Điều này sẽ hiển thị cho bạn tất cả các tệp tạm thời có sẵn trên PC của bạn,
- Sử dụng phím tắt Ctrl + A để chọn tất cả, sau đó nhấn Shift + Del trên bàn phím để xóa chúng vĩnh viễn
Tương tự, bạn cũng có thể xóa các tệp bộ đệm tạm thời khỏi Windows 10 Storage Sense.
- Nhấn Windows + I để mở cài đặt
- Nhấp vào Hệ thống, sau đó nhấp vào Bộ nhớ ->Thay đổi cách chúng tôi giải phóng dung lượng.
- Tại đây nhấn vào Clean Now, như trong hình dưới đây.
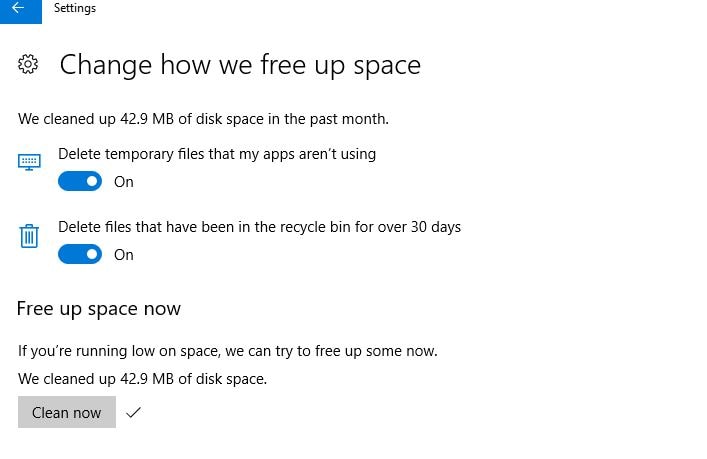
Xóa bộ nhớ cache hình thu nhỏ của Windows
Từ quan điểm về khả năng sử dụng, hình thu nhỏ rất tuyệt, nhưng bạn nghĩ những hình thu nhỏ này đến từ đâu?Windows phải tạo chúng theo yêu cầu.Khi bạn duyệt một thư mục bằng File Explorer, lần đầu tiên bạn gặp một tệp, Windows phải tạo một hình thu nhỏ cho nó.
- Đi tới menu bắt đầu, sau đó đến "File Explorer" và chọn hộp kiểm "Hiển thị thư mục ẩn" để hiển thị nó.Bây giờ đi đến con đường sau đây.
- "C: Người dùngtên tài khoảnAppDataLocalMicrosoftWindowsExplorer "
- Sau đó, chọn tất cả các tệp bắt đầu bằng bộ nhớ cache biểu tượng và nhấn "Shift + xóa" để xóa chúng vĩnh viễn.
Tương tự từ "Menu Bắt đầu,Tìm kiếm" Dọn dẹp đĩa" Ứng dụng và mở nó.Khi được nhắc, hãy chọn ổ đĩa hệ thống (thường là ổ C: \) và đợi trong khi hệ thống tệp được phân tích.
dựa theo Dọn dẹp đĩa Tab, xóa tất cả các hộp được đánh dấu bằng Hình nhỏVà sau đó bấm OK.
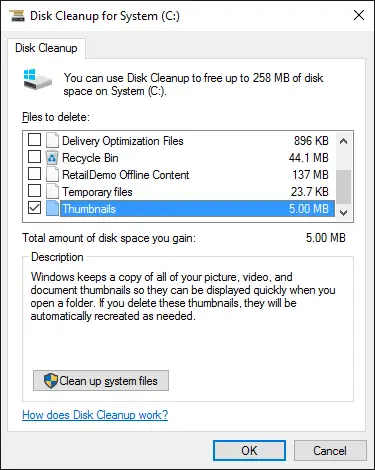
Xóa bộ nhớ cache của trình duyệt Windows (Edge, Chrome, Firefox)
Bất cứ khi nào bạn truy cập một trang web, trình duyệt sẽ thêm trang đó (bao gồm các tệp HTML, CSS, JavaScript và hình ảnh) vào bộ nhớ cache của trình duyệt.Lần sau khi bạn truy cập cùng một trang, trình duyệt sẽ sử dụng tệp đã lưu trong bộ nhớ cache để tải trang nhanh hơn.Nhưng đôi khi bộ nhớ đệm này sẽ gây ra các vấn đề khác nhau cho trình duyệt web của bạn.
Để xóa bộ nhớ cache của trình duyệt, hãy chuyển đến menu bắt đầu, sau đó nhập "Tùy chọn Internet" và mở nó.Tại đây, bạn sẽ thấy tùy chọn xóa lịch sử duyệt web của trình duyệt.Chọn nó và nhấn "OK"
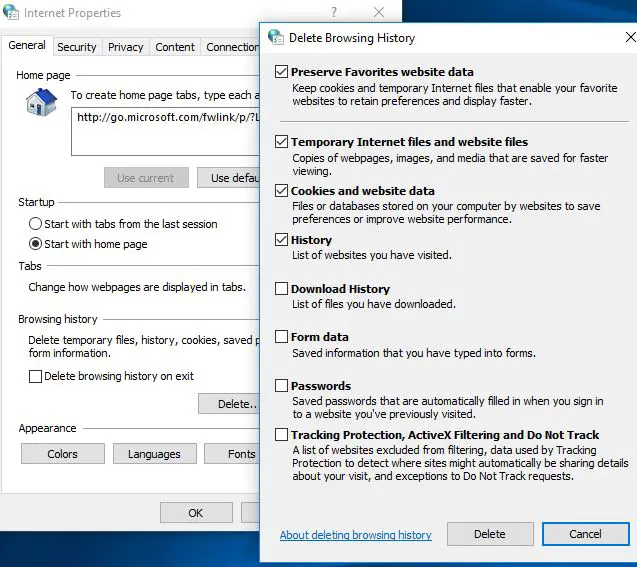
Hoặc, bạn có thể xóa bộ nhớ cache của một trình duyệt:
Trình duyệt Chrome:
- Mở trình duyệt Chrome,
- Nhập chrome: // settings / clearBrowserData vào thanh địa chỉ và nhấn Enter
- lựa chọn"Tệp và hình ảnh được lưu vào bộ nhớ đệm " và đảm bảo rằng Thời gian bắt đầu được xóa.
Trong Firefox, mở menu "Tùy chọn", chuyển đến phần "Nâng cao", chọn tab "Mạng" và nhấp vào nút "Xóa ngay bây giờ", nút này sẽ hiển thị "Nội dung web được lưu trong bộ nhớ cache".
Trong Opera, mở menu "Cài đặt", đi tới phần "Quyền riêng tư và Bảo mật", nhấp vào "Xóa dữ liệu duyệt web" trong "Quyền riêng tư", chọn tùy chọn "Hình ảnh và tệp được lưu trong bộ nhớ cache" và đảm bảo bắt đầu từ "Bắt đầu thời gian “Bắt đầu rõ ràng.
Xóa bộ nhớ cache DNS
Khi bạn truy cập một trang web, máy tính của bạn sẽ ghi lại tất cả các lần truy cập gần đây và tất cả các nỗ lực truy cập các trang web và các miền Internet khác.Trên cơ sở dữ liệu bộ nhớ cache DNS.Khi cơ sở dữ liệu bộ đệm bị hỏng, bạn có thể gặp sự cố Internet, chẳng hạn như không thể truy cập Internet.Khi khắc phục sự cố mạng và Internet, việc xóa bộ nhớ cache DNS là điều đầu tiên bạn cần làm.
Xóa bộ nhớ cache DNS trên Windows 10
- Nhập cmd trong tìm kiếm trên menu bắt đầu, bấm chuột phải vào dấu nhắc lệnh và chọn Chạy với tư cách quản trị viên.
- Sau đó gõipconfig / flushdnsVà nhấn Enter.
- Thao tác này sẽ xóa bộ nhớ cache DNS và khắc phục hầu hết các sự cố liên quan đến Internet trên PC chạy Windows 10.
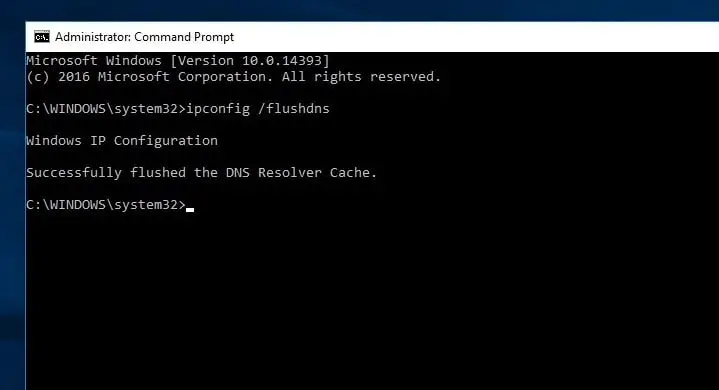
Bộ nhớ cache khôi phục hệ thống Windows
Cuối cùng, hệ thống khôi phục bộ nhớ cache.Thao tác này sẽ xóa tất cả các điểm khôi phục ngoại trừ điểm khôi phục gần đây nhất.
- Chuyển đến menu bắt đầu và nhập "hệ thống" và nhấn Enter.
- Bây giờ đi tới "Bảo vệ hệ thống" và chọn "Ổ đĩa hệ thống"
- Nhấp vào "Định cấu hình" tại đây, sau đó nhấn "Xóa".
Nếu bạn làm vậy, hãy đảm bảo ngay lập tứcTạo một điểm khôi phục khác!
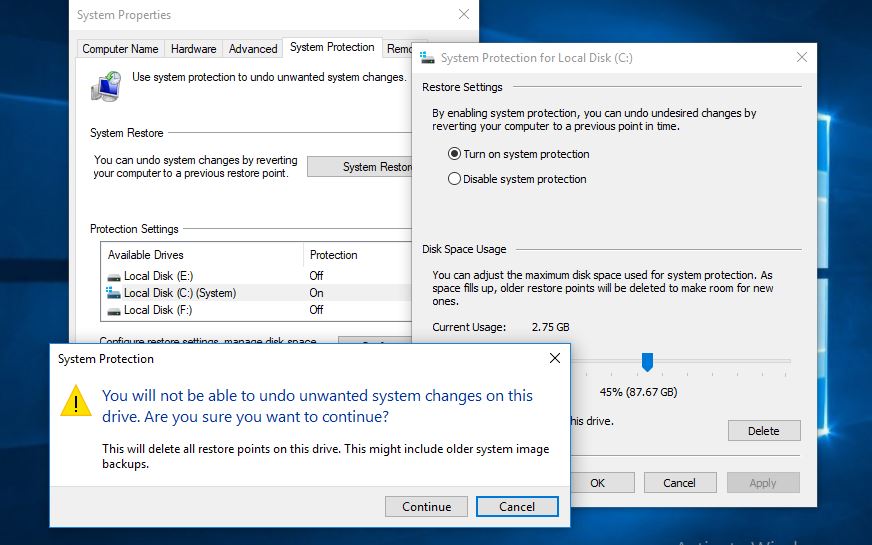
Đây là những bộ đệm ẩn của Windows mà bạn phải xóa để giải phóng nhiều dung lượng ổ đĩa và khắc phục hầu hết các sự cố Windows.Và bản cập nhật Windows phổ biến nhất không thể tải xuống, bản cập nhật bị kẹt khi tải xuống, Windows App Store không thể hoạt động bình thường và không thể mở Windows Store.Nếu bạn có bất kỳ đề xuất truy vấn nào cho bài đăng này, vui lòng thảo luận trong phần bình luận bên dưới.

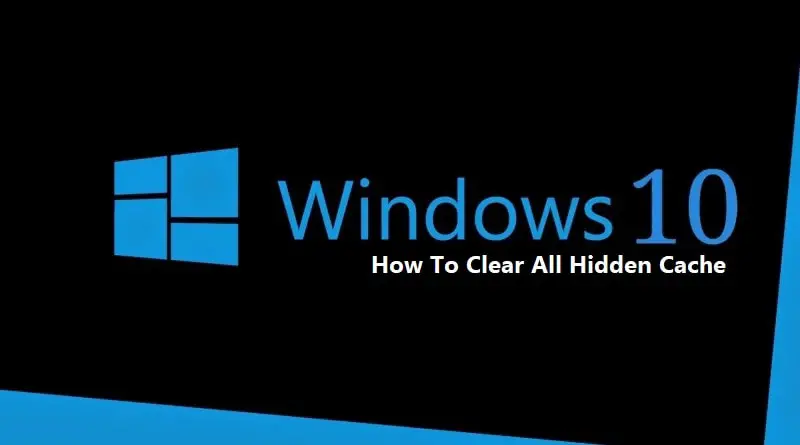
![[Đã sửa chữa] Microsoft Store không thể tải xuống ứng dụng và trò chơi](https://oktechmasters.org/wp-content/uploads/2022/03/30606-Fix-Cant-Download-from-Microsoft-Store.jpg)
![[Đã sửa] Microsoft Store không thể tải xuống và cài đặt ứng dụng](https://oktechmasters.org/wp-content/uploads/2022/03/30555-Fix-Microsoft-Store-Not-Installing-Apps.jpg)

