Không có âm thanh từ loa máy tính xách tay là một vấn đề phổ biến, đặc biệt là gần đâyCập nhật Windows 2020 tháng 10 năm 10sau đó.
Một số người dùng báo cáo rằng không có âm thanh từ loa hệ thống của họ.Nguyên nhân phổ biến của sự cố này là do trình điều khiển âm thanh bị hỏng, không tương thích.Một số lý do khác (ví dụ: Windows 10 April Update) đã thay đổi cài đặt quyền riêng tư của micrô, vì vậy các ứng dụng có thể truy cập trước đó không còn hoạt động nữa và khiến micrô không hoạt động bình thường.
Nếu bạn vẫn gặp phảiMáy tính WindowsKhông có âm thanhVấn đề, Vui lòng tìm một số giải pháp ở đây để thửGiải phápWindows 10 phiên bản 20H2LênVấn đề âm thanh âm thanh.
Nội dung
Khắc phục sự cố âm thanh trên Windows 10
-
- Đầu tiên, hãy kiểm tra kết nối của loa và tai nghe để xem có dây cáp âm thanh nào bị lỏng hoặc cắm sai giắc cắm hay không.
- Bây giờ, hãy kiểm tra âm lượng của bạn thông qua biểu tượng âm thanh và đừng quên kiểm tra âm lượng của loa ngoài.
- Đôi khi, loa ngoài của bạn có thể là nguyên nhân gây ra sự cố âm thanh trong bài viết bạn đang đọc cách sửa lỗi Windows 10.Đừng quên kiểm tra chúng bằng một thiết bị không phải PC chạy Windows 10.
- Mở dịch vụ Windows và kiểm traÂm thanh WindowsVà AudioEndpointbuildertCho dù dịch vụ đang chạy.Nếu dịch vụ không được khởi động, kiểu khởi động của nó sẽ tự động thay đổi.
Nếu micrô không hoạt động sau khi cập nhật Windows 10 20H2
- Mở ứng dụng "Cài đặt" (Windows + I).
- Đi đến " Riêng tư – cái mic cờ rô".
- bảo đảm Phía bên phải "Cho phép các ứng dụng truy cập micrô "Nút chuyển đổi đã được kích hoạt.
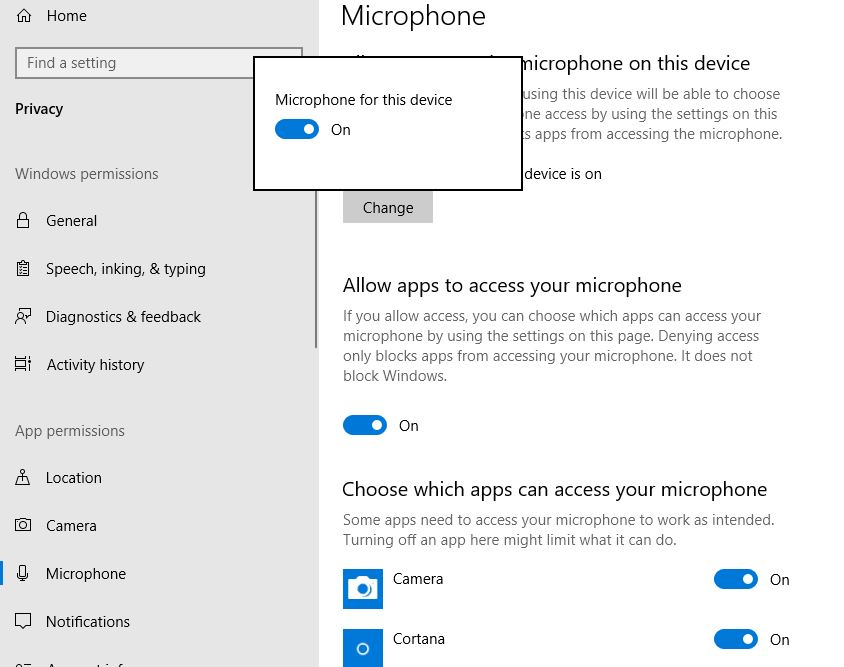
Trong danh sách bên dưới, bạn có thể kiểm soát riêng quyền truy cập micrô cho các ứng dụng nhất định.Mỗi ứng dụng được liệt kê có các tùy chọn chuyển đổi riêng mà bạn có thể bật hoặc tắt.Bật nó cho Skype hoặc các ứng dụng khác gặp sự cố khi truy cập micrô.
Chạy trình gỡ rối âm thanh
Chạy chương trình khắc phục sự cố âm thanh tích hợp sẵn, chương trình này sẽ tự động phát hiện và sửa chữa các sự cố gây ra sự cố âm thanh Windows.
- Sử dụng phím tắt Windows + I để mở ứng dụng Cài đặt,
- Nhấp vào Cập nhật và Bảo mật, sau đó khắc phục sự cố,
- Nhấp vào Phát âm thanh, sau đó chạy trình khắc phục sự cố, như được hiển thị trong hình bên dưới.
Sau khi tìm kiếm xong, trình khắc phục sự cố âm thanh sẽ tìm ra sự cố và hiển thị kết quả.Phát bất kỳ tệp âm thanh nào để kiểm tra âm thanh.Nếu có âm thanh, vấn đề của bạn đã được giải quyết.Nếu không, hãy nhấp vào Duyệt qua các tùy chọn khác và tiếp tục.
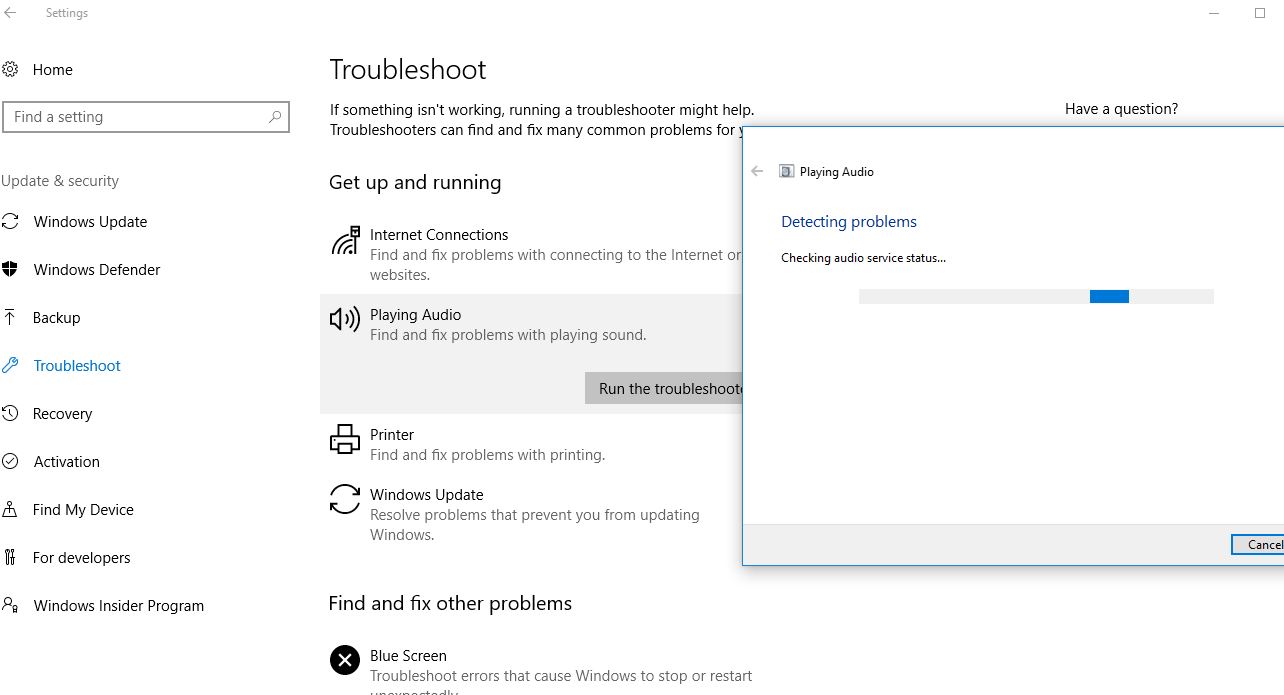
Trình điều khiển âm thanh khôi phục
Như đã đề cập trước đó, trình điều khiển âm thanh bị hỏng, không tương thích thường không gây ra sự cố âm thanh, đặc biệt là sau khi nâng cấp Windows 10 gần đây.Gây lùi hoặc cài đặt lại trình điều khiển âm thanh với phiên bản mới nhất là một giải pháp hữu ích.
Quay lại các tùy chọn trình điều khiển
- Kích chuột phải 开始 Nút, chọn Quản lý thiết bị
- Mở rộng bộ điều khiển âm thanh, video và trò chơi,
- Nhấp chuột phải vào Âm thanh độ nét cao Realtek và chọn Thuộc tính.
- Chuyển đến tab "Trình điều khiển" tại đây và chọn tùy chọn "Quay lại Trình điều khiển".
Thao tác này sẽ hỏi bạn lý do tại sao trình điều khiển bị khôi phục, hãy chọn bất kỳ lý do nào, sau đó làm theo hướng dẫn trên màn hình để khôi phục trình điều khiển hiện được cài đặt.
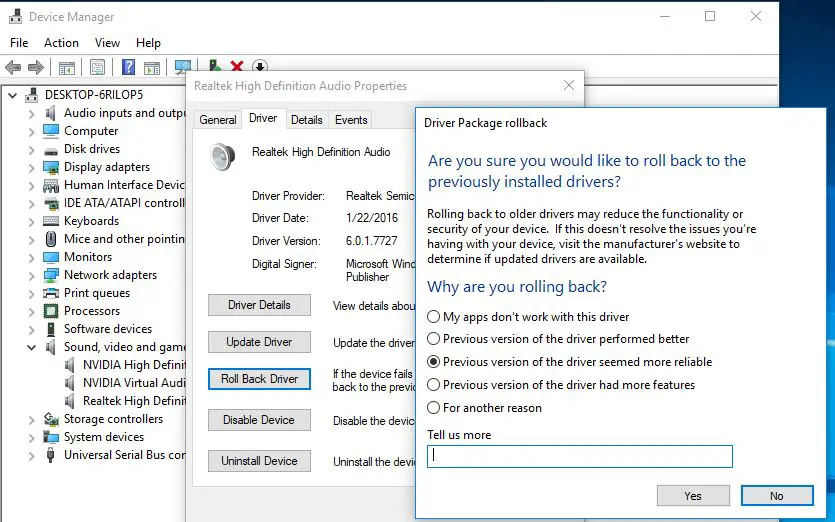
Sau đó, khởi động lại cửa sổ và kiểm tra xem âm thanh đã hoạt động bình thường chưa?Nếu không, hãy thử cài đặt lại trình điều khiển âm thanh bằng cách làm theo các bước bên dưới.
Cài đặt lại trình điều khiển âm thanh
Truy cập trang web của nhà sản xuất thiết bị và tải xuống trình điều khiển âm thanh có sẵn mới nhất và lưu nó.(Nếu bạn là người dùng máy tính để bàn, chỉ cần truy cập trang web của nhà sản xuất bo mạch chủ hoặc người dùng máy tính xách tay truy cập các trang web của HP, Dell, Acer, v.v. để tải xuống các trình điều khiển mới nhất có sẵn.)
- Mở lại trình quản lý thiết bị,
- Mở rộng bộ điều khiển âm thanh, video và trò chơi,
- Nhấp chuột phải vào Âm thanh độ nét cao Realtek và chọn Gỡ cài đặt.
- Xác nhận xóa tin nhắn và khởi động lại Windows.
Bây giờCài đặt trình điều khiển âm thanh mới nhất,Nênngười lái xeTrước đây bạn đã tải xuống từ trang web của nhà sản xuất thiết bị.Khởi động lại Windows, rồi chọn "Âm thanh bắt đầu hoạt động".
Kiểm tra thiết bị mặc định
- Nhấp chuột phải vào biểu tượng loa trong khay hệ thống và chọn Âm thanh.
- Chuyển đến tab "Phát lại" và đảm bảo rằng thiết bị mặc định đã được đặt.
- Nếu tất cả các thiết bị được liệt kê đều bị tắt, hãy bật chúng, sau đó đặt thiết bị mặc định.
- Lặp lại các bước này cho tab "Ghi".
Đây là một số giải pháp hiệu quả nhất mà bạn có thể thử để giải quyết các vấn đề về âm thanh và âm thanh của Windows trên Windows 10.Tuy nhiên, vẫn còn một số ít người dùng (gần đây đã nâng cấp lên Windows 10 phiên bản 20H2) không thể giải quyết được những vấn đề này.sửa.Vẫn chưa có giải pháp nào, hầu hết chúng được giải quyết bằng cách quay lại Windows 10 phiên bản 2004.

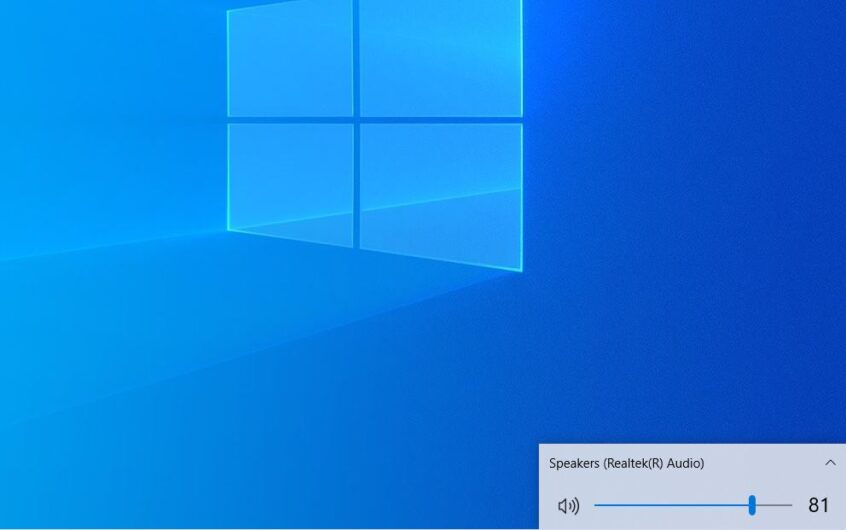




![[Đã sửa chữa] Microsoft Store không thể tải xuống ứng dụng và trò chơi](https://oktechmasters.org/wp-content/uploads/2022/03/30606-Fix-Cant-Download-from-Microsoft-Store.jpg)
![[Đã sửa] Microsoft Store không thể tải xuống và cài đặt ứng dụng](https://oktechmasters.org/wp-content/uploads/2022/03/30555-Fix-Microsoft-Store-Not-Installing-Apps.jpg)

