Khi khởi động lại hoặc tắt máy tính xách tay / PC chạy Windows, Ứng dụng này chặncửa sổ 10Tắt?hoặc mộtChặn ứng dụng không xác địnhmỗi khi khởi động lại hoặc tắt máyTắt Windows 10 MÁY TÍNH.
Thông thường, khi bạn tắt hệ thống, tác vụ tổng thể đảm bảo rằng các chương trình đang chạy trước đó được đóng đúng cách để tránh dữ liệu và chương trình bị hỏng.Nếu vì bất kỳ lý do gì vẫn có bất kỳ ứng dụng nào đang chạy trong nền, điều này sẽ ngăn Windows 10 tắt với thông báo sau:
Đóng ứng dụng và đóng / khởi động lại
Để quay lại và lưu công việc của bạn, hãy nhấp vào Hủy và hoàn thành hành động mong muốn.
Ứng dụng này ngăn chặn việc tắt máy.
Các tùy chọn bao gồm " Luôn luôn tắt" với" Hủy bỏ".
Về mặt kỹ thuật, bạn nên đóng tất cả các chương trình đang chạy trước khi bắt đầu tắt / khởi động lại.nhưng,Nếu có cảm giác như không có chương trình nào đang chạy trước khi tắt và điều này xảy ra liên tục, hãy làm theo các bước / phương pháp bên dưới.
Nội dung
Chạy trình khắc phục sự cố nguồn điện
Bắt đầu bằng cách chạy chương trình tích hợp sẵn trong trình khắc phục sự cố Windows Power để kiểm tra và khắc phục nếu có bất kỳ lỗi nào liên quan đến nguồn đang ngăn Windows Forms đóng.Điều này là tùy chọn, nhưng đôi khi hữu ích.
- Chỉ cần nhập "khắc phục sự cố" trong tìm kiếm trên menu bắt đầu và nhấn enter.
- Cuộn xuống và tìm Power, nhấp vào nó và chạy trình khắc phục sự cố.
- Thao tác này sẽ kiểm tra và khắc phục nếu có bất kỳ sự cố nào liên quan đến nguồn điện gây ra sự cố.
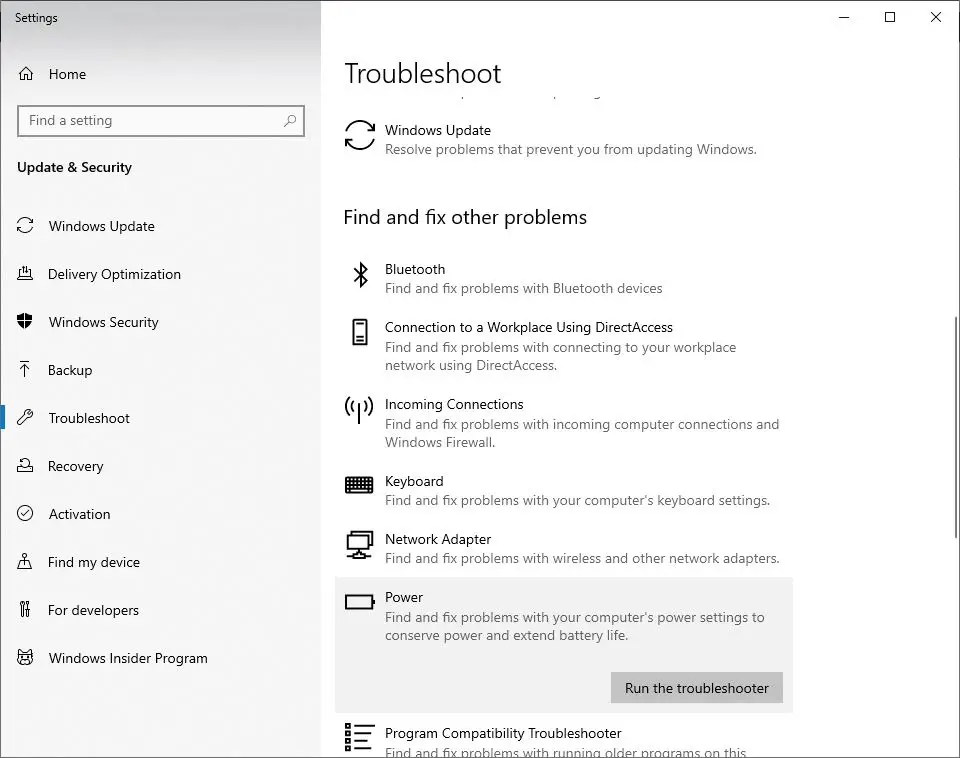
Chạy trình kiểm tra tệp hệ thống
Một lần nữa, nếu tệp hệ thống bị hỏng, điều này có thể khiến các dịch vụ / ứng dụng không cần thiết chạy trong nền, ngăn Windows tắt và hiển thị thông báo như Ứng dụng không xác định, ngăn Windows 10 tắt.Chạy tiện ích SFC để đảm bảo các tệp hệ thống bị hỏng không gây ra sự cố. .
- Mở dấu nhắc lệnh với tư cách quản trị viên
- đi vàochỉ huySFC / scannowVà nhấn Enter.
- Chờ cho đến khi quá trình quét hoàn tất 100%, sau đó khởi động lại Windows và kiểm tra.
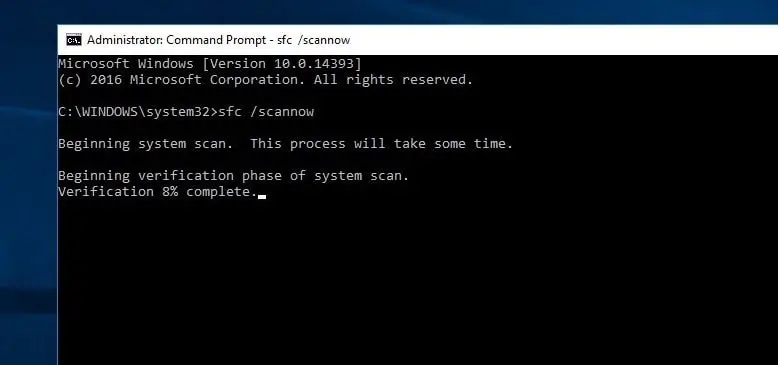
Nếu kết quả quét SFC không thể sửa chữa các tệp hệ thống bị hỏng, hãy chạy lệnh DISM để quét và sửa hình ảnh hệ thống.Sau đó, chạy lại tiện ích SFC.
Tắt khởi động nhanh
- Nhấn Windows + R, nhập powercfg.cpl, sau đó bấm OK để mở Tùy chọn nguồn.
- Nhấp vào Chọn chức năng của các nút nguồn trong ngăn bên trái.
- Sau đó chọn Thay đổi cài đặt hiện không khả dụng.
- Nếu cảnh báo Kiểm soát Tài khoản Người dùng xuất hiện, hãy nhấp vào Có.
- Bây giờ, trong phần Cài đặt Tắt máy, hãy bỏ chọn hộp kiểm bên cạnh "Bật khởi động nhanh (được khuyến nghị)" để vô hiệu hóa nó.
- Nhấp vào nút Lưu thay đổi và khởi động lại Windows để kiểm tra xem không có ứng dụng nào khác ngăn Windows 10 tắt.
Chỉnh sửa cài đặt tài khoản
- Nhấn Windows + S để khởi chạy thanh tìm kiếm.
- Nhập "tài khoản" vào hộp thoại và mở kết quả có liên quan đầu tiên xuất hiện.
- Khi ở trong cài đặt tài khoản của bạn, hãy điều hướng đến "Tùy chọn đăng nhập"
- Bỏ chọn (tắt) tùy chọn "Sử dụng thông tin đăng nhập của tôi để tự động hoàn tất thiết lập thiết bị sau khi cập nhật hoặc khởi động lại" tại đây.
- Khởi động lại máy tính và kiểm tra xem sự cố đã được giải quyết chưa.
Tinh chỉnh Registry Editor
Nếu tất cả các phương pháp trên không giải quyết được sự cố và vẫn còn ứng dụng không xác định ngăn Windows 10 tắt mỗi lần tắt / khởi động lại.Hãy tinh chỉnh sổ đăng ký Windows để khắc phục sự cố này.
Lưu ý: Chúng tôi khuyên bạn nên sao lưu cơ sở dữ liệu đăng ký trước khi thực hiện bất kỳ thay đổi nào.
Điều chỉnh 01:
- Nhấn Windows + R, nhập regedit và nhấp OK để mở Windows Registry Editor.
- Điều hướng đến đây đểHKEY_LOCAL_MACHINESYSTEMCurrentControlSetControl.
- Trong ngăn bên phải, bấm đúp vào WaitToKillServiceTimeout.
- sẽDữ liệu sốCài đặt 500 hoặc ít hơn.Bấm vào 確定 lưu thay đổi.Khởi động lại các cửa sổ và kiểm tra.
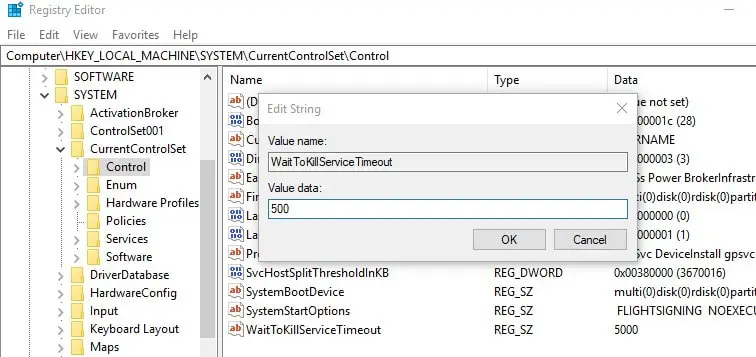
Điều chỉnh 2
- Hướng đến Màn hình bảng điều khiển HKEY_CURRENT_USER.
- Trong ngăn bên phải, nhấp chuột phải vào một không gian trống và chọn Mới ">" Giá trị DWORD ".
- cái mới được tạo raDWORD (REG_DWORD)Đổi tên Dành cho AutoEndTasks.
- Nhấp đúp và thay đổi giá trị của nó thành 1 như thể hiện trong hình dưới đây.
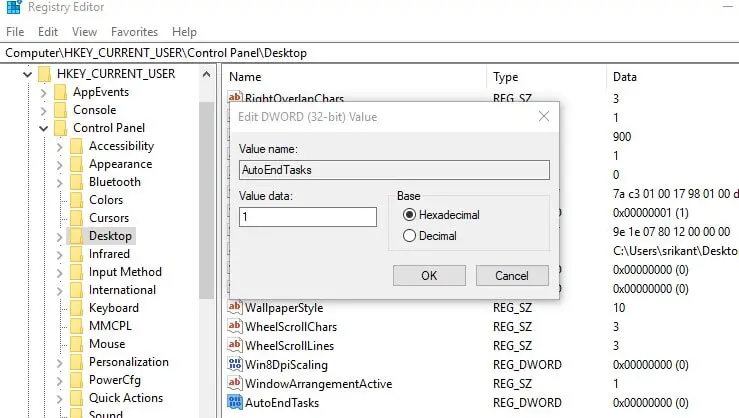
Vậy là xong, đóng Registry Editor và khởi động lại Windows, kiểm tra xem không có ứng dụng nào khác ngăn Windows 10 tắt.Còn bất cứ thắc mắc nào, đừng ngại trao đổi ở phần bình luận bên dưới.

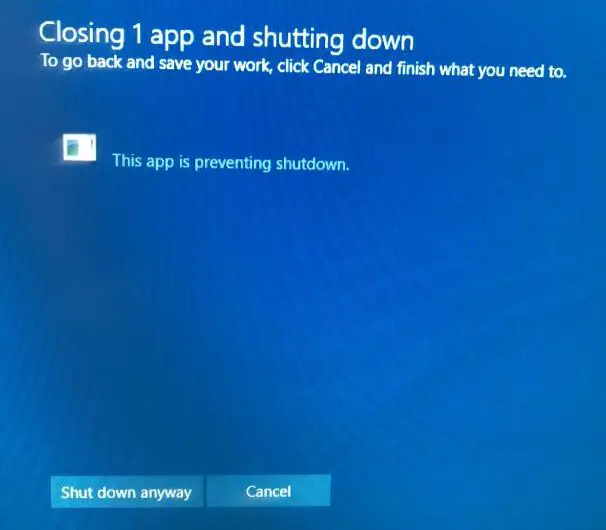
![[Đã sửa chữa] Microsoft Store không thể tải xuống ứng dụng và trò chơi](https://oktechmasters.org/wp-content/uploads/2022/03/30606-Fix-Cant-Download-from-Microsoft-Store.jpg)
![[Đã sửa] Microsoft Store không thể tải xuống và cài đặt ứng dụng](https://oktechmasters.org/wp-content/uploads/2022/03/30555-Fix-Microsoft-Store-Not-Installing-Apps.jpg)

