Mua một máy tính xách tayKích thước màn hình khác nhau tùy theo thương hiệu và kiểu máy.Đôi khi, bạn cần thay đổi độ phân giải màn hình để phù hợp với nhu cầu của mình.
Trong Windows 10, độ phân giải màn hình đóng một vai trò quan trọng đối với độ rõ nét của màn hình.
Theo mặc định, các tùy chọn đề xuất được cung cấp nhiều lần.
Windows 10 phiên bản 1909 cung cấp một cách dễ dàng để thay đổi kích thước của văn bản, ứng dụng và các mục khác.
Bạn có thể tăng hoặc giảm kích thước khi cần thiết.Đây là một quá trình thử và sai để xem độ phân giải nào là tốt nhất cho màn hình của bạn.
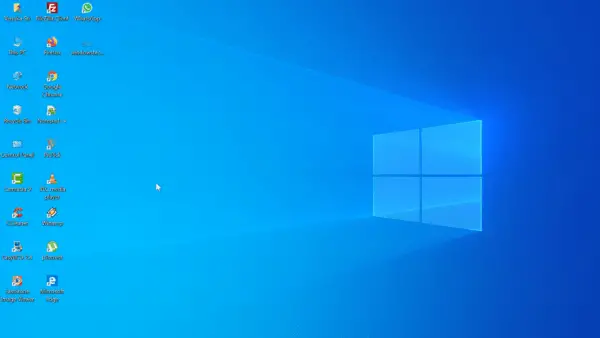
有時15英寸,17英寸,19英寸,21英寸的屏幕尺寸傾向於默認為1920×1080分辨率。Tuy nhiên, nếu văn bản trên Windows và các ứng dụng nhỏ hơn, bạn cần sử dụng độ phân giải nhỏ hơn.
Mặt khác, nếu cửa sổ trông lớn, thì cần phải có độ phân giải màn hình cao hơn.
Trong bài viết này, chúng ta sẽ xem cách thay đổi độ phân giải màn hình trong Windows 2020 vào năm 10.
Nội dung
Phương pháp 1-Cài đặt Windows
1. NhấnThắng + tôiPhím để mở "Cài đặt".
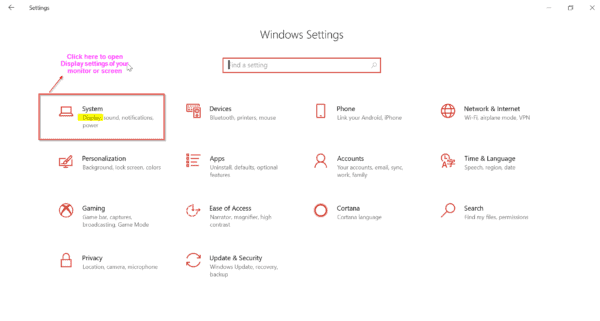
2. Nhấp vàohệ thống.Màn hình mới sẽ mở ra.
3. Ở bên trái, hãy chọn顯示.
4. Ở bên phải, bạn có thể thấy "Tỷ lệ và bố cục"Lựa chọn.
5 trong "độ phân giải màn hình", một hộp thả xuống xuất hiện.
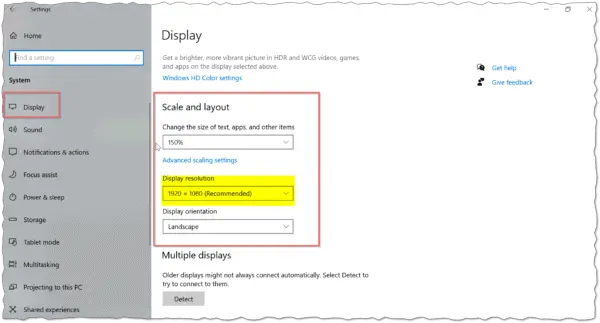
6. Bấm vào nó, sau đó chọn độ phân giải mong muốn.
Bạn cũng có thể sử dụng các phương pháp sau để truy cập các cài đặt hoặc màn hình ở trên.
1. Nhấp chuột phải vào màn hình và chọn "thiết lập màn hình".
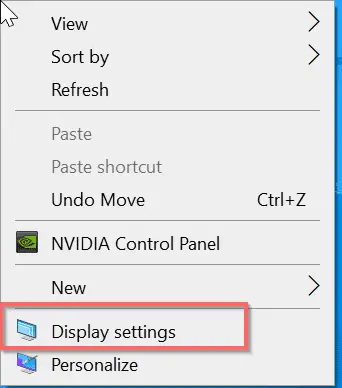 Mẹo thưởng:
Mẹo thưởng:
Nếu độ phân giải màn hình của bạn trông tốt, nhưng văn bản và ứng dụng nhỏ, bạn có thể sử dụng "Thay đổi kích thước của văn bản, ứng dụng và các mục khác"Lựa chọn.
Bạn có thể chọn 100%, 125%, 150%, 175%.Tôi đã chọn 150% để xem văn bản lớn hơn trên màn hình Windows.Hướng hiển thị cũng có thể được thay đổi.bạn có thể chọn"phong cảnh"hoặc là"Chân dung".
Video sau đây sẽ giải thích quy trình trên về cách thay đổi độ phân giải màn hình trong Windows 10 bằng cách sử dụng cài đặt.
Phương pháp 2: Bảng điều khiển
Đây là cách cũ để thay đổi độ phân giải màn hình trong Windows.Đây là các bước.
1. NhấnGiành chiến thắngChìa khóa và gõ "bảng điều khiển"ở giữaMột vài lá thư.
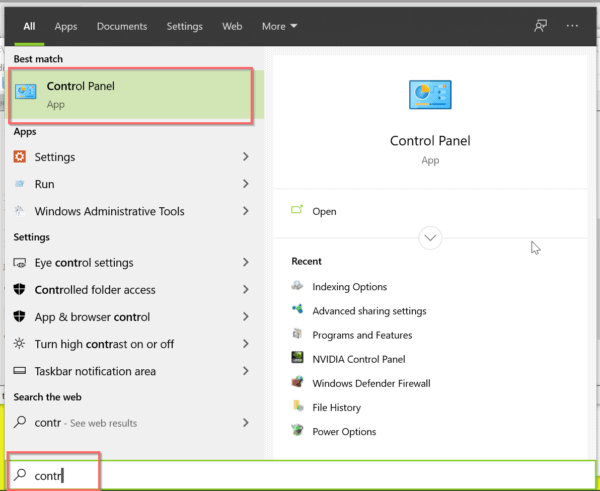
2. Trong danh sách menu bắt đầu, hãy nhấp vào "bảng điều khiển".
Mẹo: Nếu không, hãy nhấp vào phím Win để mở menu "Start", sau đó nhấp vào " Hệ thống Windows ">" Bảng điều khiển ".
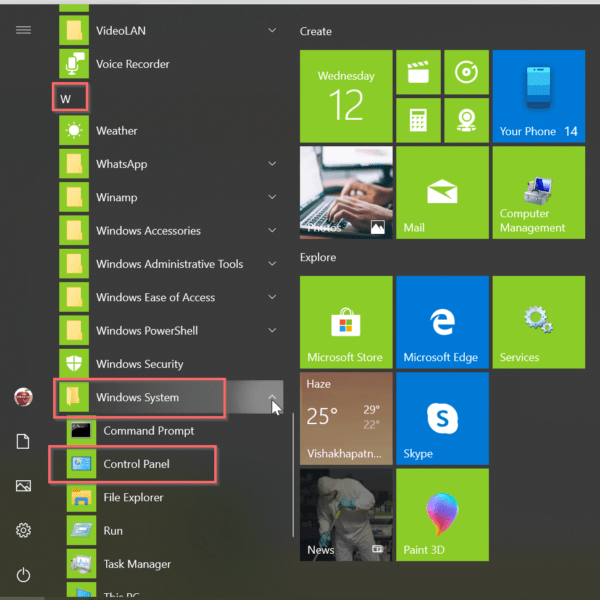
3.Giao diện> Màn hình> Độ phân giải màn hình.
4. Thiết bị hiển thị của bạn (chẳng hạn như kiểu màn hình, v.v.) sẽ được liệt kê.
5. Chọn độ phân giải màn hình mong muốn bên dưới.
6. Sau đó nhấp vào "ứng dụng".
Nếu bạn đang sử dụngNVIDIACard đồ họa, Nó sẽ khác.
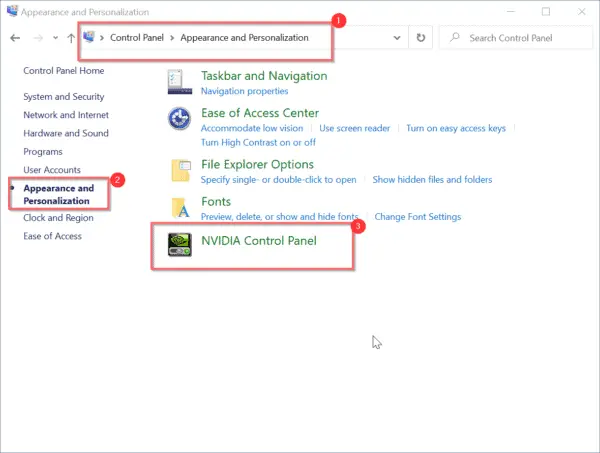
1. Mởbảng điều khiển.
2. Vượt qua "Biểu tượng nhỏ"Xem.
3. Nhấp vào " Bảng điều khiển NVIDIA".
4. Trong cửa sổ bật lên, chọn "顯示Ở dưới"Thay đổi độ phân giải".
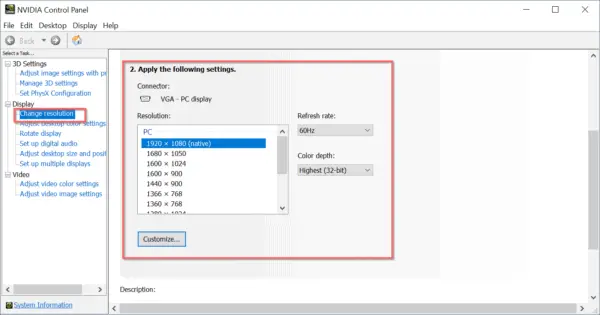
5. Nếu bạn có nhiều màn hình, vui lòng chọn đúng màn hình.
6. Sau đó trong "Áp dụng các cài đặt sau", chọn độ phân giải màn hình.
Nếu bạn tăng độ phân giải, nhiều thông tin hơn sẽ được hiển thị ở kích thước nhỏ hơn.Giảm độ phân giải sẽ hiển thị ít thông tin hơn, nhưng sẽ hiển thị thông tin lớn hơn.
Bạn cũng có thể thay đổi "Tốc độ làm tươi"和"色深".
Video sau đây sẽ hướng dẫn cách sử dụng bảng điều khiển card đồ họa trong Windows 10 để thay đổi độ phân giải màn hình.
Kết luận
Trong các phiên bản trước của Windows, bạn cần sử dụng bảng điều khiển.Nhưng trong Windows 10, giao diện rất dễ hiểu.Bạn chỉ cần một vài cú nhấp chuột và độ phân giải màn hình của bạn sẽ thay đổi ngay lập tức.
Một vài giây được đưa ra để xem bạn có thích độ phân giải màn hình đã thay đổi hay không.Nếu không, bạn có thể hoàn nguyên về độ phân giải mặc định.
Nếu bạn thích thông tin này, hãy chia sẻ nó trong các vòng kết nối xã hội của bạn.

![[Đã sửa chữa] Microsoft Store không thể tải xuống ứng dụng và trò chơi](https://oktechmasters.org/wp-content/uploads/2022/03/30606-Fix-Cant-Download-from-Microsoft-Store.jpg)
![[Đã sửa] Microsoft Store không thể tải xuống và cài đặt ứng dụng](https://oktechmasters.org/wp-content/uploads/2022/03/30555-Fix-Microsoft-Store-Not-Installing-Apps.jpg)

