Windows 10 có File Explorer để quản lý các tệp và thư mục.
Việc xóa, lưu và thêm tệp mới vào ổ đĩa sẽ được phản ánh trong cửa sổ trình thám hiểm.
Tuy nhiên, do một số vấn đề, trình duyệt tệp sẽ không làm mới và nội dung vẫn như cũ.
Các lý do có thể khác nhau tùy thuộc vào phiên bản Windows 10 hiện tại và các bản cập nhật của bạn.
Điều này có thể được thực hiện bằng cách nhấp chuột phải vào hộp nội dung và chọn " Refresh "để sửa chữa sai lầm ngu ngốc này.
Nhưng thật là rắc rối,Bởi vì nội dung của một thư mục hoặc ổ đĩa có thể được cập nhật bằng một vài cú nhấp chuột.
Theo thiết kế của giao diện Windows, cửa sổ nội dung của File Explorer sẽ tự động làm mới.
Nội dung
Lý do khiến File Explorer ngừng làm mới là gì?
Điều này có thể xảy ra nếu bạn được kết nối với mạng LAN hoặc mạng trong văn phòng của mình.Bất cứ khi nào máy tính khác kết nối mạng, thư mục mạng sẽ được liệt kê trong loại mục Truy cập nhanh.
Tuy nhiên, nếu máy tính hoặc mạng chứa tệp, thư mục, hình ảnh, video, tài liệu, v.v. đang ngoại tuyến, Windows 10 không thể nhận ra thực tế là chúng không thể truy cập được.
File Explorer trong Windows 10 dường như luôn kiểm tra các thư mục mạng này.
Điều này có thể phá vỡ tính năng tự động làm mới của Explorer bất cứ khi nào bạn lưu, xóa, cập nhật nội dung của ổ đĩa cục bộ, thư mục và tệp của mình.
Lỗi giải pháp làm mới File Explorer không hoạt động
Bạn phải xóa một số tệp bộ nhớ cache để làm mới hoạt động trở lại trong trình khám phá tệp.
1. Nhấn Win + R để mở hộp thoại Run.
2. Nhập đường dẫn sau.
% AppData% Microsoftwindowsrecent đích tự động
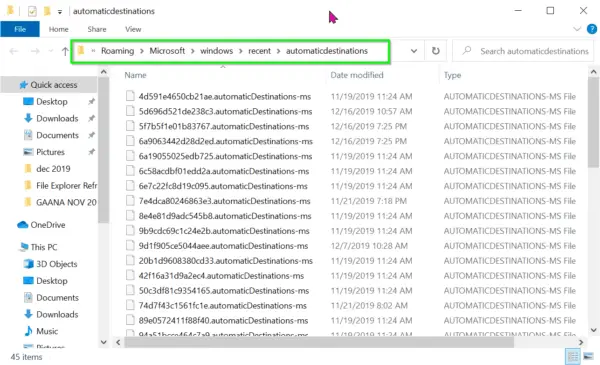
3. Xóa tất cả các tệp trong thư mục đó.
4. Tiếp theo, nhập đường dẫn này.
% AppData% \ Microsoft \ windows \ Recent \ customdestination
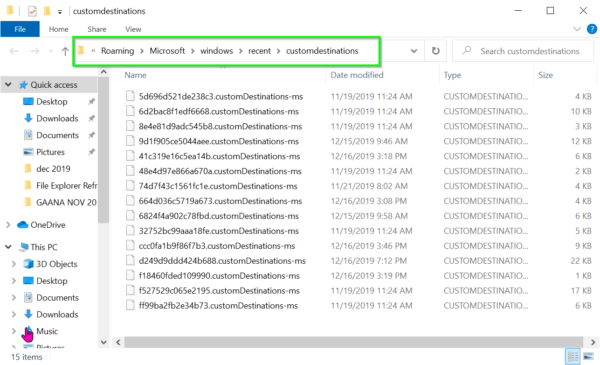
5. Đồng thời xóa hoàn toàn các tệp này.
6. Khởi động lại PC của bạn.
Điều này sẽ loại bỏ lỗi "Làm mới Trình khám phá tệp" của bạn.
Lưu ý:
Giải pháp số 2
Bản sửa lỗi này có sẵn cho một số bản cập nhật mới nhất cho Windows 10.Bạn có thể chỉ cần xóa bộ nhớ cache của trình khám phá tệp bằng một số ứng dụng phần mềm của bên thứ ba.
Tôi thường sử dụng CCleaner theo thời gian để dọn dẹp các tập tin rác và tạm thời.Đây là phần mềm miễn phí dành cho Windows.
Kể từ tháng 2019 năm 12, phiên bản mới nhất là 5.63.7540 (64-bit)." Dễ dàng làm sạch ”Là phương pháp mặc định để làm sạch các tệp rác cơ bản.Để làm sạch sâu, bạn có thể sử dụng "làm sạch tùy chỉnh"Lựa chọn.
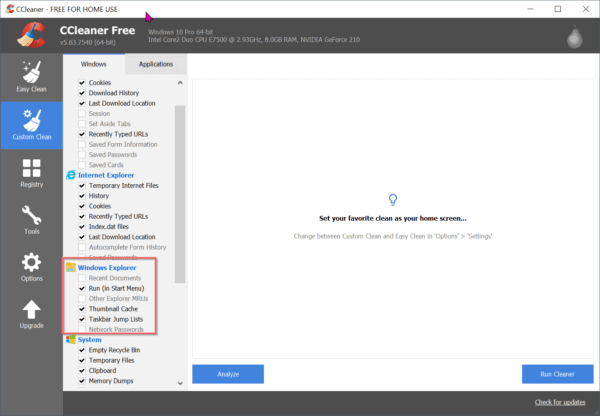
Ở bên trái, có một số tùy chọn Windows Explorer để xóa.(Có, nó vẫn được liệt kê như trong Windows 10).
1. Tài liệu mới nhất
2. Chạy (trong Start Menu) - Mặc định
3. Các MRU quản lý tài nguyên khác
4. Bộ nhớ đệm hình thu nhỏ - Mặc định
5. Danh sách nhảy trên thanh tác vụ - Mặc định
6. Mật khẩu mạng
Hãy thử sử dụng cùng một công cụ để làm sạch sổ đăng ký.Sau đó khởi động lại máy tính.Bây giờ hãy kiểm tra xem lỗi "File Explorer Refresh" đã biến mất chưa.
Giải pháp # 3 - Cập nhật lên phiên bản 1909 mới nhất
Bằng cách nào đó, tôi đã gặp phải vấn đề này với phiên bản 1903.Nhưng sau khi cập nhật lên phiên bản mới nhất với bản cập nhật tháng 2019 năm 11, sự cố đã được giải quyết.
Tôi có thể đã vô tình xóa thư mục thùng rác hoặc thư mục bộ nhớ cache.Vấn đề của tôi dường như biến mất sau bản cập nhật 1909, mặc dù nguyên nhân là không rõ.
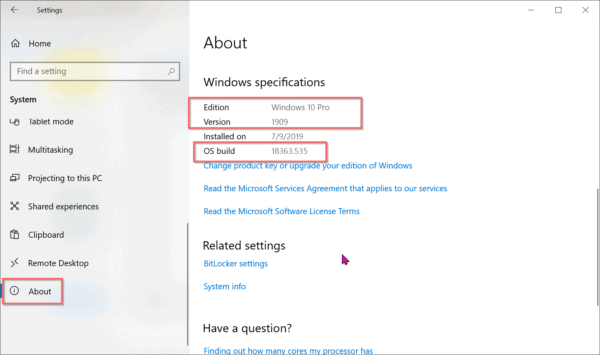
Vì vậy, sau khi áp dụng giải pháp (2), bạn có thể thử cập nhật Windows 10 lên bản cập nhật 2019/11 mới nhất.Điều này sẽ khắc phục tất cả các lỗi liên quan đến File Explorer.

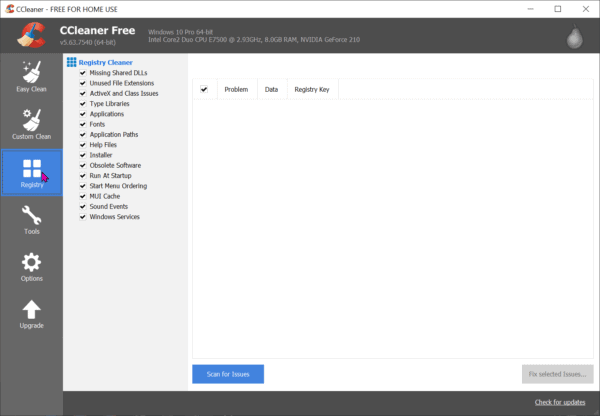




![[Đã sửa chữa] Microsoft Store không thể tải xuống ứng dụng và trò chơi](https://oktechmasters.org/wp-content/uploads/2022/03/30606-Fix-Cant-Download-from-Microsoft-Store.jpg)
![[Đã sửa] Microsoft Store không thể tải xuống và cài đặt ứng dụng](https://oktechmasters.org/wp-content/uploads/2022/03/30555-Fix-Microsoft-Store-Not-Installing-Apps.jpg)
