Bạn đã từng trải nghiệm chưaqua ổ USB flashtốc độ truyền dữ liệu chậm?Tại sao tốc độ truyền dữ liệu của ổ đĩa bút rất chậm?
Ba yếu tố chính ảnh hưởng đến hiệu quả và tốc độ của ổ đĩa flash USB.Ví dụ: 1. loại và tuổi của ổ USB, 2. loại và kích thước của các tệp được truyền, và 3. phiên bản của cổng USB được sử dụng.
Ở đây chúng tôi chia sẻ 3 điều chỉnh nhanh chocải tiếnWindows 10Tốc độ truyền dữ liệu USB.
Nội dung
Tốc độ truyền dữ liệu là gì?
Tốc độ truyền dữ liệu USB đề cập đến lượng dữ liệu được truyền qua USB mỗi giây.Đối với USB nhanh, dung lượng luôn được đo bằng KB, MB hoặc GB.Có 3 loại cổng USB, USB 1.0 (cũ hơn và rất chậm), USB 2.0 (được sử dụng trên hầu hết các máy tính) và USB 3.0 (cổng mới hơn và nhanh nhất, lên đến 1GB mỗi giây)
Có ba yếu tố ảnh hưởng đến hiệu quả và tốc độ của ổ đĩa flash USB:
- loại và tuổi-along vớigià đi Khi lớn lên, chúng có xu hướng mất đi sự nhanh nhẹn.So với các thành phần hoàn toàn mới, các thành phần vận hành của chúng trở nên mỏng manh hơn, có thể bị phủ bụi và kém nguyên sơ hơn.Ngoài ra, chức năng của ổ flash USB phụ thuộc vào loại của nó (USB 3.0 hoặc USB 3.1).
- loại và kích thước tệp- Các tệp nhỏ như Mp3, tài liệu Word và hình ảnh có độ phân giải thấp thường được truyền nhanh hơn các tệp lớn hơn như video và hình ảnh có độ phân giải cao.
- Phiên bản cổng USB - Với các phiên bản cổng mới hơn (như cổng USB 3.1), truyền dữ liệu nhanh hơn.
Sự cố: Tôi gặp sự cố khi sao chép tệp và thư mục trong Windows 10.
Khi cố gắng sao chép tệp từ máy tính xách tay của tôi sang ổ USB / ổ đĩa ngoài, tốc độ thường xuyên dao động.Trong trường hợp ổ cứng gắn ngoài, tốc độ sao chép sẽ đạt 8-10 MB / s và ngay lập tức giảm xuống 0 byte / s.Cũng với ổ pen, tốc độ sao chép đạt 4-5 MB / s và ngay lập tức giảm xuống 0 byte / s.Sự dao động này làm cho hoạt động sao chép rất chậm.
Sửa đổi hệ thống tệp của ổ USB thành NTFS
Được biết, hệ thống tệp NTFS nhanh hơn FAT32.Vì vậy, hãy đảm bảo rằng ổ đĩa của bạn đang sử dụng hệ thống tệp NTFS.Nếu không, hãy làm theo hướng dẫn bên dưới để sửa đổi hệ thống tệp của ổ USB thành hệ thống tệp NTFS.
Lưu ý:Bước này xóa dữ liệu trên ổ USB, nên sao lưu hoặc sao chép vào ổ cục bộ.
- Đầu tiên, cắm ổ USB vào PC / Laptop.
- Bây giờ, hãy mở "PC này", nhấp chuột phải vào ổ USB và chọn "Định dạng".
- Thay đổi hệ thống tệp thành NTFS như thể hiện trong hình ảnh bên dưới,
- Bỏ chọn "Định dạng nhanh" và nhấp vào "Bắt đầu".
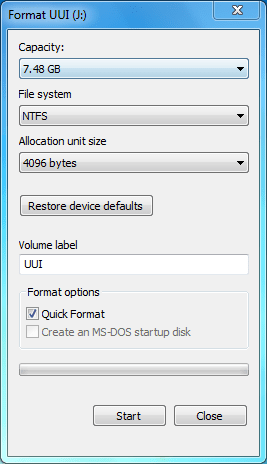
Thiết lập thiết bị USB để có hiệu suất tốt hơn
Đây là một thủ thuật tuyệt vời khác (thay đổi chính sách thiết bị để có hiệu suất tốt hơn),Dữ liệu có thể được truyền nhanh hơn trên ổ USB.
Để thay đổi chính sách thiết bị để có hiệu suất tốt hơn,
- Một lần nữa, bạn cần cắm thiết bị USB, nhấp chuột phải và chọn Thuộc tính.
- Di chuyển tại đây trên thuộc tính thiết bị USB sang tab "Phần cứng",
- Chọn ổ USB của bạn và nhấp vào nút "Thuộc tính".
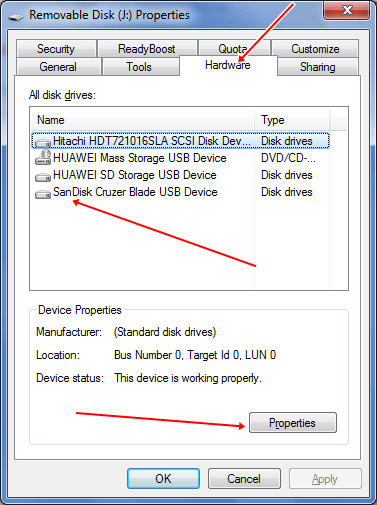
Bạn sẽ thấy một hộp thoại mới, tại đây, trong tab Chung, nhấp vào nút Thay đổi Cài đặt.
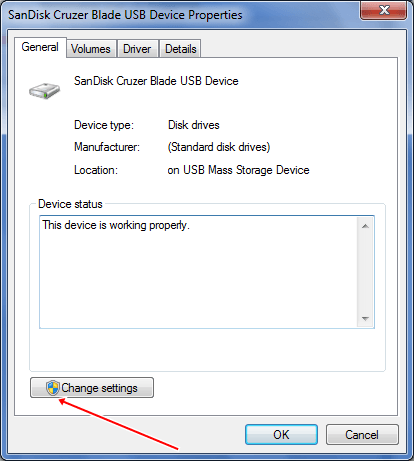
Một hộp thoại khác sẽ xuất hiện, tại đây nhấp vào tab "Policies" và bạn sẽ thấy hai tùy chọn trong hộp "USB Device Properties":
- xóa nhanh (mặc định)
- hiệu suất tốt hơn
Loại bỏ nhanh chóng và hiệu suất tốt hơn
Mặc định là "Xóa nhanh".Khi tùy chọn này được chọn, nó sẽ vô hiệu hóa bộ nhớ đệm ghi trong thiết bị và trong Windows.Bạn có thể ngắt kết nối thiết bị của mình một cách an toàn mà không cần phải sử dụng tùy chọn Loại bỏ Phần cứng An toàn.
Nếu bạn muốn hiệu suất tốt hơn từ thiết bị USB, bạn có thể chọn tùy chọn "Hiệu suất tốt hơn".Khi được chọn, nó sẽ cho phép ghi vào bộ nhớ đệm trong Windows.Nhưng bạn phải sử dụng tùy chọn "Loại bỏ phần cứng một cách an toàn" trong khu vực thông báo để ngắt kết nối thiết bị một cách an toàn, nếu không dữ liệu có thể bị hỏng.
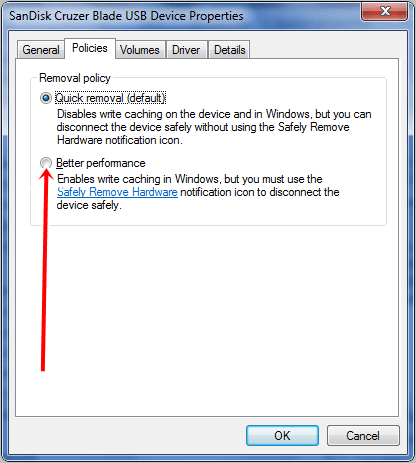
Chọn nút radio Hiệu suất tốt hơn để tối ưu hóa hiệu suất của thiết bị USB.Như vậy, giờ đây bạn có thể thấy tốc độ truyền dữ liệu được cải thiện trên ổ USB.
Lưu ý: Sau khi thay đổi chính sách thiết bị để có hiệu suất tốt hơn, tốc độ truyền dữ liệu của bạn sẽ tăng lên, nhưng hãy đảm bảoTrước khi gỡ bỏ PendriveLuôn nhấp vào "Tháo phần cứng và đẩy phương tiện một cách an toàn".
Kiểm tra ổ đĩa để tìm lỗi khu vực xấu
- Nhấp chuột phải vào ổ đĩa và chọn thuộc tính
- Chọn tab Công cụ và nhấp vào nút Kiểm tra ngay.
- Công cụ sẽ tự động quét và khôi phục các lỗi bad sector.
Tốc độ truyền dữ liệu phụ thuộc nhiều vào hiệu suất hệ thống hiện tại của bạn, chẳng hạn như Sử dụng CPU, sử dụng bộ nhớ Đợi đã.Nếu hệ thống của bạn hoạt động không bình thường, hãy cố gắng khắc phục sự cố, sau đó chuyển các tệp sang thiết bị lưu trữ USB.
Luôn cắm thiết bị USB của bạn vào cổng USB 3.0 để có tốc độ tốt hơn.Ngoài ra, hãy thử giảm ghi đồng thời vào cùng một ổ đĩa.
Định dạng ổ đĩa đôi khi có thể mang lại hiệu suất tốt hơn, vì vậy hãy cố gắng định dạng nó ít nhất mỗi tháng một lần.
Một số công cụ của bên thứ ba cũng có thể giúp bạn tăng tốc độ truyền dữ liệu qua USB.Các công cụ này chạy trên khay hệ thống của máy tính để bàn và bạn có thể dễ dàng chuyển tệp chỉ với một cú nhấp chuột.Một số lựa chọn thay thế cho Ultra Copier là Quick Copy và Tera-Copy.
Trên đây là những cách tăng tốc độ truyền dữ liệu qua USB máy tính hiệu quả và đơn giản nhất.

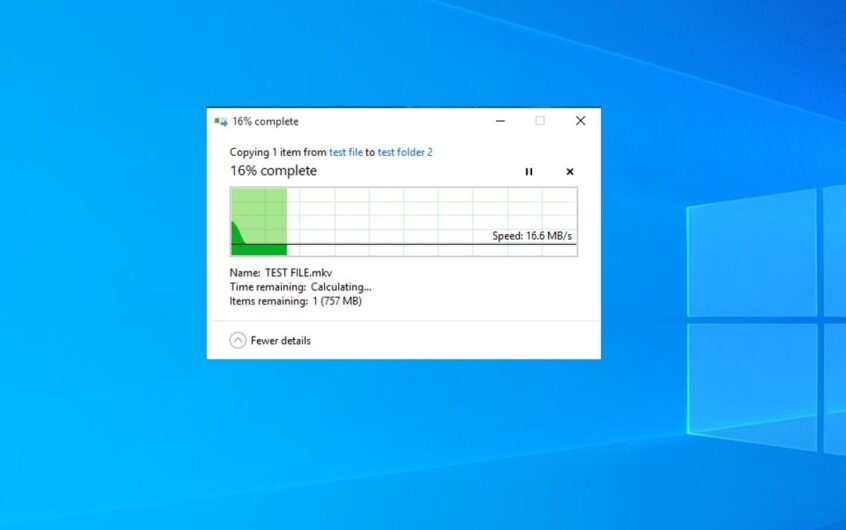
![[Đã sửa chữa] Microsoft Store không thể tải xuống ứng dụng và trò chơi](https://oktechmasters.org/wp-content/uploads/2022/03/30606-Fix-Cant-Download-from-Microsoft-Store.jpg)
![[Đã sửa] Microsoft Store không thể tải xuống và cài đặt ứng dụng](https://oktechmasters.org/wp-content/uploads/2022/03/30555-Fix-Microsoft-Store-Not-Installing-Apps.jpg)

