Đôi khi, khi cố gắng in tài liệu từ máy tính Windows 10, bạn có thể nhận được thông báo lỗi cho biếtTrình điều khiển máy in không khả dụng.
Nếu không, bạn có thể gặp phải tình trạng máy in không hoạt động bình thường, hãy kiểm tra trên thiết bị và màn hình máy in hiển thịTrình điều khiển không khả dụng.
Sai lầm"Lái xe trongTrên máy in不可 用"Có nghĩa làTrình điều khiển được cài đặt trên máy in không tương thích hoặc lỗi thời.
Điều này cũng có thể có nghĩa là trình điều khiển máy in bị hỏng được cài đặt trên PC và máy tính không thể nhận dạng được.
Cài đặt lại phiên bản mới nhất của trình điều khiển máy in có thể là một giải pháp hiệu quả cho vấn đề này.
Nội dung
Nếu bạn vẫn gặp sự cố này, chúng tôi khuyên bạn nên kiểm tra các giải pháp được liệt kê bên dưới.Trước khi tiếp tục, vui lòng thử các cách giải quyết này, sẽ kiểm tra một số tính năng trên thiết bị của bạn.
- Khởi động lại máy in và máy tính của bạn. Nếu lỗi tạm thời gây ra sự cố, máy in và máy tính có thể giải quyết được sự cố.
- Kiểm tra xem có bất kỳ loại sự cố nào xảy ra với máy in hay không (chẳng hạn như lỗi phần cứng, sự cố kết nối, hộp mực đặt sai vị trí, v.v.).
- Ngắt kết nối máy in, sau đó kết nối lại với máy tính rồi thử in lại.
- Nếu bạn đang chia sẻ máy in cục bộ trên mạng, chúng tôi khuyên bạn nên kiểm tra xem cáp mạng LAN có được kết nối đúng cách hay không.
Cập nhật trình điều khiển máy in của bạn
Như đã đề cập trước đó, nguyên nhân chính của sự cố này là do trình điều khiển máy in đã lỗi thời hoặc không tương thích với phiên bản Windows 10 hiện tại.Trước tiên, hãy thử cập nhật trình điều khiển máy in bằng cách làm theo các bước bên dưới.
- Nhấn phím Windows + R để mở phần chạy.
- Bây giờ gõ"Devmgmt.msc", Sau đó nhấp vào OK để mở tiện ích Trình quản lý thiết bị
- Trong cửa sổ Trình quản lý Thiết bị, tìm "Hàng đợi In" từ danh sách thiết bị và mở rộng nó.
- Bây giờ, chọn thiết bị máy in bạn muốn sử dụng từ danh sách thả xuống.Nhấp chuột phải vào nó và nhấp vào "Cập nhật trình điều khiển".
- Bạn sẽ được hỏi "Làm thế nào để tìm kiếm trình điều khiển?".Chọn tùy chọn "Tự động tìm kiếm phần mềm trình điều khiển được cập nhật".
- Chờ cho đến khi Windows tìm kiếm trình điều khiển tương thích cho trình điều khiển máy in của bạn, sau đó tải xuống và cài đặt.sau đó khởi động lại máy tính của bạn.
- Kiểm tra xem vấn đề của bạn đã được giải quyết chưa.Nếu sự cố vẫn tiếp diễn, hãy tiến hành sửa chữa tiếp theo.
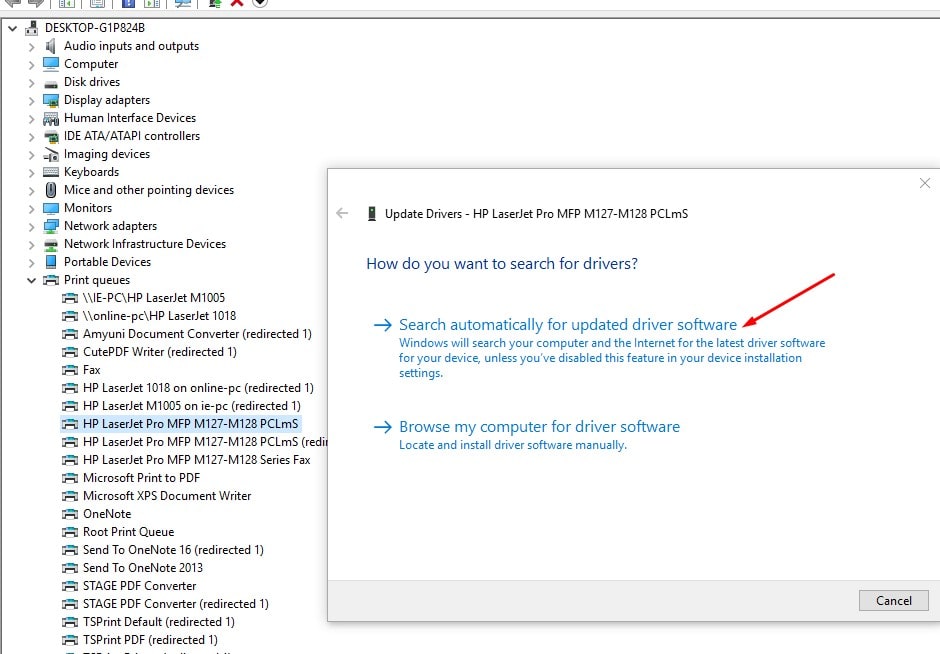
Cài đặt lại trình điều khiển máy in
Nếu các bước trên không giải quyết được sự cố, vui lòng làm theo các bước bên dưới để cài đặt lại phiên bản mới nhất của trình điều khiển máy in.
Trước tiên, hãy làm theo các bước dưới đây để tắt và ngắt kết nối máy in, sau đó xóa hoàn toàn trình điều khiển máy in khỏi máy tính.
Xóa máy in khỏi thiết bị và máy in
- Nhấn phím Windows + R để bắt đầu chạy, sau đó nhập " máy in kiểm soát ”Và nhấn Enter.
- Thao tác này sẽ hiển thị danh sách tất cả các thiết bị và máy in đã cài đặt,
- Nhấp chuột phải vào máy in có vấn đề và chọn "Xóa thiết bị"
- Bây giờ, hãy nhấp vào "Có" để xác nhận rằng thiết bị đã được gỡ bỏ.
- Và làm theo hướng dẫn trên màn hình để gỡ bỏ thiết bị khỏi máy tính của bạn.
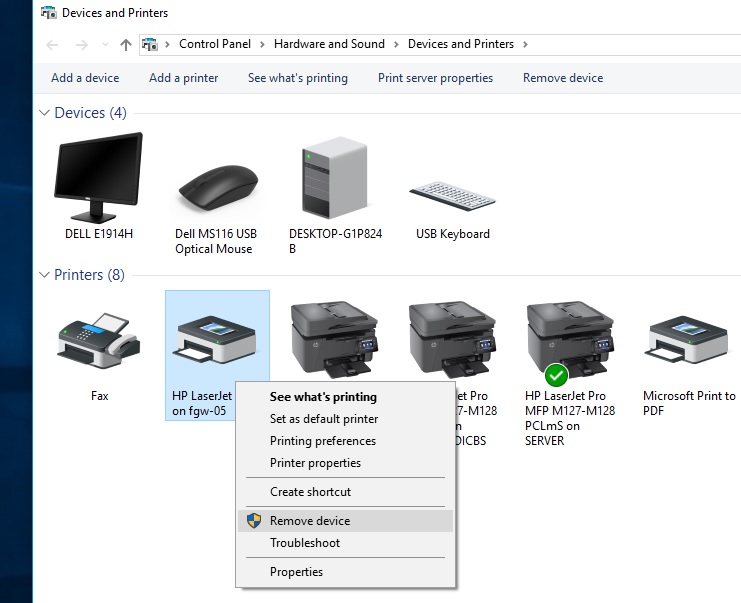
Xóa máy in trên chương trình và chức năng
- Nhấn Windows + R, nhậpappwiz.cpl,Sau đó nhấn Enter
- Cửa sổ chương trình và chức năng sẽ mở ra.
- Tại đây trong danh sách này, hãy gỡ cài đặt tất cả các ứng dụng liên quan đến máy in.(Chỉ cần nhấp đúp vào ứng dụng bạn muốn gỡ cài đặt).
Xóa máy in trên trình quản lý thiết bị
- Tái sử dụngdevmgmt.mscMở trình quản lý thiết bị
- Để sử dụng máy in hoặc hàng đợi in, hãy nhấp chuột phải vào trình điều khiển máy in đã cài đặt và chọn Gỡ cài đặt thiết bị.
- Và làm theo hướng dẫn trên màn hình để xóa trình điều khiển máy in khỏi máy tính của bạn.
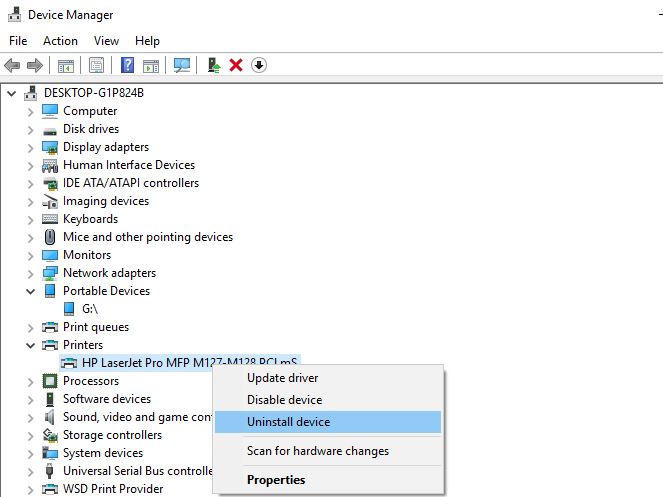
Bây giờ, khởi động lại máy tính.Bật máy in và kết nối với máy tính.Vui lòng truy cập trang web của nhà sản xuất máy inHP, Epson, Anh trai, Canon,Tìm kiếm kiểu máy in của bạn và tải xuống trình điều khiển có sẵn mới nhất, sau đó cài đặt nó.Bây giờ, hãy thử in bất kỳ thứ gì và kiểm tra xem bạn có gặp lại lỗi hay không.
Cài đặt trình điều khiển máy in ở chế độ tương thích
Vẫn cần trợ giúp, sự cố này có thể xảy ra nếu trình điều khiển không tương thích hoặc không chính xác.Bạn nên cài đặt trình điều khiển ở chế độ tương thích và kiểm tra xem nó có thể giải quyết được sự cố hay không.
Xóa hoàn toàn trình điều khiển máy in hiện tại một lần nữa
Tải xuống trình điều khiển mới nhất cho thiết bị máy in của bạn từ trang web của nhà sản xuất máy in.
- Đi tới vị trí của trình điều khiển đã tải xuống.
- Bây giờ, nhấp chuột phải vào gói trình điều khiển và nhấp vào Thuộc tính.
- Trong cửa sổ "Thuộc tính", hãy chuyển đến tab "Tương thích"
- Chọn "Chạy chương trình này ở chế độ tương thích:" tại đây và chọn "Windows 8" trong menu thả xuống.
- Bây giờ, hãy kiểm tra "Chạy chương trình này với tư cách quản trị viên".
- Nhấp vào "Áp dụng" và "OK" để lưu các thay đổi trên máy tính của bạn.
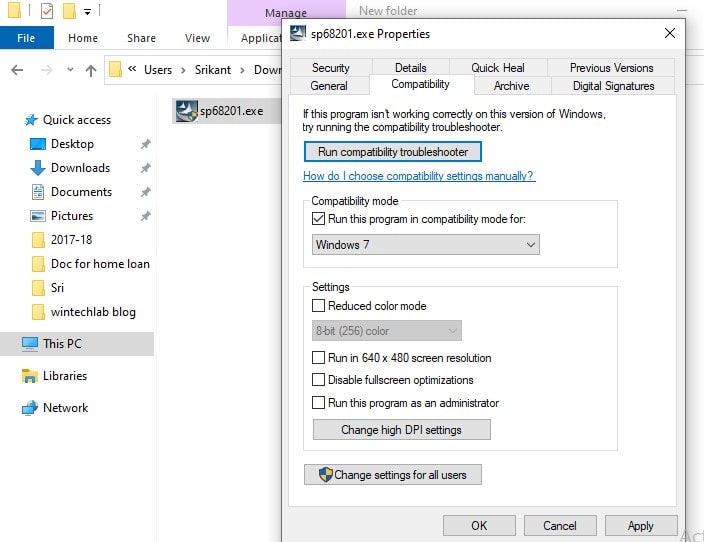
Trong bước cuối cùng,Nhấn đúp chuột Gói trình điều khiển để bắt đầu quá trình cài đặt.Nhấp chuột "是"Xác nhận Kiểm soát tài khoản người dùng.
Sau khi quá trình cài đặt kết thúc, Khởi động lạimáy vi tính.Sau khi khởi động lại, hãy thử in thứ gì đó và bạn sẽ có thể in được.
Cài đặt bản cập nhật Windows mới nhất
Microsoft thường xuyên phát hành các bản cập nhật bảo mật để sửa các lỗi và sự cố tương thích khác nhau.Và cài đặt các bản cập nhật Windows mới nhất cũng có thể giải quyết các vấn đề trước đó.
- nhấnPhím Windows + I Trên máy tính bật Cài đặt.
- Nhấp chuột "Cập nhật và bảo mật"cài đặt.
- Trên ngăn bên phải, nhấp vào " Check for Updates ".
- Windows sẽ kiểm tra các bản cập nhật và sau đó sẽ tải xuống các bản cập nhật, cho phép bạn chọn thời gian khởi động lại máy tính của mình để hoàn tất quá trình cập nhật.
- Chờ cho đến khi toàn bộ quá trình cập nhật hoàn tất.
Kiểm tra xem điều này có giúp giải quyết các sự cố máy in trên Windows 10 hay không.
Vui lòng đọc thêm:
- Cách sửa máy in ở trạng thái lỗi trên Windows 10
- Giải pháp: Bộ đệm in tiếp tục dừng và không chạy trên Windows 10
- Cách chia sẻ tệp và máy in giữa hai máy tính Windows 10
- Cách sửa thiết bị và máy in không tải được trên Windows 10
- Giải pháp: Máy in chỉ in một trang và sau đó bị treo cho đến khi khởi động lại Windows 10

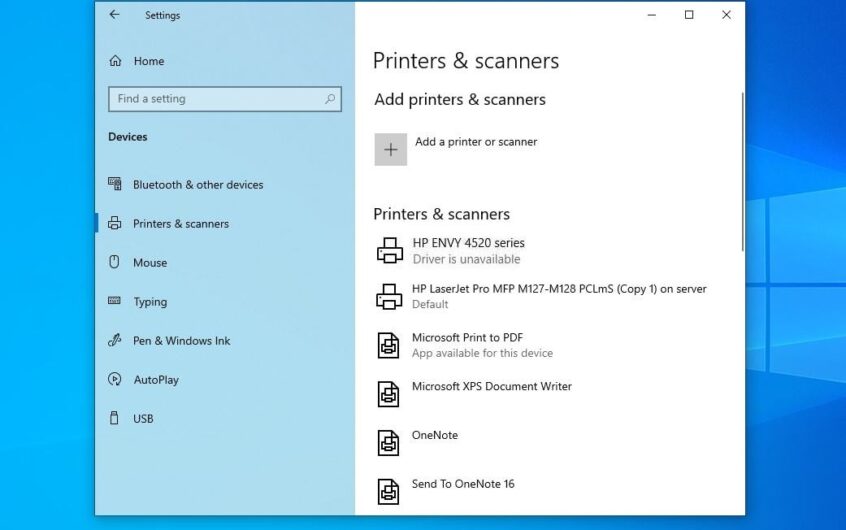




![[Đã sửa chữa] Microsoft Store không thể tải xuống ứng dụng và trò chơi](https://oktechmasters.org/wp-content/uploads/2022/03/30606-Fix-Cant-Download-from-Microsoft-Store.jpg)
![[Đã sửa] Microsoft Store không thể tải xuống và cài đặt ứng dụng](https://oktechmasters.org/wp-content/uploads/2022/03/30555-Fix-Microsoft-Store-Not-Installing-Apps.jpg)

