Các vấn đề về máy in là phổ biến, không gì khó chịu hơn khi in một thứ gì đó, và bạn sẽ nhận được thông báo lỗi nêu rõMáy in của bạn đang ngoại tuyến,Hoặc hiển thị máy in ngoại tuyến trong cửa sổ bảng điều khiển, thiết bị và thuộc tính.
Vâng, nếu trạng thái máy in được hiển thị là "ngoại tuyến", điều đó có nghĩa là có vấn đề với giao tiếp với máy tính.Các lý do có thể bao gồm từ sự cố kết nối đến lỗi máy in, nhưng hầu hết các lệnh là do trình điều khiển máy in bị thiếu hoặc có vấn đề.
Vì bất kỳ lý do gì, trong bài viết này, chúng tôi đã cung cấp một loạt các giải pháp khả thi có thểThay đổi trạng thái máy in từ ngoại tuyến sang trực tuyến.
Nội dung
Cách thay đổi máy in từ ngoại tuyến sang trực tuyến
Trạng thái máy in hiển thị là ngoại tuyến, có nghĩa là có sự cố khi giao tiếp với thiết bị.Đầu tiên chúng ta hãy kiểm tra kết nối giữa máy tính và máy in.
Kiểm tra cáp USB kết nối máy in với PC hoặc máy tính xách tay.
Nếu bạn được kết nối với máy in mạng, bạn nên kiểm tra cáp mạng kết nối máy in với bộ định tuyến.
Kiểm tra lại PC của bạn trên cùng một mạng, bạn có thể sử dụnglệnh pingXác nhận giống nhau.Nếu bạn được kết nối với mạng VPN, hãy thử ngắt kết nối và kiểm tra trạng thái máy in.
Khởi động lại PC và máy in của bạn để giải quyết các lỗi tạm thời, điều này có thể khiến máy in đang hoạt động ngoại tuyến ngay cả khi các lỗi tạm thời này được kết nối và hoạt động bình thường.
Thử nhấn "Hủy Tất cả Tài liệu trên Máy in" để xóa tất cả các lệnh in.Thao tác này sẽ xóa hàng đợi in và cho phép bạn khởi động lại mô hình.
Thay đổi trạng thái máy in thành trực tuyến
- Mở bảng điều khiển, sau đó mở thiết bị và máy in
- Thao tác này sẽ hiển thị danh sách các máy in đã cài đặt, tìm máy in bạn muốn đổi sang trực tuyến
- Nhấp chuột phải vào nó và đảm bảo rằng máy in được đặt làm máy in mặc định,
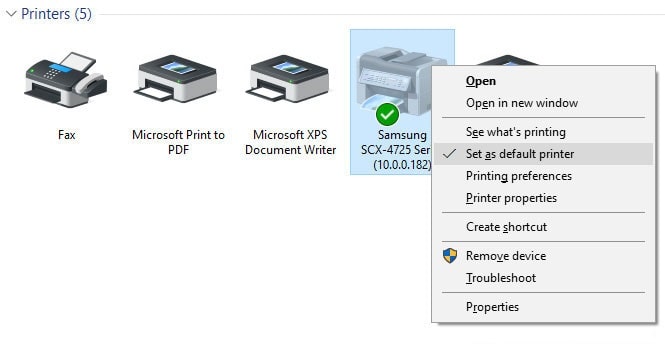
- Nhấp chuột phải vào máy in một lần nữa, lần này chọn "Xem những gì đang in"
Một cửa sổ mới sẽ mở ra, nhấp vào Máy in.Đây, nếu trong "Tạm dừng in " với"Sử dụng máy in ngoại tuyến"Bạn thấy một dấu tích bên cạnh tùy chọn , xin vui lòngXóa chúng để thay đổi trạng thái máy in từ ngoại tuyến sang trực tuyến.
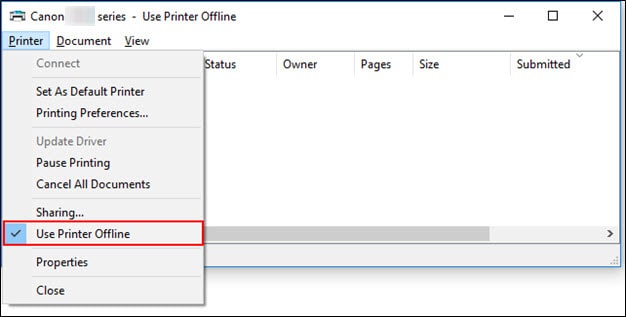
Kiểm tra cổng in
Ngoài ra, hãy kiểm tra để đảm bảo rằng máy in được định cấu hình chính xác và đang sử dụng đúng cổng USB.
- Mở bảng điều khiển, sau đó mở phần "Thiết bị và Máy in".
- Nhấp chuột phải vào máy in và chọn "Thuộc tính Máy in"
- Di chuyển đến tab "Cổng" và đảm bảo rằng đã chọn đúng cổng (USB01)
- Sau khi thực hiện thay đổi nhỏ này, hãy kiểm tra xem máy in có hoạt động bình thường không.
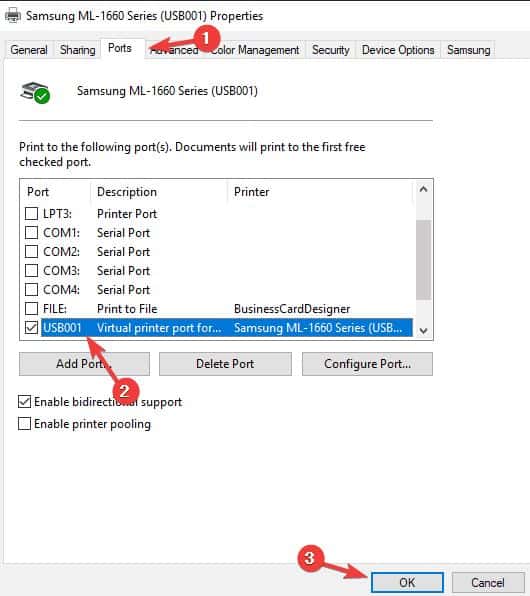
Kiểm tra trạng thái dịch vụ bộ đệm
Bộ đệm là tiện ích hoặc giao diện phần mềm quan trọng nhất kiểm soát thứ tự in tài liệu.Và dịch vụ bộ đệm phải đang chạy để hoàn thành lệnh in hoặc máy in chạy bình thường.
- Nhấn phím Windows + R, nhậpservices.mscVà sau đó nhấp vào "OK",
- Thao tác này sẽ mở bảng điều khiển dịch vụ Windows, cuộn xuống và tìm Print Spooler.Kiểm tra xem trạng thái của nó là "Đang chạy".
- Nếu nó đang chạy, bấm chuột phải vào dịch vụ bộ đệm, chọn khởi động lại,
- Nếu bạn không thấy trạng thái của nó ở đây, điều đó có nghĩa là dịch vụ bộ đệm chưa được khởi động.
- Bấm đúp vào dịch vụ bộ đệm để mở các thuộc tính của nó,
- Tự động thay đổi kiểu khởi động, rồi khởi động dịch vụ bên cạnh trạng thái dịch vụ,
- Bấm Áp dụng, sau đó kiểm tra xem máy in của bạn hiện đã trực tuyến chưa.
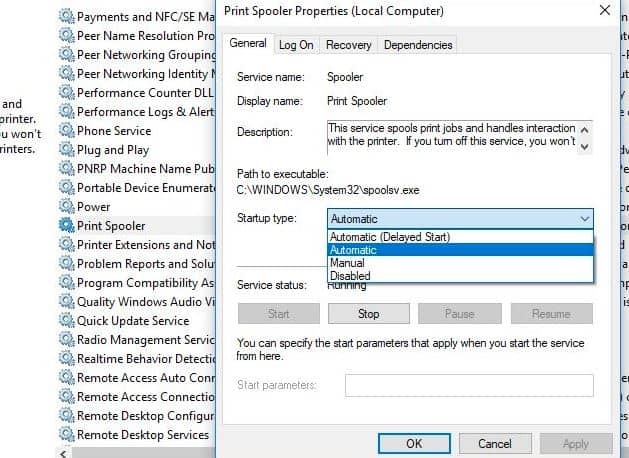
Chạy trình gỡ rối máy in
Chạy chương trình khắc phục sự cố máy in được tích hợp sẵn, chương trình này có thể giúp tự động phát hiện và giải quyết các vấn đề về trình điều khiển, sự cố kết nối, khởi động lại các dịch vụ liên quan đến máy in, v.v.
- Tìm kiếm cách khắc phục sự cố trên menu bắt đầu, sau đó chọn cài đặt khắc phục sự cố,
- Nhấp vào các liên kết khắc phục sự cố khác, (xem hình ảnh bên dưới)
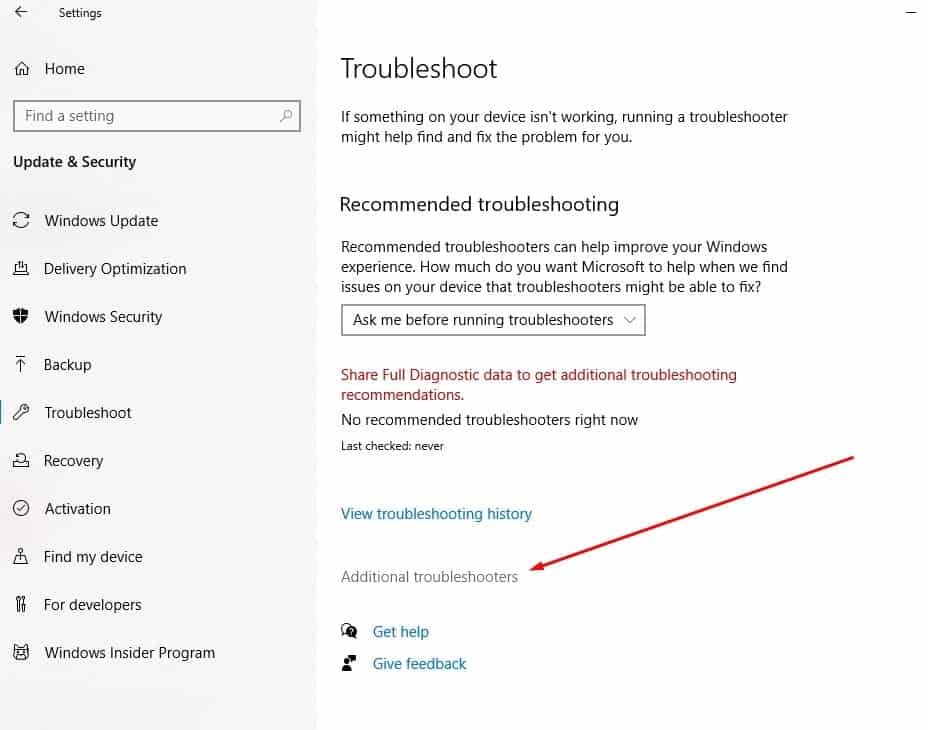
- Bây giờ, hãy tìm máy in và chọn nó, sau đó nhấp vào "Chạy trình gỡ rối",
- Thao tác này sẽ bắt đầu phát hiện và chẩn đoán các vấn đề ngăn máy in hoạt động bình thường.
- Sau khi quá trình chẩn đoán hoàn tất, hãy khởi động lại PC và máy in, nó sẽ giúp bạn sửa chữa trạng thái ngoại tuyến của máy in
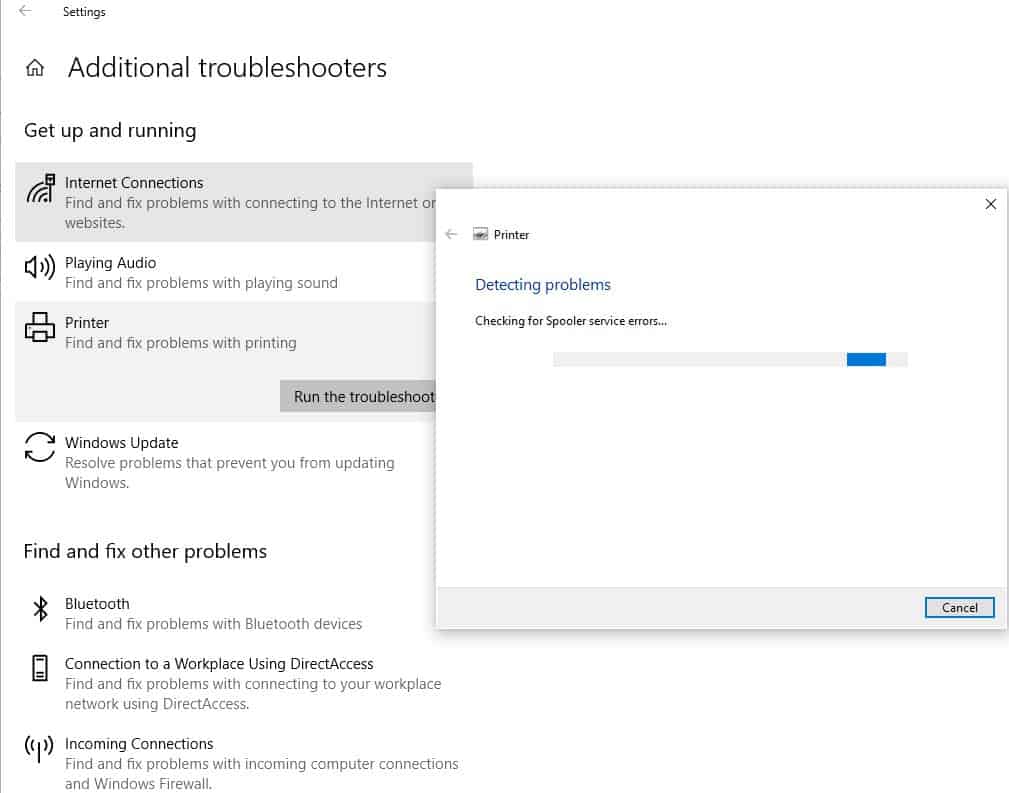
Cài đặt lại trình điều khiển máy in
Tất cả các máy in đều cần cài đặt trình điều khiển máy in trên máy tính để giao tiếp và hoạt động.Trình điều khiển máy in không chính xác hoặc lỗi thời cũng có thể gây ra lỗi máy in ngoại tuyến.Hãy xóa trình điều khiển máy in cũ khỏi trang web của nhà sản xuất và cài đặt trình điều khiển máy in mới nhất.
Đầu tiên, xóa trình điều khiển máy in:
- Mở "Thiết bị và Máy in" trong bảng điều khiển của máy tính.
- Xác định vị trí và nhấp chuột phải vào máy in bạn muốn xóa và chọn "Xóa".
- Khi hộp thoại xác nhận xuất hiện, hãy nhấp vào Có.
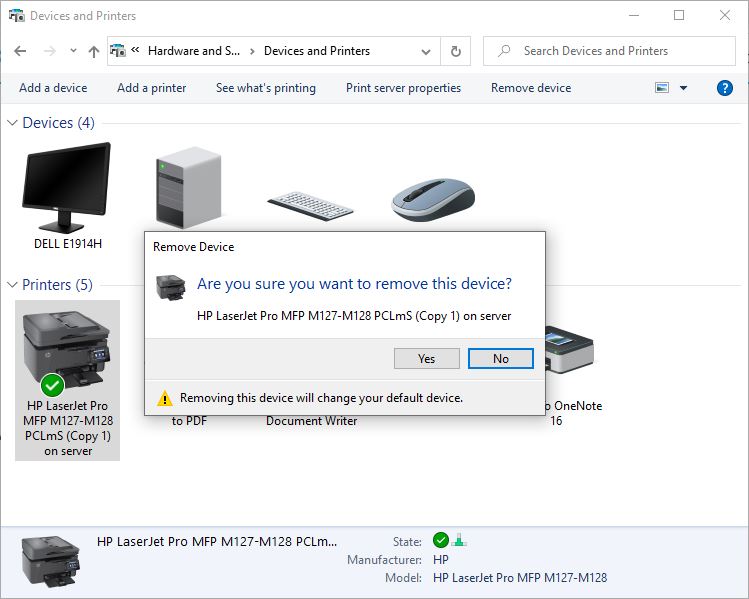
- Bây giờ hãy nhấn phím Windows + R và nhậpappwiz.cplVà sau đó bấm OK.
- Thao tác này sẽ mở cửa sổ Chương trình và Tính năng để xem liệu máy in của bạn có được liệt kê ở đó hay không,
- Nhấp chuột phải vào nó và chọn "Gỡ cài đặt", sau đó làm theo hướng dẫn trên màn hình để xóa hoàn toàn trình điều khiển máy in khỏi máy tính của bạn.Khi hoàn tất, hãy khởi động lại PC.
Cài đặt lại trình điều khiển máy in
Bạn có thể tải xuống và cài đặt trình điều khiển máy in mới nhất theo cách thủ công bằng cách truy cập trang web của nhà sản xuất và tìm kiếm trình điều khiển chính xác mới nhất.
Vui lòng đọc thêm:
- Giải pháp: Máy in chỉ in một trang và sau đó bị treo cho đến khi khởi động lại Windows 10
- Máy in Windows 10 có ở chế độ ngoại tuyến không?Hãy trực tuyến
- Máy in không hoạt động sau khi cập nhật Windows 10 "Trình điều khiển máy in không khả dụng"
- Giải pháp: Bộ đệm in tiếp tục dừng và không chạy trên Windows 10
- Giải pháp: Không thể in tài liệu, trình điều khiển máy in không được cung cấp trong Windows 10

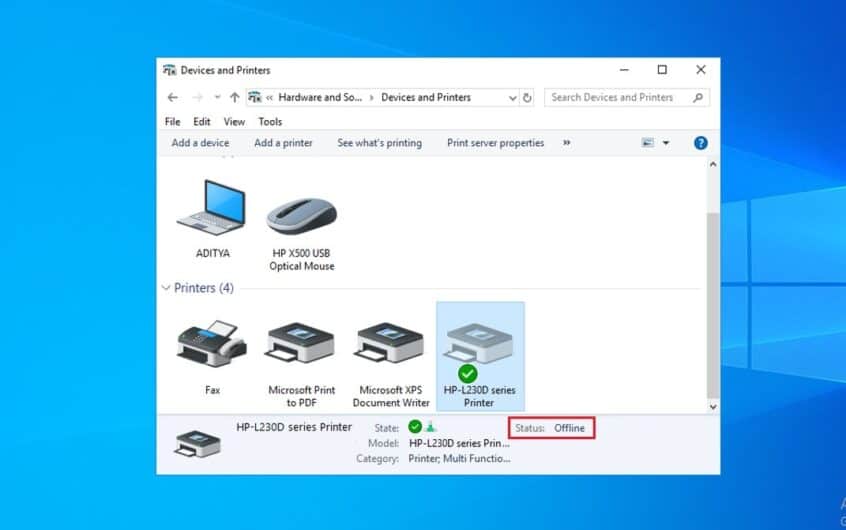
![[Đã sửa chữa] Microsoft Store không thể tải xuống ứng dụng và trò chơi](https://oktechmasters.org/wp-content/uploads/2022/03/30606-Fix-Cant-Download-from-Microsoft-Store.jpg)
![[Đã sửa] Microsoft Store không thể tải xuống và cài đặt ứng dụng](https://oktechmasters.org/wp-content/uploads/2022/03/30555-Fix-Microsoft-Store-Not-Installing-Apps.jpg)

