Đôi khi khi cố gắng kết nối hoặc cài đặt máy in dùng chung mạng, có thể do lỗi " Windows không thể kết nối với máy in"vàsự thất bại,並給出錯誤代碼,例如“ 0x000000c1”和“ 0x00000214”。
Sự cố có thể do một số vấn đề như dịch vụ bộ đệm in hoặc trình điều khiển máy in gây ra.Ngoài ra, khoá đăng ký hoặc tệp hệ thống bị hỏng cũng có thể khiến bạn gặp phải nhiều vấn đề khó chịu, trong đó có vấn đề cụ thể là sự cố "Windows không thể kết nối với máy in 0x000000c1".
Và cập nhật trình điều khiển máy in, khởi động lại dịch vụ bộ đệm có thể giúp giải quyết vấn đề.
Nếu bạn vẫn gặp phải vấn đề tương tự, làm thế nào để giải quyết nó.
Nội dung
Không thể cài đặt máy in Windows 10
Trước tiên, hãy đảm bảo rằng tất cả các ổ cắm của máy in đều hoạt động bình thường.Nếu bạn sử dụng máy in dùng chung trên mạng, hãy đảm bảo rằng cổng điện, công tắc nguồn, bộ định tuyến và tất cả phần cứng được kết nối đang hoạt động bình thường.
Nếu bạn đang sử dụng máy in không dây, hãy kiểm tra các tùy chọn không dây (biểu tượng màu xanh lam) của máy in.Điều này sẽ luôn luôn mở.
Khởi động Windows 10 ở trạng thái khởi động sạch, sau đó thử thêm / cài đặt máy in. Nếu xung đột dịch vụ của bên thứ ba ngăn cản việc cài đặt máy in, điều này có thể giúp giải quyết sự cố.
Tạm thời vô hiệu hóa tường lửa chống vi-rút, sau đó thử thêm máy in.
Ngoài ra, hãy đảm bảo rằng bạn đã cài đặt các bản cập nhật Windows mới nhất trên PC của mình, nếu bất kỳ lỗi nào trước đó hoặc trình điều khiển mạng cũ hơn đã chặn kết nối của máy in trên Windows 10, tất cả chúng sẽ giúp bạn.
Khởi động lại dịch vụ bộ đệm
Nếu dịch vụ bộ đệm in không bắt đầu hoặc ngừng phản hồi vì lý do nào đó, điều này có thể ngừng in hoặc có thể khiến một số thông báo lỗi xuất hiện khi máy in được kết nối.Kiểm tra và khởi động lại dịch vụ bộ đệm, sau đó thử kết nối lại với máy in.
- Đi tới "Tìm kiếm" và nhập services.msc vào hộp văn bản.
- Nhấp vào kết quả trên cùng để khởi chạy cửa sổ Dịch vụ.
- Cuộn xuống và tìm tùy chọn Print Spooler từ danh sách.
- Nếu dịch vụ bộ đệm dường như đang chạy, hãy nhấp chuột phải vào nó và chọn khởi động lại
- Nếu dịch vụ bộ đệm chưa được khởi động, hãy nhấp chuột phải vào dịch vụ và chọn "Thuộc tính".
- Tại đây, hãy thay đổi loại trạng thái thành "Tự động", rồi bắt đầu dịch vụ.
- Tiếp theo, nhấp vào nút OK để lưu các thay đổi và đóng ứng dụng đang chạy.
- Cuối cùng, khởi động lại máy tính để xác nhận các thay đổi.
Chạy trình gỡ rối máy in
Chạy chương trình khắc phục sự cố máy in được tích hợp sẵn, chương trình này sẽ phát hiện và tự động sửa chữa tệp, trình điều khiển hoặc các lỗi liên quan khác khi thực hiện các tác vụ cụ thể.
- Nhấp chuột phải vào Bắt đầu và chọn Cài đặt từ menu nguồn.
- Chuyển đến danh mục "Cập nhật và bảo mật",
- Nhấp vào Khắc phục sự cố trong ngăn bên trái.
- Trong ngăn bên phải, nhấp vào tùy chọn "Máy in".
- Tiếp theo, nhấn Chạy trình gỡ rối để khởi động công cụ.
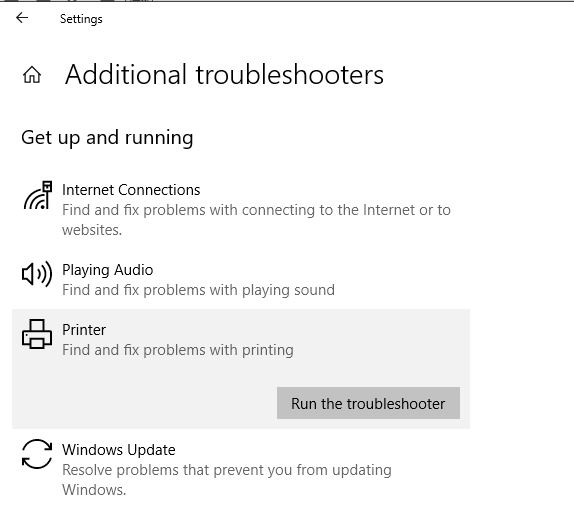
Làm theo hướng dẫn trên màn hình cho đến khi phần còn lại của quá trình hoàn tất.Khi hoàn tất, hãy khởi động lại PC, sau đó kiểm tra xem lỗi 0x00000c1 khi kết nối với máy in mạng đã được giải quyết chưa.
Cập nhật trình điều khiển máy in
Trong một số trường hợp, sự tồn tại của các trình điều khiển không tương thích cũng có thể khiến máy in không cài được lỗi 0x00000c1.Đặc biệt nếu bạn gặp lỗi này sau bản cập nhật Windows gần đây nhất, các bước sau có thể hữu ích.
Lưu ý: Trước khi thực hiện các bước sau, vui lòng tạo điểm khôi phục.
- Sử dụng services.msc để mở bảng điều khiển dịch vụ Windows
- Tìm bộ đệm, nhấp chuột phải vào nó, chọn dừng,
- Bây giờ sử dụng bàn phím Windows + E để mở trình khám phá tệp
- Sau đó điều hướng đến C: \ Windows \ System32 \ Spool \ Printers
- Nhấp chuột phải vào thư mục máy in tại đây và chọn tùy chọn xóa.
- Bây giờ, hãy chuyển đến C: \ Windows \ System32 \ Spool \ Drivers \ w32x86 và xóa thư mục w32x86.
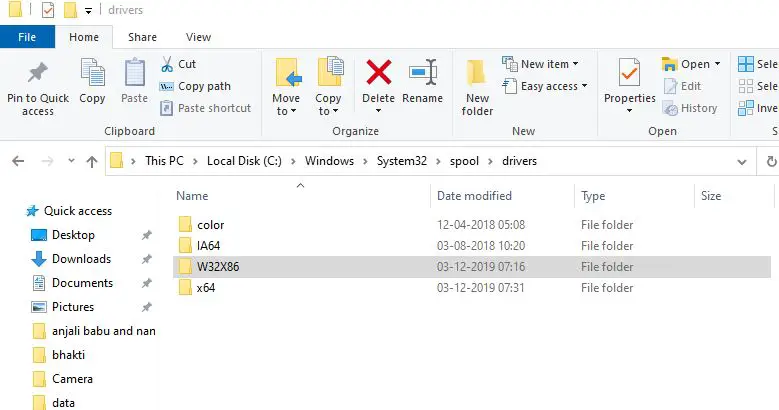
- Bây giờ, hãy mở Windows Registry Editor và điều hướng theo đường dẫn sau.
- HKEY_LOCAL_MACHINE \ SYSTEM \ CurrentControlSet \ Control \ Print \ En Environment \ Windows x64 \ Drivers \ Version-x
- Lưu ý: Nếu bạn đã cài đặt Windows 32 10-bit, vui lòng thay thế Windows NT x86
- Xóa tất cả các mục đăng ký máy in tại đây, sau đó khởi động lại PC
Bây giờ hãy thử kết nối lại máy in dùng chung mạng và hy vọng lần này bạn có thể thành công.
Vâng, nếu bạn có một máy in cục bộ và gặp phải tình huống "Không thể cài đặt lỗi máy in 0x00000c1", bạn nên truy cập trang web của nhà sản xuất máy in, tải xuống phiên bản trình điều khiển mới nhất cho kiểu máy in của bạn, sau đó thử cài đặt với đặc quyền quản trị. phiên bản.

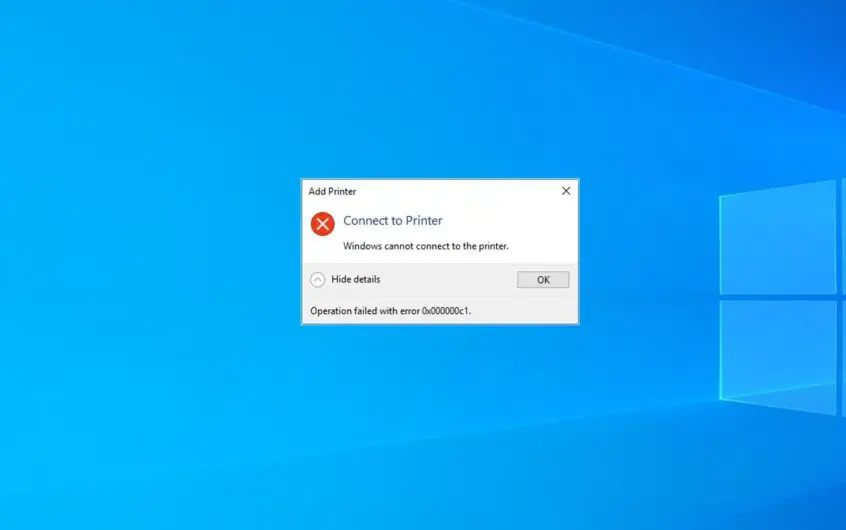
![[Đã sửa chữa] Microsoft Store không thể tải xuống ứng dụng và trò chơi](https://oktechmasters.org/wp-content/uploads/2022/03/30606-Fix-Cant-Download-from-Microsoft-Store.jpg)
![[Đã sửa] Microsoft Store không thể tải xuống và cài đặt ứng dụng](https://oktechmasters.org/wp-content/uploads/2022/03/30555-Fix-Microsoft-Store-Not-Installing-Apps.jpg)

