Máy in Windows 10 không hoạt động bình thường?
Có những sự cố khác với máy in mạng. Tôi có thể không in tài liệu sau khi cập nhật Windows 10 không?
Máy in không được hiển thị trong thiết bị và máy in, hoặc lệnh in bị kẹt trong hàng đợi, bộ đệm không chạy hoặcKhông thể kết nối với máy in.
Có nhiều lý do khác nhau có thể gây ra sự cố này, chẳng hạn như trình điều khiển máy in không khả dụng, cấu hình không chính xác, dịch vụ bộ đệm in đã dừng hoặc tệp bộ đệm in bị hỏng.Và rất có thể trình điều khiển máy in mới nhất đã được cài đặt lại vàXóa bộ đệmCó thể giải quyết vấn đề cho bạn.
Nội dung
Máy in Windows 10 không hoạt động
Nếu bạn không thể in hoặc kết nối với máy in trong Windows 10
- Đảm bảo rằng máy in của bạn đã được cắm và bật.
- Kiểm tra kết nối USB (đối với máy in có dây) hoặc kết nối không dây (đối với máy in không dây).
Chạy trình gỡ rối máy in
Chạy chương trình khắc phục sự cố máy in được tích hợp sẵn, chương trình này sẽ tự động phát hiện và sửa chữa các sự cố khiến máy in không hoạt động bình thường.
- Nhấn Windows + I để mở ứng dụng cài đặt,
- Nhấp vào Cập nhật và Bảo mật, sau đó khắc phục sự cố,
- Chọn máy in ở bên phải, sau đó nhấp để chạy trình khắc phục sự cố,
- Thao tác này sẽ quét và phát hiện các vấn đề và cố gắng giải quyết chúng
- Trong khi khắc phục sự cố, điều này sẽ khởi động lại dịch vụ bộ đệm
- Tự động dọn dẹp các tệp bộ đệm bị hỏng
- Ngoài ra, hãy phát hiện xem trình điều khiển máy in đã lỗi thời có đang gây ra sự cố hay không
- Sau khi hoàn tất quá trình này, hãy khởi động lại Windows và kiểm tra xem máy in có hoạt động bình thường hay không.
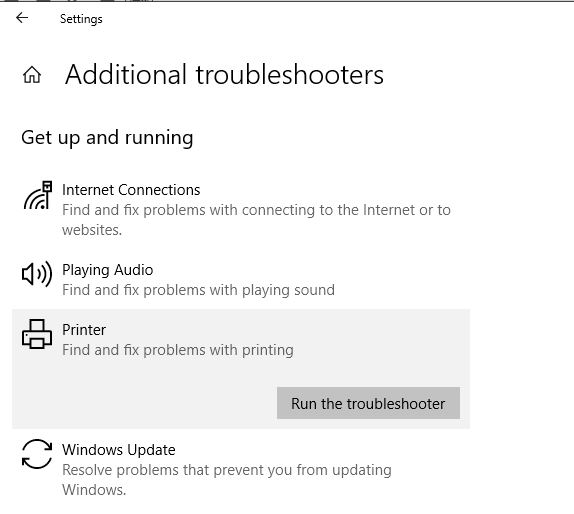
Xóa bộ đệm
Nếu chạy trình khắc phục sự cố máy in không giải quyết được sự cố, hãy làm theo cách thủ côngThông thoángCó nhiều khả năng giải quyết vấn đề cho bạnBộ đệm.Làm theo các bước dưới đâyXóa cửa sổ 10, 8.1 và 7Bộ đệm.
- Nhấn Windows + R, nhậpservices.msc,Sau đó bấm OK.
- Thao tác này sẽ mở bảng điều khiển Windows Services, cuộn xuống và tìm bộ đệm in
- Bấm chuột phải vào dịch vụ bộ đệm, chọn Dừng, rồi thu nhỏ bảng điều khiển dịch vụ Windows
- Bây giờ hãy nhấn Windows + R và nhập% WINDIR% system32spoolprinters, Sau đó bấm OK.
- Và xóa tất cả các tệp trong thư mục này
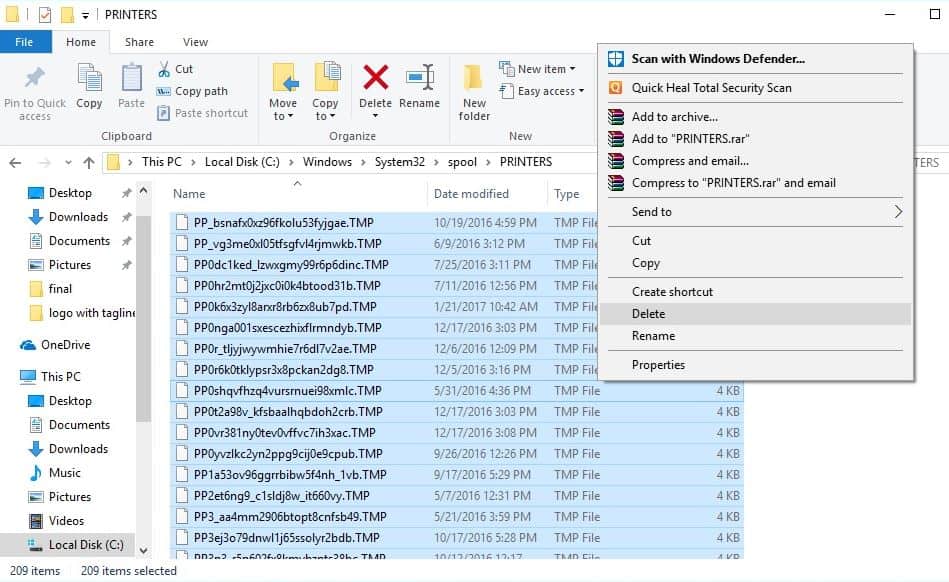
- Chuyển đến bảng điều khiển Dịch vụ một lần nữa.
- Tìm dịch vụ "Spooler",
- Nhấp chuột phải vào nó và chọn "Bắt đầu".
Điều này có thể giải quyết vấn đề máy in bị kẹt tài liệu in, máy in bị treo nhưng không in tài liệu hoặc xóa hàng đợi in nếu tài liệu bị kẹt
Cập nhật trình điều khiển máy in
Nếu vẫn có sự cố, máy in có thể yêu cầu trình điều khiển mới.
- Nhấn Windows + X và chọn "Quản lý thiết bị".
- Triển khai máy inVà tìm máy in của bạn trong danh sách,
- Nhấp chuột phải vào nó và chọn " Cập nhật driver".
- Nhấp vào tùy chọn "Tự động tìm kiếm phần mềm trình điều khiển được cập nhật".
- Nó sẽ bắt đầu tìm kiếm các trình điều khiển mới nhất trên Internet và yêu cầu bạn cài đặt chúng.
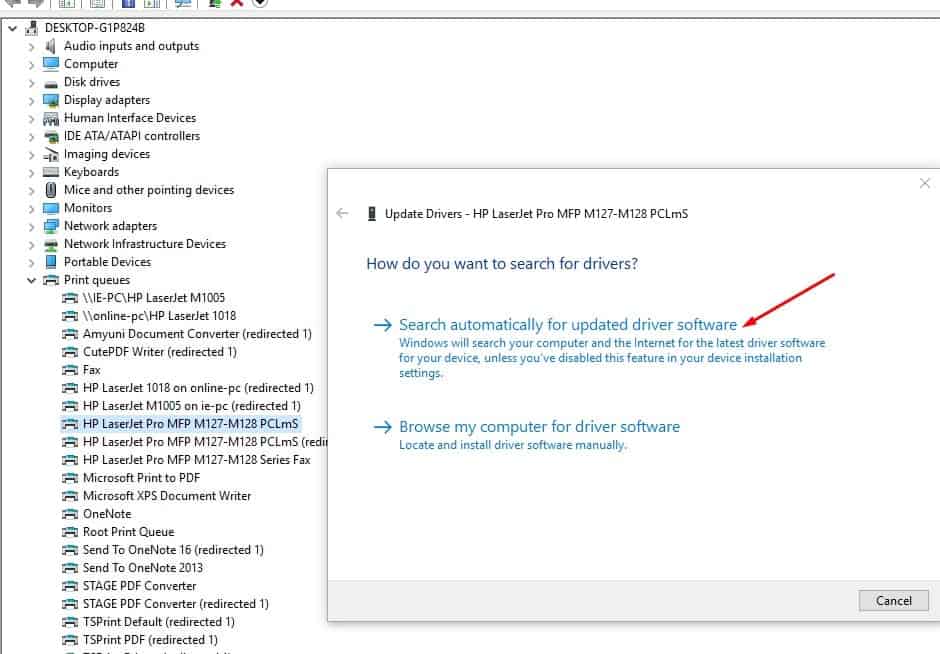
Cài đặt lại trình điều khiển máy in
Nếu bạn không thể cập nhật phần mềm trình điều khiển, hãy thử gỡ bỏ hoàn toàn trình điều khiển rồi cài đặt lại.
- Nhấn Windows + I để mở cài đặt,
- Sau đó, điều hướng đến "Thiết bị> Máy in và Máy quét".
- Tìm máy in của bạn, nhấp vào nó để mở rộng các tùy chọn, sau đó nhấp vào nút "Xóa thiết bị".
- Chuyển đến menu "Bắt đầu", nhập "Quản lý in", rồi nhấn phím "Enter".
- Chọn tất cả các máy in, nhấp chuột phải và xóa tất cả.
- Khởi động lại PC, cắm lại cáp máy in và bắt đầu cài đặt lại trình điều khiển.
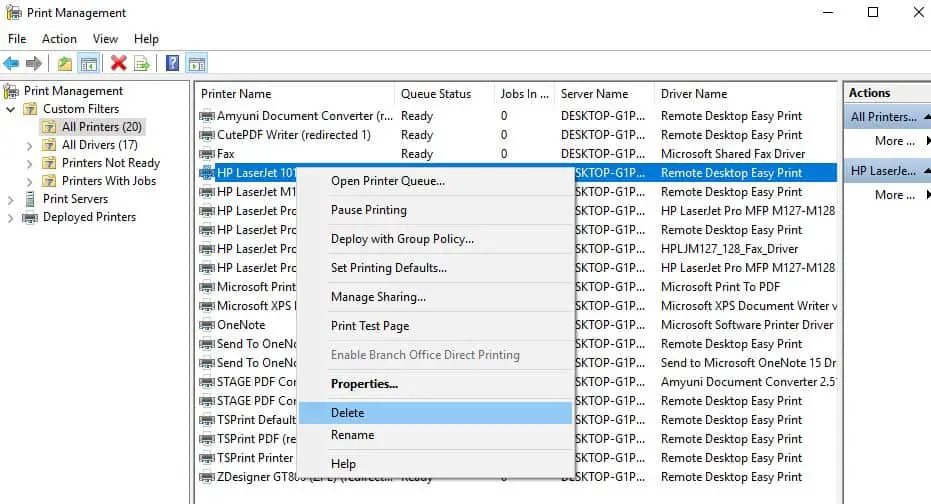
Bạn cũng có thể truy cập trang web của nhà sản xuất máy in để tải xuống và cài đặt trình điều khiển mới nhất hiện có.Kiểm tra xem điều này có giúp giải quyết các sự cố máy in trên Windows 10 hay không.Sau đây là các liên kết đến các trang tải xuống trình điều khiển cho một số nhãn hiệu máy in phổ biến nhất:
Lưu ý: Trình điều khiển máy in thường là tệp .exe.Để cài đặt trình điều khiển, chỉ cần tải xuống và chạy tệp.
Đặt máy in mặc định
Khi bạn kết nối nhiều máy in hoặc sử dụng máy in mạng, đôi khi Windows 10 không thể quản lý máy in mặc định.Cài đặt thủ công một thiết bị cụ thể làm máy in mặc định có thể hữu ích.
- Đi tới "Bảng điều khiển" và thay đổi chế độ xem thành một biểu tượng lớn.
- Tìm kiếm tùy chọn "Thiết bị và Máy in".
- Nhấp vào bất kỳ máy in nào được kết nối và chọn tùy chọn "Đặt làm Máy in Mặc định".
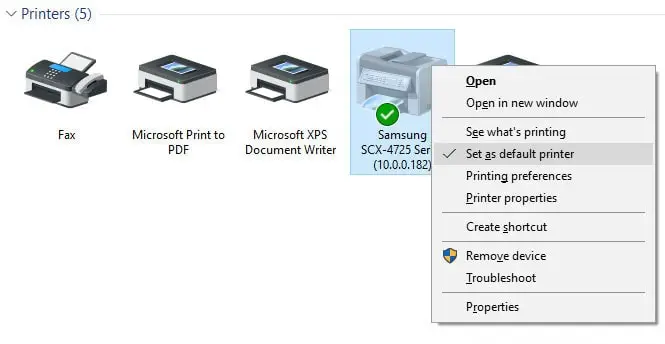
Thêm lại máy in
Đôi khi, việc thêm lại máy in cũng có thể giúp giải quyết vấn đề.
- Nhấn phím "Win + I" để mở cài đặt Windows
- Điều hướng đến đường dẫn "Thiết bị> Máy in và Máy quét".
- Nhấp vào máy in đã thêm trước đó và chọn "Xóa thiết bị".
- Rút phích cắm của máy in, sau đó cắm lại vào cổng USB.
- Nhấp vào "Thêm máy in hoặc máy quét" và để nó tìm lại thiết bị của bạn.
- Nhấp vào thiết bị của bạn và thêm nó.
- Kiểm tra xem nó có giúp ích gì không
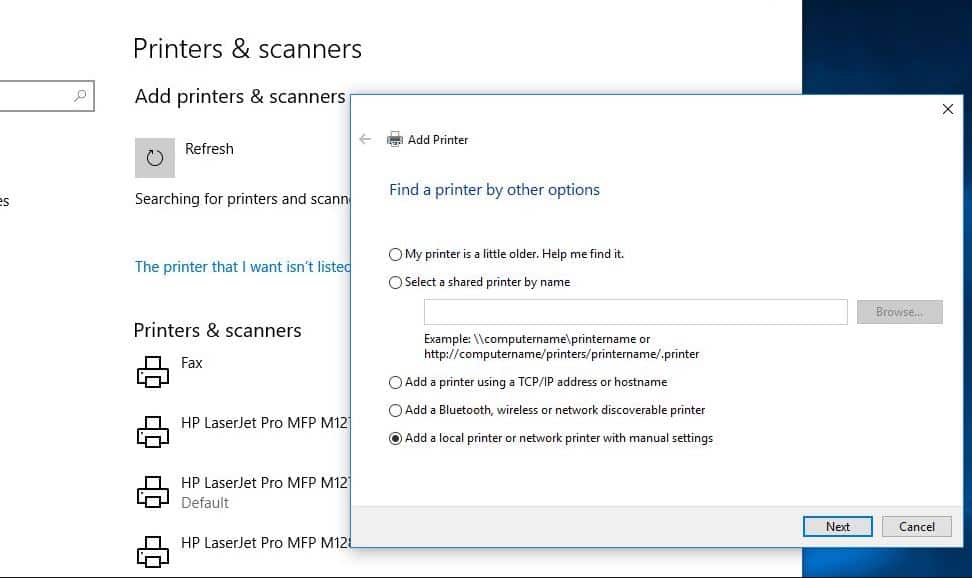
Giải quyết sự cố máy in mạng
Nếu bạn gặp sự cố khi chia sẻ máy in trên mạng
Kiểm tra tường lửa và chống vi-rút /Mạng internet Bảo vệ phần mềm.Các chương trình này có thể chặn và chia sẻmáy inKết nối đến.
Nếu được định cấu hình trên hệ thống, hãy tắt VPN.
Bật chức năng khám phá mạng
- Mở bảng điều khiển.
- Sau đó nhấp vào Trung tâm Mạng và Chia sẻ,
- Trong ngăn bên trái, nhấp vào Thay đổi cài đặt chia sẻ nâng cao.
- Bấm vào Bật khám phá mạng, sau đó bấm Lưu thay đổi.
Các giải pháp này có giúp giải quyết các sự cố máy in khác trên Windows 10 không?Hãy cho chúng tôi biết những ý kiến sau đây, vui lòng đọc thêm:
- Từng bước cài đặt và cấu hình máy in trên Windows 10 phiên bản 1809
- Giải pháp: Bộ đệm in tiếp tục dừng và không chạy trên Windows 10
- Windows 10 có bị kẹt trên màn hình chào mừng không?Dưới đây là 5 giải pháp khả thi để loại bỏ điều này
- Khắc phục sự cố Windows phát hiện xung đột địa chỉ IP trong Windows 10
- Cách sửa thiết bị và máy in không tải được trên Windows 10

![Cách khắc phục sự cố máy in [Bản cập nhật Windows 10 2004]](https://oktechmasters.org/wp-content/uploads/2020/12/1831-Printer-Problems-in-Windows-10-846x530.jpg)




![[Đã sửa chữa] Microsoft Store không thể tải xuống ứng dụng và trò chơi](https://oktechmasters.org/wp-content/uploads/2022/03/30606-Fix-Cant-Download-from-Microsoft-Store.jpg)
![[Đã sửa] Microsoft Store không thể tải xuống và cài đặt ứng dụng](https://oktechmasters.org/wp-content/uploads/2022/03/30555-Fix-Microsoft-Store-Not-Installing-Apps.jpg)

