Khi bạn cài đặt Windows 10 vào cuối quá trình cài đặt, trình cài đặt Windows sẽ nhắc bạn tạo tài khoản người dùng.Đây là tài khoản chính trên hệ thống và được định cấu hình là tài khoản quản trị viên theo mặc định.
Mặc dù Windows cung cấp cho tài khoản người dùng trạng thái người dùng Quản trị viên, nó có hầu như tất cả các đặc quyền quản trị.Nhưng bạn có biếtTheo mặc định, Windows 10 sẽ tự động tạo một tài khoản quản trị viên cấp cao hoặc cấp cao khác trong quá trình cài đặt?
Có, vì lý do bảo mật (thường được sử dụng để giải quyết các sự cố Windows), tài khoản quản trị viên tích hợp sẵn bị ẩn theo mặc định.
Mặc dù không bắt buộc phải có, nó thường được sử dụng cho mục đích xử lý sự cố hoặc quản lý.Nếu bạn cần tài khoản này, tại đây chúng tôi cóNhững cách khác nhau đểBật tài khoản quản trị viên ẩn Trong Windows 10, 8.1 và 7.
Nội dung
Quản trị viên tích hợp sẵn và quản trị viên cục bộ
CácTài khoản quản trị viên Windows 10 tích hợp sẵnNó khác với tài khoản quản trị viên hiện tại.Sự khác biệt chính giữa tài khoản quản trị viên của người dùng và tài khoản quản trị viên tích hợp này là tài khoản trước đó nhận được lời nhắc UAC trong khi tài khoản sau thì không.Tài khoản người dùng là tài khoản quản trị viên chưa được nâng cao và tài khoản quản trị viên tích hợp sẵn là tài khoản quản trị viên chưa được nâng cao.Nó cung cấp cho bạn nhiều quyền hơn để thay đổi nội dung trong hệ điều hành.Nó cũng cung cấp cho bạn nhiều đặc quyền hơn so với tài khoản quản trị viên thông thường.Theo mặc định, tài khoản Quản trị viên tích hợp sẽ chạy tất cả các chương trình và công cụ có quyền quản trị viên.Điều này có nghĩa là tất cả các chương trình được khởi chạy từ tài khoản này có thể chạy mà không bị hạn chế.
Bật tài khoản quản trị viên Windows 10
Windows có nhiều cách khác nhau để kích hoạt tài khoản quản trị viên ẩn này.Bạn có thể sử dụng dấu nhắc lệnh để bật cùng một chức năng thông qua người dùng và nhóm cục bộ.Ngoài ra, bạn cũng có thể sử dụng chính sách bảo mật cục bộ (chính sách nhóm) để kích hoạt tài khoản quản trị viên.
Sử dụng người dùng địa phương và nhóm
- Nhấn Windows + R, nhập lusrmgr.msc và nhấp vào OK.
- Thao tác này sẽ mở cửa sổ "Người dùng cục bộ và nhóm",
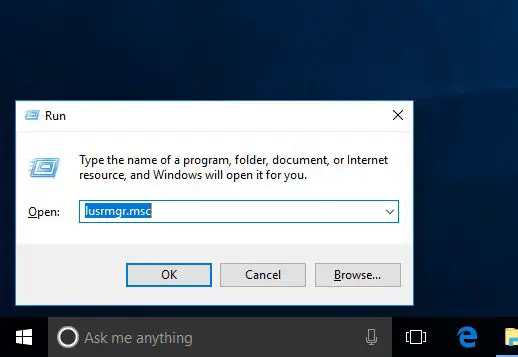
- Nhấp vào thư mục "Người dùng" ở bên trái,
- Bạn sẽ thấy nhiều tên tài khoản khác nhau trong ngăn giữa
- Bạn sẽ tìm thấy những người quản lý được đánh dấu bằng mũi tên.(Điều này có nghĩa là tài khoản đã bị vô hiệu hóa)
- Bây giờ, nhấp chuột phải vào quản trị viên và nhấp vào thuộc tính
- Bây giờ trong tab "Chung", bỏ chọn "Tài khoản bị vô hiệu hóa" (xem hình ảnh bên dưới)
- Bây giờ, hãy nhấp vào OK để lưu các thay đổi và kích hoạt tài khoản quản trị viên.
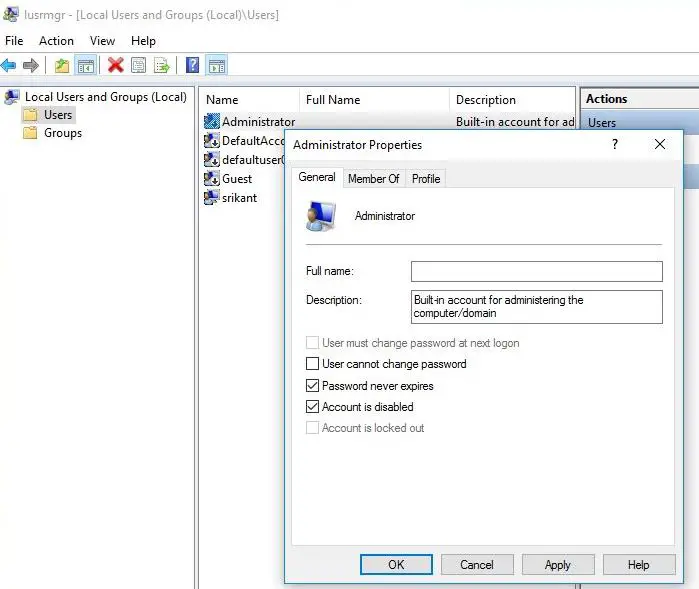
- Đặt mật khẩu cho tài khoản quản trị viên
- Nhấp chuột phải vào quản trị viên một lần nữa và chọn Đặt mật khẩu
- Nhập mật khẩu cho tài khoản quản trị viên này.
Bây giờ bạn có thể truy cập tài khoản quản trị viên tích hợp mới được kích hoạt bằng cách nhấp vào tên tài khoản người dùng của bạn trong Bắt đầu, sau đó nhấp vào tài khoản “Quản trị viên”.Bây giờ, trình quản lý ẩn này cũng sẽ xuất hiện trên màn hình đăng nhập Windows 10.
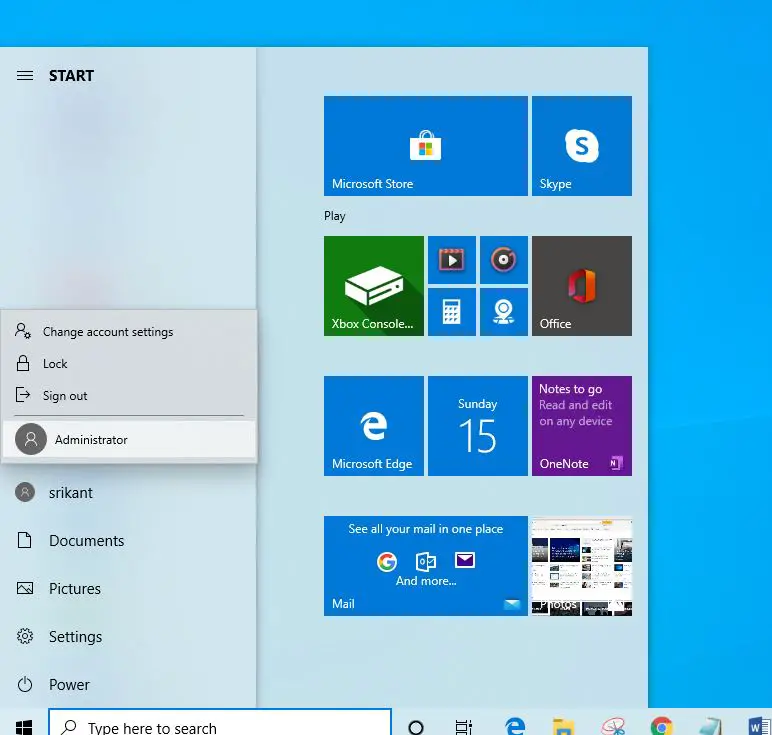
Vô hiệu hóa tài khoản quản trị viên Windows 10
Nếu bạn đã bật tài khoản quản trị viên chỉ cho mục đích khắc phục sự cố hoặc chạy chương trình mà không có bất kỳ hạn chế nào.Sau khi hoàn thành tác vụ, bạn có thể chỉ cần đánh dấu kiểm "Tài khoản bị vô hiệu hóa" trong cửa sổ Thuộc tính quản trị viên.
Sử dụng dấu nhắc lệnh
Sử dụng dấu nhắc lệnh để kích hoạt tài khoản quản trị viên là một nhiệm vụ rất đơn giản.Bạn chỉ cần nhập dòng lệnh.
- Mở dấu nhắc lệnh với tư cách quản trị viên,
- Nhập lệnh net user administrator / active: yes, sau đó nhấn Enter,
- Thao tác này sẽ nhắc lệnh hoàn tất thành công.
Bây giờ bạn có thể truy cập tài khoản quản trị viên tích hợp mới được kích hoạt bằng cách nhấp vào tên tài khoản người dùng của bạn trong Bắt đầu, sau đó nhấp vào tài khoản “Quản trị viên”.Bây giờ, trình quản lý ẩn này cũng sẽ xuất hiện trên màn hình đăng nhập Windows 10.
Để tắt tài khoản Quản trị viên tích hợp, hãy nhậpQuản trị viên người dùng mạng / đang hoạt động: không,Sau đó nhấn Enter.
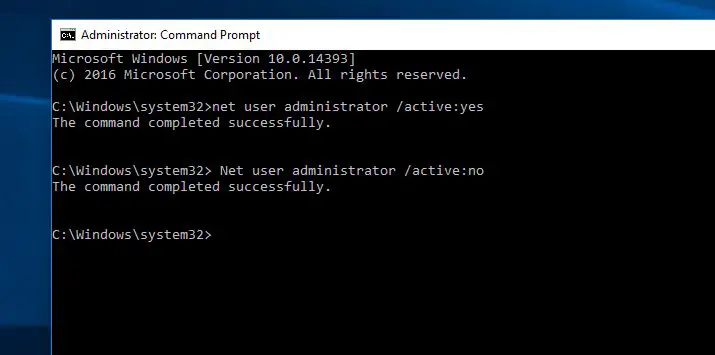
Sử dụng chính sách nhóm cục bộ
Bạn cũng có thể sử dụng trình chỉnh sửa chính sách bảo mật cục bộ (chính sách nhóm) để kích hoạt tài khoản quản trị viên ẩn.Lưu ý rằng Chính sách Nhóm không khả dụng trên các phiên bản Windows Home và Statuser.
Đề xuất: Cách bật chính sách nhóm cho người dùng gia đình và người mới bắt đầu.
- Nhấn Windows + R, nhậpsecpol.mscVà bấm OK,
- Thao tác này sẽ mở cửa sổ "Chính sách bảo mật cục bộ",
- Bây giờ, trong ngăn bên trái, hãy mở rộng "Chính sách cục bộ" và nhấp vào "Tùy chọn bảo mật".
- Trong ngăn "Giữa", định vị và nhấp đúp vào chính sách có tên "Tài khoản: Trạng thái tài khoản quản trị viên".
- Nhấp chuột phải vào nó và chọn "Bật", sau đó nhấp vào "OK" để kích hoạt nó.
Nhấp vào OK và sau đó nhấp vào Áp dụng để lưu các thay đổi.Vậy là xong, bây giờ bạn có thể đăng nhập bằng tài khoản quản trị viên.
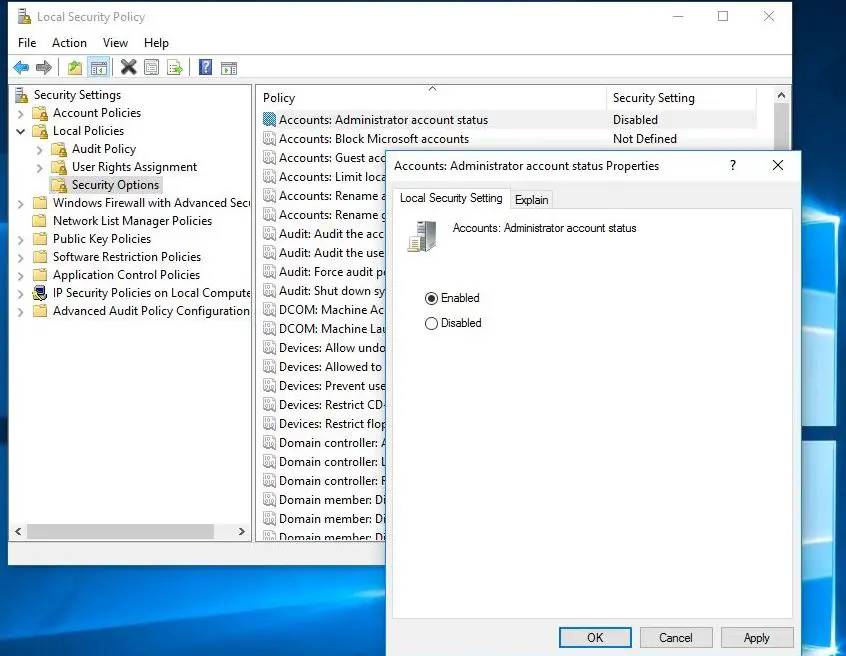
Phương pháp vô hiệu hóa tài khoản quản trị viên cũng giống như vậy.Mở chính sách bảo mật, bấm đúp vào "Tài khoản: Trạng thái Tài khoản Quản trị viên", rồi chọn nút "Tắt radio".

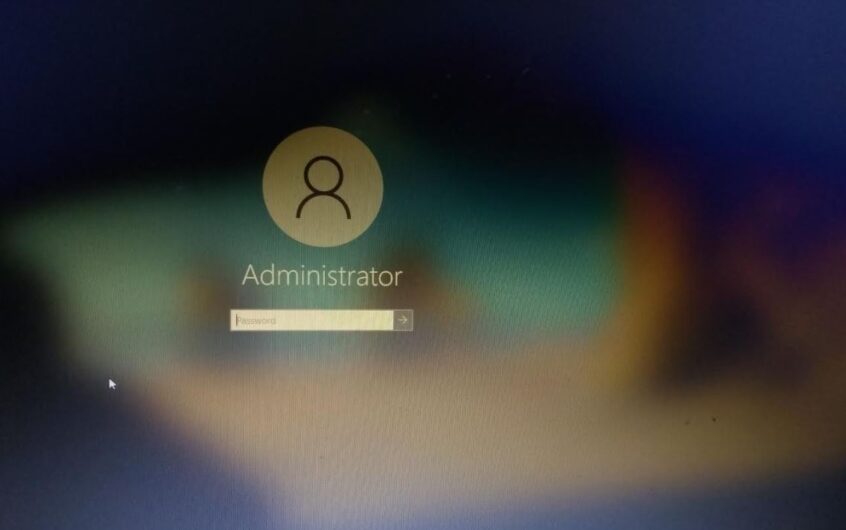
![[Đã sửa chữa] Microsoft Store không thể tải xuống ứng dụng và trò chơi](https://oktechmasters.org/wp-content/uploads/2022/03/30606-Fix-Cant-Download-from-Microsoft-Store.jpg)
![[Đã sửa] Microsoft Store không thể tải xuống và cài đặt ứng dụng](https://oktechmasters.org/wp-content/uploads/2022/03/30555-Fix-Microsoft-Store-Not-Installing-Apps.jpg)
