một cửa sổ 10 Đĩa đặt lại mật khẩulà ổ USB chứa thông tin tài khoản và mật khẩu của bạn.Khi bạn quên mật khẩu và mất quyền truy cập vào tài khoản của mình, bạn có thể sử dụng đĩa đặt lại mật khẩu để đặt lại mật khẩu Windows của mình.
Đĩa đặt lại mật khẩu Windows 10 là thiết bị lưu trữ di động mà bạn có thể sử dụng để đặt lại mật khẩu nếu quên.
Bạn sẽ cần những thứ sau để tạo một trong những thứ này.
Nếu bạn quên mật khẩu Windows của mình, bạn có thể sử dụng đĩa đặt lại mật khẩu Windows 10 để tạo một mật khẩu mới để không mất quyền truy cập vào các ứng dụng và tệp.Rõ ràng, đĩa khôi phục mật khẩu phải được tạo trước khi quên mật khẩu, nếu không công cụ này sẽ vô dụng.
Lưu ý: Đĩa đặt lại mật khẩu trong Windows 10 chỉ có thể được tạo cho các tài khoản cục bộ.Để đặt lại mật khẩu cho tài khoản Microsoft của bạn, bạn phải truy cập liên kết "Quên mật khẩu của tôi" trên trang đăng nhập của trang web Microsoft.
Nếu máy tính của bạn thuộc miền doanh nghiệp, quản trị viên hệ thống của bạn có thể đặt lại mật khẩu miền của bạn.Nếu đang sử dụng tài khoản Microsoft trong Windows 8.1 hoặc Windows 10, bạn sẽ cần sử dụng công cụ đặt lại mật khẩu trực tuyến của Microsoft, công cụ này có thể được truy cập từ bất kỳ thiết bị nào có truy cập internet.
Đọc cách đặt lại mật khẩu bị quên trên Windows 10
Điều kiện tiên quyết để tạo đĩa mật khẩu
1. Truy cập tài khoản người dùng cục bộ mà bạn muốn tạo đĩa đặt lại mật khẩu
2. Ổ đĩa flash USB
Tạo đĩa đặt lại mật khẩu Windows 10
Đầu tiên, đăng nhập vào hệ điều hành bằng tài khoản người dùng cục bộ mà bạn muốn tạo đĩa khôi phục mật khẩu.Bây giờ, hãy tìm kiếm bảng điều khiển "Loại" trên menu bắt đầu và mở nó.Trong menu ngữ cảnh của Bảng điều khiển, bấm vào Tài khoản người dùng.
Bấm lại vào Tài khoản Người dùng trong ngăn bên phải của cửa sổ Tài khoản Người dùng.
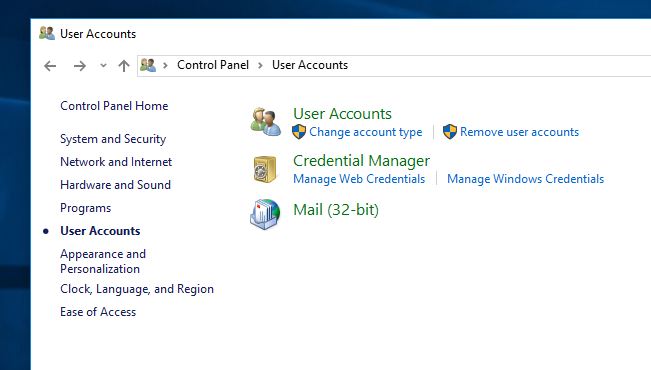
Bây giờ, trong khung bên trái của cửa sổ tiếp theo, nhấp vào Tạo đĩa đặt lại mật khẩu.
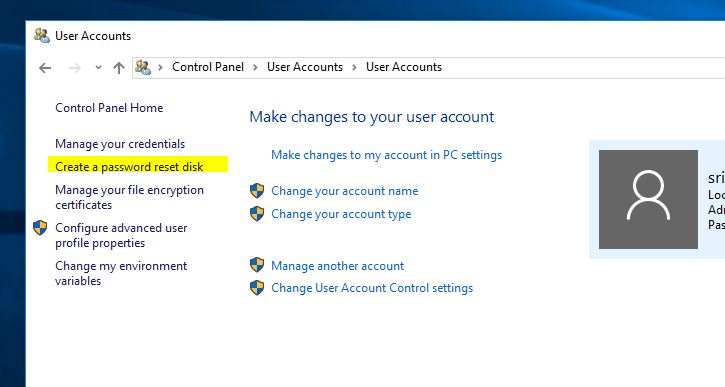
Nếu ổ đĩa flash USB chưa được cắm, bạn sẽ được nhắc lắp một ổ đĩa flash.Chèn ổ đĩa, nhấn OK, sau đó nhấp hoặc nhấp lại vào Create Password Reset Disk.Thuật sĩ Quên mật khẩu hiện đang mở.Nhấn Next để tiếp tục tạo đĩa khôi phục mật khẩu.
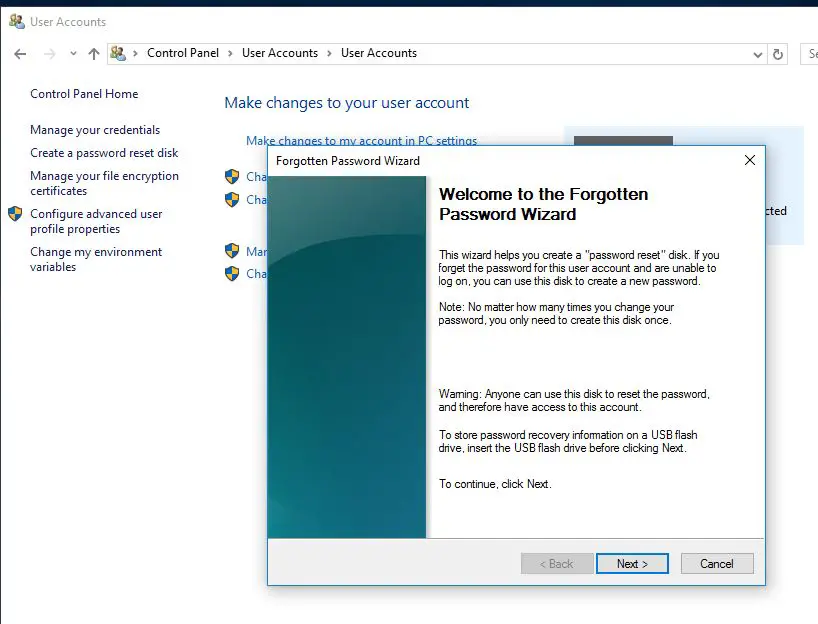
Chọn ổ đĩa mà bạn muốn lưu thông tin mật khẩu về tài khoản người dùng và nhấn Tiếp theo.Trên màn hình tiếp theo, bạn phải nhập mật khẩu tài khoản người dùng hiện tại của mình, điều này sẽ giúp bạn đặt lại mật khẩu Windows 10 trong tương lai.Sau khi nhập mật khẩu, hãy nhấp vào nút "Tiếp theo".
Lưu ý: Nếu tài khoản của bạn không có mật khẩu, hãy để trống ô này.Nếu sau đó bạn quyết định rằng tài khoản của mình yêu cầu mật khẩu và bạn quên mật khẩu, bạn có thể sử dụng đĩa khôi phục mật khẩu mà bạn vừa tạo.
Chờ trình hướng dẫn tạo đĩa đặt lại mật khẩu.Khi quá trình hoàn tất, thanh tiến trình sẽ hiển thị 100%.Nhấp hoặc chạm vào Tiếp theo.
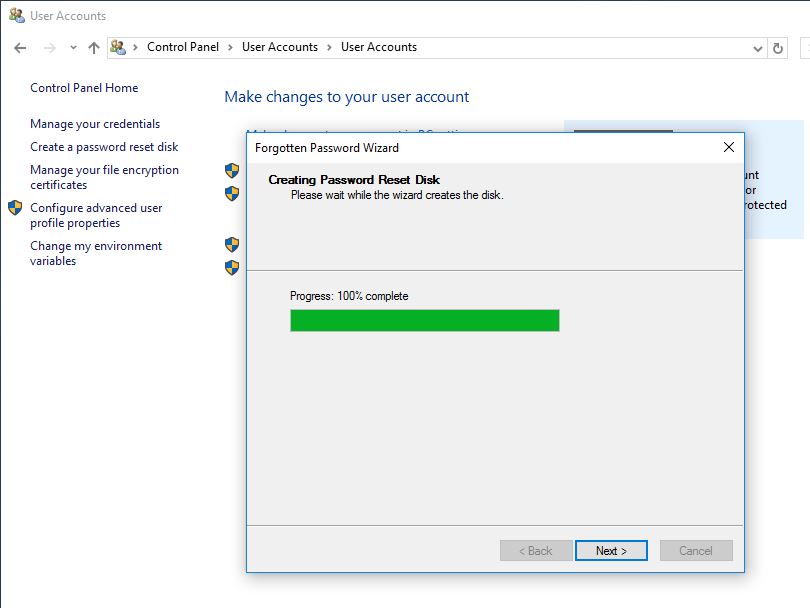
Bạn đã tạo đĩa khôi phục mật khẩu Windows 10 thành công.Các bước này áp dụng cho tất cả các phiên bản Windows.

![Cách tạo đĩa đặt lại mật khẩu Windows 10 [mới nhất năm 2021]](https://oktechmasters.org/wp-content/uploads/2021/01/3604-Password-reset-disk.jpg)
![[Đã sửa chữa] Microsoft Store không thể tải xuống ứng dụng và trò chơi](https://oktechmasters.org/wp-content/uploads/2022/03/30606-Fix-Cant-Download-from-Microsoft-Store.jpg)
![[Đã sửa] Microsoft Store không thể tải xuống và cài đặt ứng dụng](https://oktechmasters.org/wp-content/uploads/2022/03/30555-Fix-Microsoft-Store-Not-Installing-Apps.jpg)

