Bạn muốn chạy bản phân phối Linux trên PC Windows của mình?Có, Windows 10 mới nhất có thể xuất hiện mà Microsoft đã giới thiệuWindows Subsystem cho Linuxhoặc WSL,Người dùng có thể chạy bản phân phối Linux yêu thích của mình trực tiếp từ Windows 10 mà không cần khởi động kép hoặc sử dụng máy ảo.Cần lưu ý rằng có một số hạn chế.
Ví dụ: không phải tất cả các lệnh gốc của Linux đều hoạt động, vì vậy bạn sẽ không thể chạy môi trường máy tính để bàn từ bên trong ứng dụng.Bạn vẫn có thể cài đặt môi trường máy tính để bàn (chẳng hạn như Xfce) và sau đó cài đặt Dịch vụ Máy tính Từ xa, cho phép bạn kết nối với môi trường máy tính để bàn hỗ trợ Linux từ bên trong các ứng dụng và tất cả Windows 10.
Dưới đây là các bước để cài đặt Kali Linux (một trong những bản phân phối bảo mật tốt nhất) trên Windows 10.
Nội dung
Cài đặt WSL trên Windows 10
Với Bản cập nhật dành cho người sáng tạo Windows 10, Microsoft đã giới thiệu Hệ thống con Windows dành cho Linux (WSL) như một tính năng tùy chọn cung cấp lớp tương thích để chạy các tệp thực thi nhị phân Linux nguyên bản trên PC Windows 10.Điều này có nghĩa là dịch vụ Enable WSL cung cấp nhân tương thích với Linux để chạy các bản phân phối Linux khác nhau trên Windows 10, chẳng hạn như Ubuntu, OpenSUSE, Debian và Kali.
- Hãy duyệt qua bảng điều khiển.
- Đi tới Ứng dụng & Tính năng và chọn Chương trình & Tính năng.
- Nhấp vào "Bật hoặc tắt các tính năng của Windows" trong menu bên trái.
- Bây giờ, chọn WSL và nhấp vào OK để cho phép các tệp được yêu cầu được tải xuống và cài đặt từ máy chủ của Microsoft.
- Khởi động lại PC của bạn để áp dụng các thay đổi
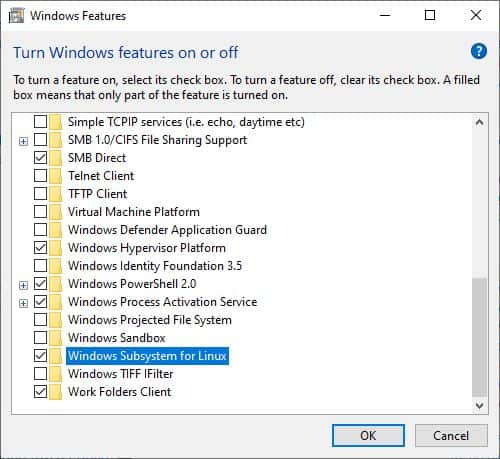
Hoặc bạn có thểTrên cửa sổ Admin PowerShellChạy lệnhEnable-WindowsOptionalFeature -Online -FeatureName Microsoft-Windows-Hệ thống con-Linux, để cài đặt WSL trên Windows 10.
Bật nền tảng máy ảo
Tiếp theo, chúng ta cần kích hoạt ảo hóa trong cài đặt BIOS của máy tính bằng cách làm theo các bước dưới đây.
- Bật nguồn máy, sau đó mở BIOS (nhấn Del).
- Sử dụng các phím mũi tên trên bàn phím của bạn để di chuyển đến Cấu hình Hệ thống,
- Bật Công nghệ ảo hóa Intel (còn được gọi là Intel VT) hoặc AMD-V, tùy thuộc vào thương hiệu của bộ xử lý.
- Nhấn F10 để lưu các thay đổi và để Windows khởi động bình thường.
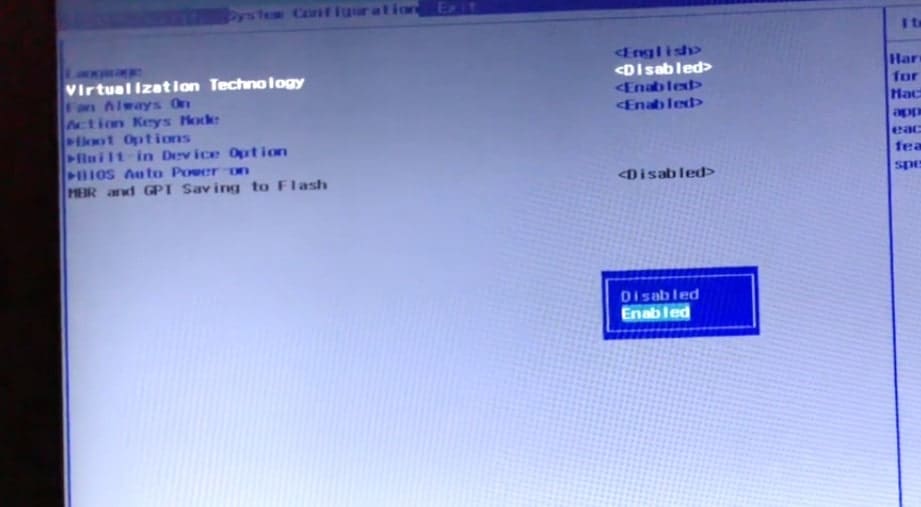
- Bây giờ, hãy mở PowerShell với tư cách quản trị viên và thực hiện các lệnh sau.
Kích hoạt-WindowsOptionalFeature -Online -FeatureName VirtualMachinePl platform
- Khi hoàn tất, hãy khởi động lại PC để áp dụng các thay đổi.
Tải xuống ứng dụng Kali Linux
- Mở Microsoft Store và nhấp vào tùy chọn Tìm kiếm.
- Nhập Linux vào đây và chọn tùy chọn để chạy Linux trên Windows.
- Điều này sẽ được hiển thị cùng với giao diện người dùng Linux của cửa hàng, hiển thị các bản phân phối Linux hiện có sẵn mà bạn có thể chạy trong ứng dụng.
- Chúng tôi sẽ cài đặt Kali Linux trên Windows 10 và chọn Kali Linux từ danh sách này,
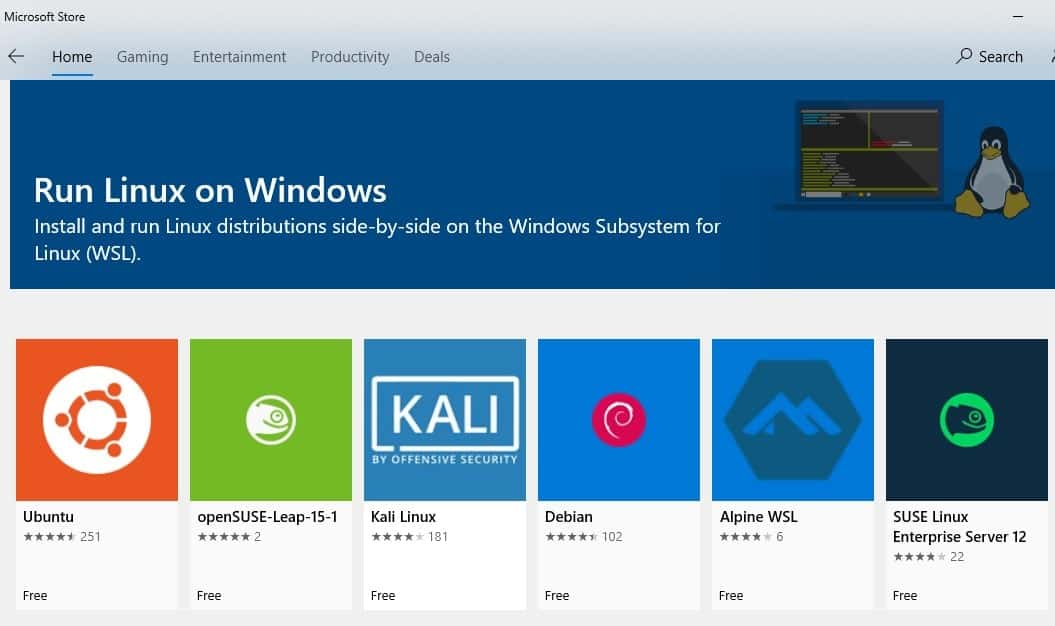
Sau khi quá trình cài đặt hoàn tất, bạn sẽ nhận được thông báo và tùy chọn "Khởi chạy" mà bạn nên thực hiện.
Phần còn lại của quá trình cài đặt Kali Linux sau đó sẽ tiếp tục từ bên trong ứng dụng và cuối cùng, bạn sẽ được yêu cầu tạo một tài khoản người dùng và mật khẩu mới.Khi tài khoản được tạo, bạn sẽ thấy thiết lập dòng lệnh quen thuộc của Linux.
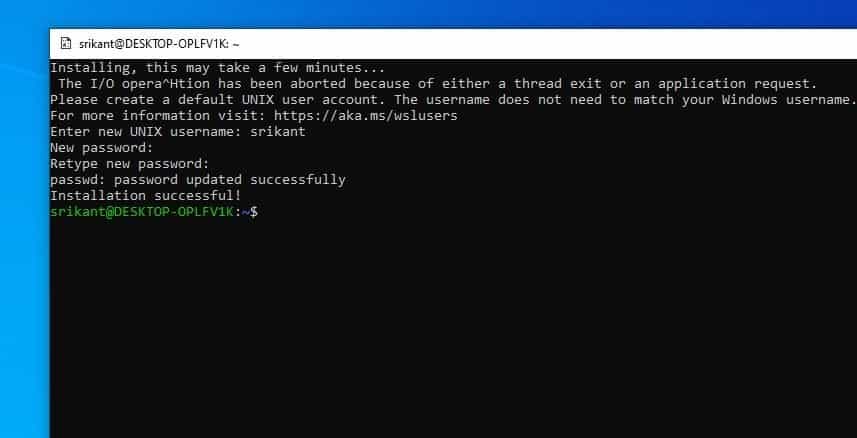
Tiếp theo, bạn phải đảm bảo rằng hệ thống Kali Linux chính đã được cập nhật.Để thực hiện việc này, hãy chuyển đến dòng lệnh và nhậpsudo apt-get update && sudo apt-get nâng cấp.
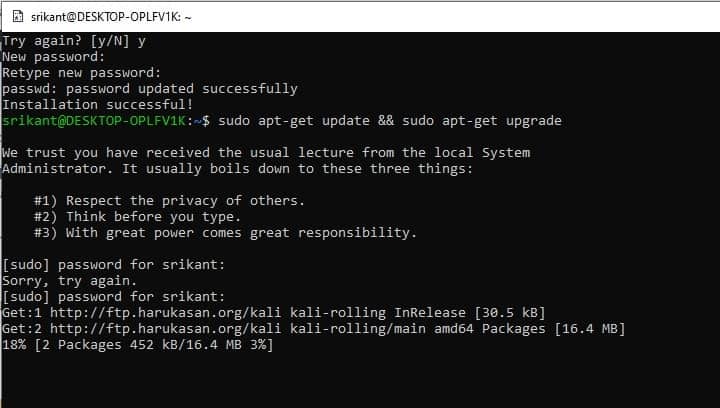
Cài đặt môi trường máy tính để bàn Xfce
Bây giờ, hãy thiết lập trình quản lý máy tính để bàn XFCE.Nó nhanh, nhẹ và không mất nhiều thời gian để cài đặt và làm việc.
運行sudo apt-get cài đặt xfce4để cài đặt xfce.
Lưu ý: Việc tải xuống và cài đặt xfce4 sẽ mất một khoảng thời gian, tùy thuộc vào cấu hình phần cứng PC và tốc độ internet.
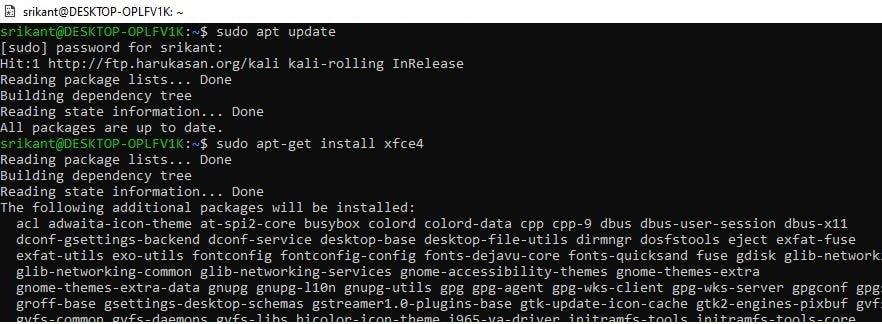
Tiếp theo, chạysudo apt-get install xrdp,sau đó chạysudo apt cài đặt kali-desktop-xfce xorg xrdpđể cài đặt xrdp.
Sau khi cài đặt, bạn sẽ cần chạydịch vụ sudo xrdp bắt đầuđể bắt đầu xrdp .
Chúng tôi khuyên bạn nên tham khảo video này để thay đổi số cổng từ 3389 thành 3390
Khi máy chủ xrdp bắt đầu kết nối với Kali,
Mở Máy tính Từ xa (mstsc) trên PC của bạn
Vì máy tính đang chạy trên localhost nên IP để kết nối là localhost: 3390 (có cổng 3390) hoặc 127.0.0.1:3390.
Bây giờ bạn sẽ thấy một cửa sổ đăng nhập mới.Đảm bảo phiên được đặt thành Xorg và nhập tên người dùng và mật khẩu Kali Linux của bạn, sau đó nhấp vào nút OK.
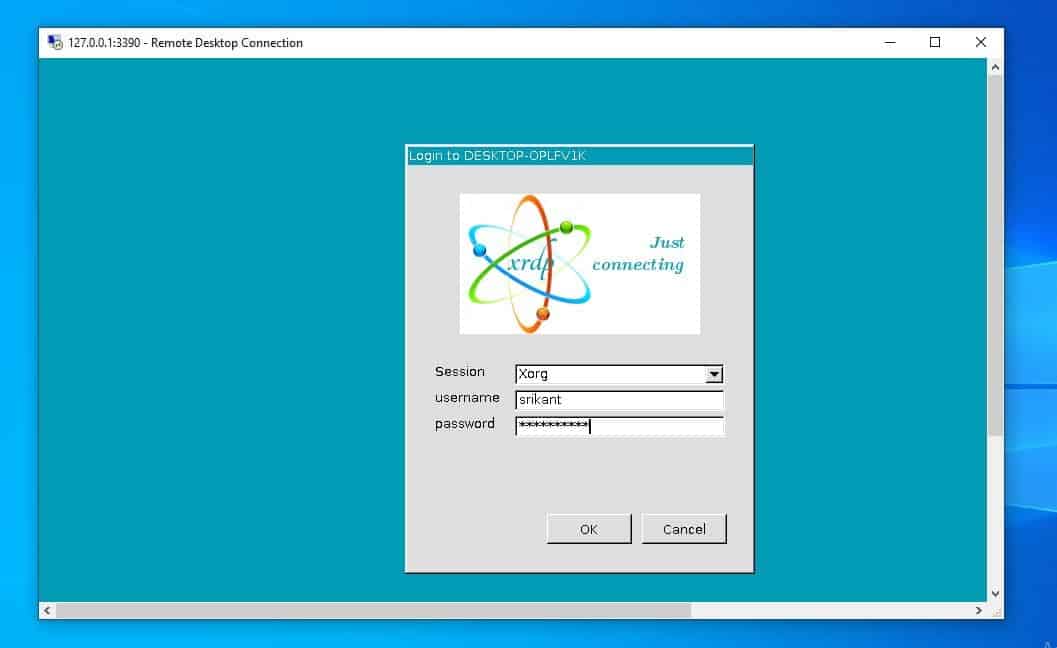
Đây là nơi Kali của bạn đã được thiết lập xong.Bạn đang sử dụng Môi trường máy tính để bàn được cài đặt trong Kali Linux, bản thân nó là một ứng dụng được cài đặt trên Windows 10.
Để biết thêm thông tin, bạn có thể đọc tài liệu trên trang web Kali Linux tại https://www.kali.org/.

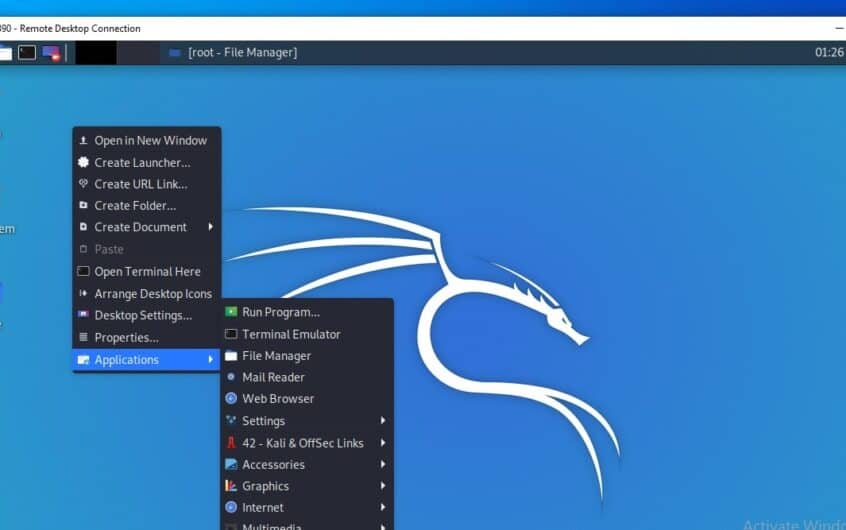
![[Đã sửa chữa] Microsoft Store không thể tải xuống ứng dụng và trò chơi](https://oktechmasters.org/wp-content/uploads/2022/03/30606-Fix-Cant-Download-from-Microsoft-Store.jpg)
![[Đã sửa] Microsoft Store không thể tải xuống và cài đặt ứng dụng](https://oktechmasters.org/wp-content/uploads/2022/03/30555-Fix-Microsoft-Store-Not-Installing-Apps.jpg)
