Các phần mở rộng tệp như .txt và .tif và .jpg là các phần mở rộng xác định loại tệp.Ví dụ,báo cáo.docđược tạo bởi Microsoft Word, bạn biết điều đó nhờ phần mở rộng .doc.
tương tự,song im lang.mp3Có thể được mở bằng các ứng dụng xử lý tệp mp3, chẳng hạn như trình phát đa phương tiện, VLC hoặc iTunes..zip có thể được mở bằng các ứng dụng để xử lý tệp zip như WinZip, Winrar, 7-Zip, v.v.
Theo mặc định, phần mở rộng tệp cho các loại tệp đã biết bị ẩn,Bài viết này sẽ hướng dẫn bạn cách cấu hình Windows 10 đểHiển thị phần mở rộng tệpvà các tệp và thư mục ẩn.
Nội dung
Phần mở rộng tệp là gì?
Phần mở rộng tệp giúp các hệ điều hành như Windows hoặc Linux xác định tệp được liên kết với chương trình nào trên máy tính của bạn.Như đã đề cập trước đó, phần mở rộng tệp .doc hoặc Docx được liên kết với Microsoft word trên máy tính của bạn, tệp .pdf được liên kết với Acrobat Reader hoặc PDF Reader.Một số phần mở rộng tệp phổ biến bao gồm JPG, PNG, MP4, PDF, MP3, DOC, SVG, INI, DAT, EXE và dll.
Nếu bạn đang nghi ngờ, liệu thư mục có phần mở rộng không?câu trả lời là phủ định.Thư mục hoặc thư mục không có phần mở rộng như tệp.
Phần mở rộng tệp giúp bạn xác định loại tài liệu và cho phép máy tính của bạn tự động chạy chương trình phù hợp khi bạn bấm đúp vào tên tệp.
Windows 10 hiển thị phần mở rộng tệp
Dưới đây là các cách khác nhau để tiết lộ phần mở rộng tệp cũng như các tệp và thư mục ẩn trên Windows 10.
Sử dụng trình duyệt tệp
- Sử dụng phím Windows + I để mở File Explorer, cũng có thể được mở bằng cách nhấp đúp vào biểu tượng chương trình trên thanh tác vụ hoặc bằng cách nhấp đúp vào bất kỳ thư mục nào.
- Chọn tab View (xem hình ảnh bên dưới).
- Tiếp theo, nhấp vào hộp kiểm "Phần mở rộng tệp" để hiển thị các phần mở rộng tệp.
- Và bạn có thể bỏ chọn hộp để ẩn phần mở rộng tệp.
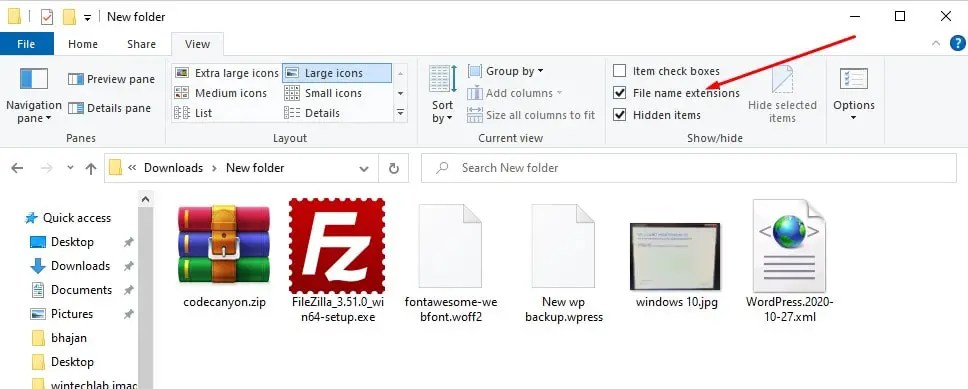
Ngoài ra, bạn có thể đánh dấu vào "Các mục ẩn" tại đây để hiển thị các tệp và thư mục ẩn trên PC chạy Windows 10 của mình.
Lưu ý: Tùy chọn này áp dụng chung cho tất cả các thư mục, vì vậy bạn không phải kiểm tra hoặc bỏ chọn lại theo cách thủ công cho mọi thư mục bạn mở.
Sử dụng các tùy chọn thư mục
- Nếu bạn đang sử dụng phiên bản Windows 7 hoặc Vista cũ hơn, hãy mở Tùy chọn thư mục từ Bảng điều khiển> Giao diện và cá nhân hóa -> Tùy chọn thư mục (người dùng Windows 10 đã tìm thấy tùy chọn File Explorer).
- Tương tự như vậy, người dùng Windows 10 tìm kiếm tùy chọn "File Explorer" và chọn kết quả đầu tiên.
- Di chuyển đến tab "Chế độ xem" và trong "Cài đặt nâng cao", bạn sẽ thấy tùy chọn "Ẩn tiện ích mở rộng cho các loại tệp đã biết".Bỏ chọn tùy chọn này và nhấp vào Áp dụng và OK.
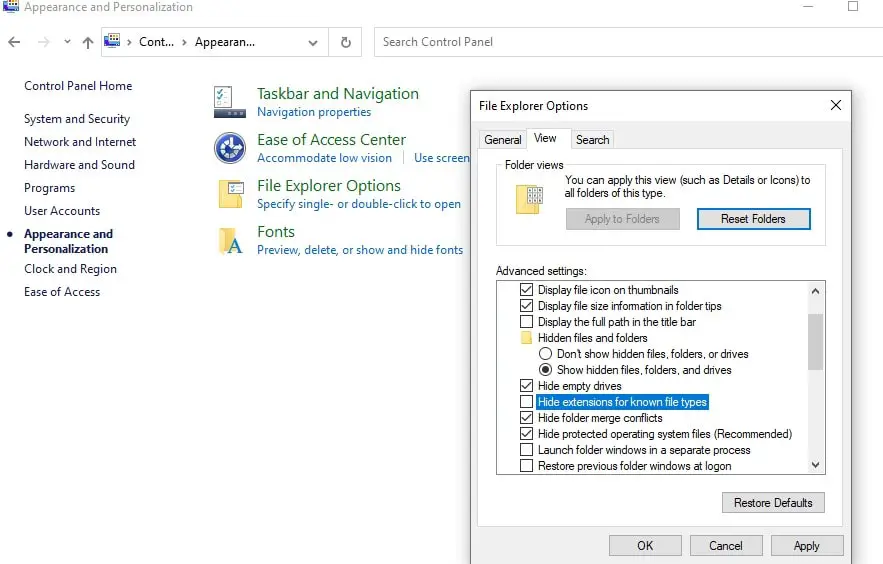
Để hiển thị phần mở rộng tệp trong Windows 7, hãy mở Windows Explorer và nhấp vào nút "Sắp xếp" ở trên cùng bên trái, sau đó chọn "Tùy chọn thư mục và tìm kiếm" từ menu.
Nhấp vào tab Xem, cuộn xuống cho đến khi bạn tìm thấy hộp có nhãn Ẩn phần mở rộng tệp cho các loại tệp đã biết và bỏ chọn nó.
Tên tệp của bạn bây giờ sẽ có một phần mở rộng.

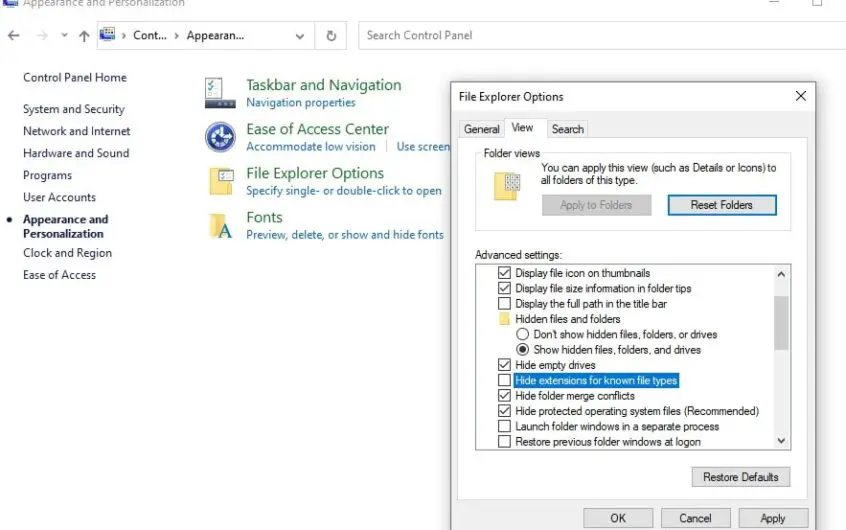
![[Đã sửa chữa] Microsoft Store không thể tải xuống ứng dụng và trò chơi](https://oktechmasters.org/wp-content/uploads/2022/03/30606-Fix-Cant-Download-from-Microsoft-Store.jpg)
![[Đã sửa] Microsoft Store không thể tải xuống và cài đặt ứng dụng](https://oktechmasters.org/wp-content/uploads/2022/03/30555-Fix-Microsoft-Store-Not-Installing-Apps.jpg)
