Chúng tôi đã sử dụng hai nền tảng khác nhau, Windows và Linux, trong nhiều thập kỷ.Đôi khi chúng tôi thích các tính năng giao diện người dùng mượt mà của Windows, và đôi khi chúng tôi muốn chuyển sang Linux vì một số mục đích bảo mật.
Nhưng hiện tại, Microsoft đang đón nhận cộng đồng mã nguồn mở và Ubuntu đã có sẵn trên Microsoft Store.điều này có nghĩa làubuntuBây giờCó thểSử dụng ổ USBTrên Windows 10/11không phân vùngWindows 10/11 đang khởi độngChạy và chạy trong một cửa sổ trên màn hình Windows.
Trong Bản cập nhật 10 của Windows 1709 Fall Creators, Microsoft giới thiệuHệ thống con Windows dành cho Linuxnhư một tính năng tùy chọn.
Điều này có nghĩa là không cần máy ảo và không cần khởi động kép, chỉ bạn phải bật tính năng này và tải xuống ứng dụng Ubuntu từ Microsoft store để chạy Ubuntu desktop trên Windows 10.
Nội dung
Cách chạy Ubuntu Desktop trên Windows 10/11
Kiểm tra tính tương thích
Trước khi bắt đầu, bạn chỉ cần đảm bảo rằng Windows 10/11 tương thích với các yêu cầu của Linux.bậtCài đặt> Hệ thống> Giới thiệu, nơi bạn sẽ tìm thấy " loại hệ thống", hãy đảm bảo rằng bạn có "Hệ điều hành 64-bit".chạy lạiwinverlệnh để kiểm tra và đảm bảo rằng bạn đã cài đặt phiên bản Windows 10/11 mới nhất trên hệ thống của mình.
Chạy với hệ thống con
Vậy, chính xác thì hệ thống con trong Ubuntu (Linux) là gì?Đó là một "thình thịch".Bash là một hệ thống Linux đang chạy trong hệ thống Windows.
Bật hệ thống con của Windows cho Linux
Trên Windows 10/11, bạn có thể kích hoạt các tính năng của Hệ thống con Windows cho Linux bằng cách sử dụng dòng lệnh đơn giản trên PowerShell hoặc từ Tính năng của Windows.
Phương pháp 1 PowerShell
Tìm kiếm PowerShell và chạy với tư cách quản trị viên.
Khi cửa sổ mở ra, chỉ cần gõ lệnh bên dưới và nhấn enter.
Enable-WindowsOptionalFeature -Online -FeatureName Microsoft-Windows-Hệ thống con-Linux
Bạn sẽ được yêu cầu xác nhận lựa chọn của mình.Nhập Y hoặc nhấn Enter và khởi động lại hệ thống.
Phương pháp 2 - Các tính năng của Windows
- Mở bảng điều khiển để tìm kiếm các chương trình,
- Chọn tùy chọn đầu tiên Chương trình và Tính năng
- Bây giờ, nhấp vào "Bật hoặc tắt các tính năng của Windows" ở bên trái.
- Thao tác này sẽ mở màn hình Tính năng của Windows,
- cuộn xuống và chọnWindows Subsystem cho Linuxbên cạnh Dấu kiểm .
- Nhấp vào OK để tải xuống các tệp cần thiết từ máy chủ của Microsoft (đảm bảo bạn có kết nối internet đang hoạt động)
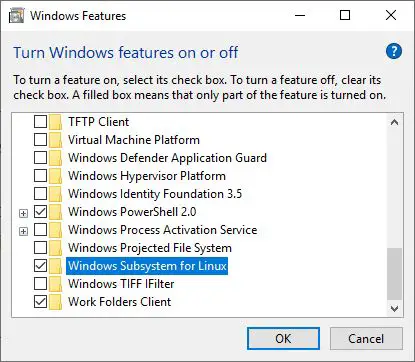
Vì sẽ mất một khoảng thời gian cho các tệp lớn hơn, bạn có thể thấy rằng Linux sẽ được cài đặt trong Windows như một ứng dụng thông thường vì đây là quá trình cài đặt một lần.Sau khi quá trình cài đặt hoàn tất, hãy khởi động lại Windows.
Tải xuống hệ thống Linux từ Windows Store
Bây giờ bạn phải tải xuống bản phân phối Linux (chẳng hạn như Ubuntu cho Windows) để nhập lệnh Linux để thực hiện việc này:
- Mở Microsoft Store và tìm kiếm ubuntu
- Chọn tùy chọn Ubuntu 18.0 và nhấp vào Nhận
Lưu ý: Tại thời điểm viết bài này, ba phiên bản Ubuntu có sẵn từ Microsoft Store: Ubuntu, Ubuntu 16.04 và Ubuntu 18.04.
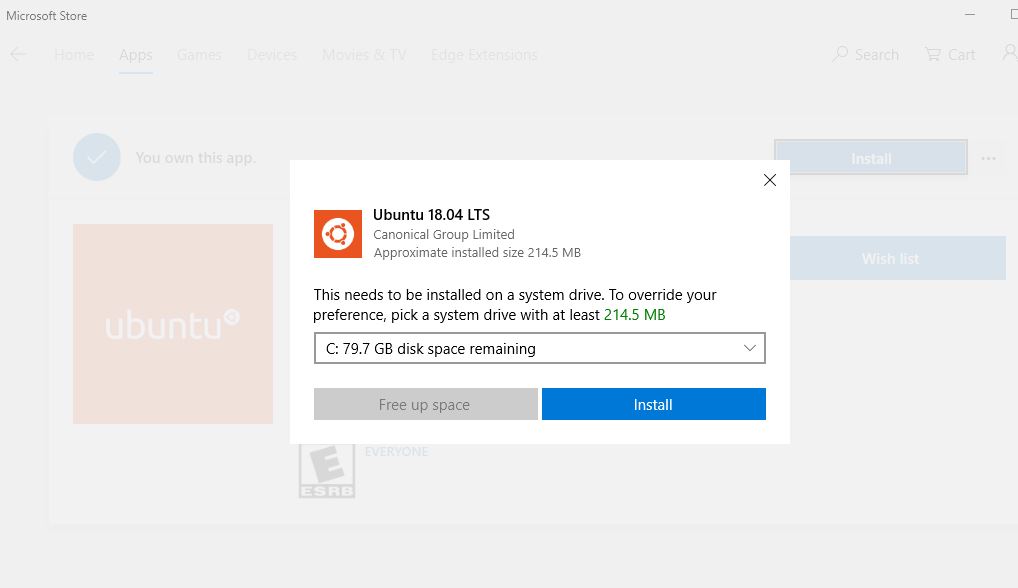
- Phải mất một chút thời gian để tải xuống ứng dụng từ máy chủ của Microsoft,
- Khi hoàn tất, hãy nhấp vào Khởi chạy
- Nó sẽ yêu cầu bạn tạo tên người dùng và mật khẩu mới, bạn sẽ cần cung cấp tất cả thông tin.
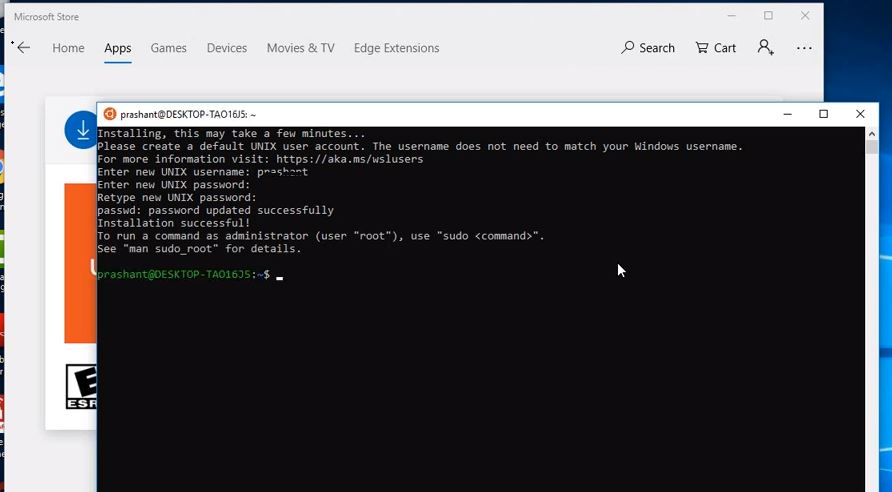
Lưu ý: Hệ thống tệp Windows sẽ nằm trong thư mục MNT, vì vậy để chỉnh sửa tệp Windows trong hệ thống Linux, hãy nhậpCD MNT, thực hiện trướcLSSau đó gõCDCvà cái khácLSđể tìm tất cả các tệp được lưu trữ trong Windows.
Bây giờ bạn có thể thưởng thức Linux trên Windows.
Chạy Linux trong một máy ảo
Từ ảo trông rất kỳ lạ, nhưng nó giống như một hệ điều hành khác trên hệ điều hành hiện có.Bạn có thể chạy Linux trên máy tính Windows bằng hệ thống ảo hóa Hyper V hoặc máy ảo của bên thứ ba.Đối với điều này, bạn có thểTrên máy tính Windows 10/11Tải xuống và cài đặt phần mềm máy ảo nhưTrình phát VMWare.Sau đó, tải xuốngHình ảnh VMware dành cho Ubuntuvà giải nén tệp zip.
Bây giờ, hãy nhấp đúp vàoubantu.vmx, máy Linux sẽ tải vào trình phát VMWare.Do đó, Linux là "khách mời"hệ điều hành, trong khi Windows được coi là"Tổ chức"hệ điều hành.Mỗi khi khởi động máy tính, bạn có thể cài đặt và khởi động Linux nếu được yêu cầu chọn Windows Os hoặc Linux Os.Bạn có thể chọn bất kỳ thứ gì và chuyển sang một trong hai hệ điều hành này chỉ với một lần khởi động lại, điều này không tuyệt vời.
Ở đây bạn đã có một cửa sổ, sau đó chỉ cần cài đặt Linux.Trong quá trình cài đặt Linux, trình cài đặt biết cách thay đổi kích thước các phân vùng của nó với Windows và cách đặt bộ nạp khởi động với các tùy chọn nhất định.
Chạy Linux trong trình duyệt
Trong trường hợp này, ví dụ: nếu bạn là người mới bắt đầu sử dụng Linux và muốn học các lệnh Linux, muốn bảo mật quyền truy cập tệp trong trình duyệt, chạy phần mềm cũ, công cụ JavaScript chuẩn hoặc sử dụng các công nghệ trình duyệt mới, thì bạn có thể sử dụngJSLinux.Đây là trình giả lập cho phép bạn làm việc trên trình duyệt web.Bạn có thể viết các tập lệnh shell và Awk, thông thạo các biểu thức chính quy, các trang người dùng Tra cứu cho các lệnh Linux khác nhau, v.v., và mọi thứ trong trình duyệt web.
Bảng sử dụng trình giả lập Windows Linux
| 功能 | 描述 |
|---|---|
| Chạy lệnh Linux | Hoàn thành các hướng dẫn Linux một cách thuận tiện trong Windows |
| Phát triển và chạy các chương trình Linux | Việc phát triển chương trình có thể được thực hiện mà không cần chuyển sang môi trường Linux |
| Tích hợp liền mạch | Trình giả lập giúp dễ dàng chuyển đổi giữa Windows và Linux |
| 安全 性 | Trình giả lập Windows Linux cung cấp cho người dùng một môi trường biệt lập để tối đa hóa bảo mật hệ thống. |
Người dùng cũng có thể chạy Linux trên trình duyệt Windows thông qua một số công cụ khác, chẳng hạn như:
bản sao.shChạy Linux 2.6, trong đó Linux chỉ mất chưa đầy một phút để khởi động.Bạn cũng có thể khởi động các hệ điều hành khác như Windows 98, Arch Linux, Kolibri OS, Linux 2.6 và 3.18, Windows 1.01, FreeDOS, OpenBSD, Solar OS.
hội thảo trên web là một thiết bị đầu cuối GNU / Linux để thực hành các lệnh Linux và tương tác với những người dùng khác trên khắp thế giới.Bạn chỉ cần đăng ký trên trang web và hoàn toàn miễn phí.Webminal đang giúp sinh viên ở hơn 125 quốc gia và đã thực hành hơn 150 triệu lệnh.
Điểm hướng dẫnGiống như CentOS, nơi nhóm viết mã cung cấp một nền tảng để thực hành các lệnh trên thiết bị đầu cuối trong trình duyệt, nhanh hơn và có thể được khởi chạy trong vòng chưa đầy 10 giây.Không chỉ Linux Terminal, mà Node.js, PHP, Ruby, Numphy, Cơ sở dữ liệu Oracle và nhiều IDE trực tuyến mà bạn có thể duyệt qua.
Thiết bị đầu cuối JS / UNIX , một hệ điều hành sử dụng JavaScript để viết các trình duyệt web.Có một đăng nhập khách trong thiết bị đầu cuối này để chỉ cần thực hành các lệnh.
CB.VŨCung cấp cho bạn bản phát hành ổn định FreeBSD 7.1.
Chạy Linux bằng USB hoặc CD
Bây giờ, cách dễ nhất để sử dụng ubuntu là sử dụng ổ USB hoặc ổ CD.Chỉ cần dán cài đặt Ubuntu vào ổ USB và đặtThẻ nhớ usbHoặc đưa DVD hoặc CD vào máy tính cục bộ của bạn và khởi động lại máy tính, bây giờ máy tính của bạn sẽ khởi động từ phương tiện di động và bắt đầu hoạt động trên Ubuntu để thực hiện bất kỳ thay đổi nào đối với ổ cứng máy tính của bạn.
Sử dụngthời gian thựcUbuntu, bạn có thể làm điều này thông quaCài đặtUbuntuLàm hầu hết mọi thứ:
- Duyệt Internet một cách an toàn mà không lưu trữ bất kỳ dữ liệu lịch sử hoặc cookie nào
- Truy cập và chỉnh sửa các tệp được lưu trữ trên máy tính hoặc thẻ USB
- Tạo tài liệu bộ Office mới và lưu từ xa
- Sửa chữa các cấu hình bị hỏng để máy tính hoạt động trở lại
Có vẻ như nó rất linh hoạt để sử dụng Linux mà không can thiệp vào hệ điều hành Windows hiện đang được cài đặt?Bạn có thể thử bất kỳ tùy chọn nào trong số này để làm quen với nó và dễ dàng chuyển sang giao diện người dùng Windows khác.

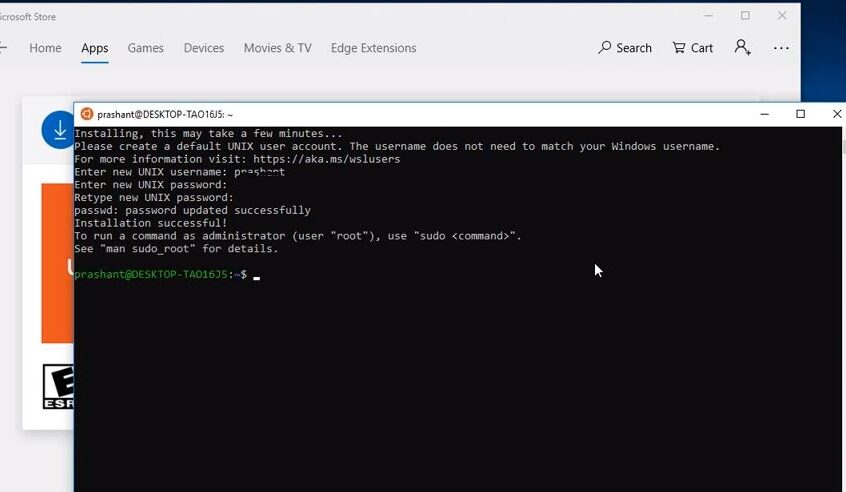
![[Đã sửa chữa] Microsoft Store không thể tải xuống ứng dụng và trò chơi](https://oktechmasters.org/wp-content/uploads/2022/03/30606-Fix-Cant-Download-from-Microsoft-Store.jpg)
![[Đã sửa] Microsoft Store không thể tải xuống và cài đặt ứng dụng](https://oktechmasters.org/wp-content/uploads/2022/03/30555-Fix-Microsoft-Store-Not-Installing-Apps.jpg)
