Có vấn đề với máy tính xách tay Windows 10 không?Nó không hoạt động tốt,Windows 10 có bị đóng băng sau bản cập nhật tháng 2020 năm 5 không?
Đã thử các giải pháp khác nhau, nhưngHiệu suất của PC chạy Windows 10 có kém đi không?
Trong trường hợp này, bạn có thể xem xét đặt lại tùy chọn PC này thànhLàm mới Windows 10 phiên bản 2004 không mất dữ liệu và ứng dụng.
Nếu vấn đề về trình điều khiển hoặc các lỗi phần mềm khác gây ra sự cố với PC của bạn, thì đây cũng là một cách tốt để khắc phục sự cố.mộtThành lập sânVấn đề này sẽ được giải quyết thường xuyên, cho phép bạn tiếp tục công việc rắc rối mà không tốn kém chi phí và sửa chữa.nó ở đây,本分Hướng dẫn từng bước sẽ có trongKhông làm mất chương trình và dữ liệuLàm mới Windows 10.
Đặt lại PC Windows 10 mà không làm mất tệp
Nếu bạn đang gặp vấn đề về hiệu suất với sự ổn định, hãy nhấp vào đây, cách khôi phục Windows 10 về cài đặt gốc mà không làm mất tệp và ứng dụng.
Lưu ý:
- Sử dụng công cụ làm mới sẽ xóa tất cả các ứng dụng không chuẩn trên hệ điều hành.Điều này có nghĩa là các ứng dụng đi kèm với nhà sản xuất, chẳng hạn như trình điều khiển, ứng dụng hỗ trợ và các ứng dụng khác cũng sẽ bị xóa.
- Đồng thời sao lưu / ghi lại các khóa sản phẩm Windows và Office, giấy phép kỹ thuật số, nội dung được tải xuống kỹ thuật số và nhiều quyền kỹ thuật số khác cho các ứng dụng nhất định.
Cài đặt lại Windows 10
- Sử dụng phím tắt Windows + I để mở ứng dụng "Cài đặt",
- Bấm Cập nhật và Bảo mật, sau đó bấm Khôi phục.
- Trong "Đặt lại PC này", chọn "Nhấp để bắt đầu", như thể hiện trong hình bên dưới.
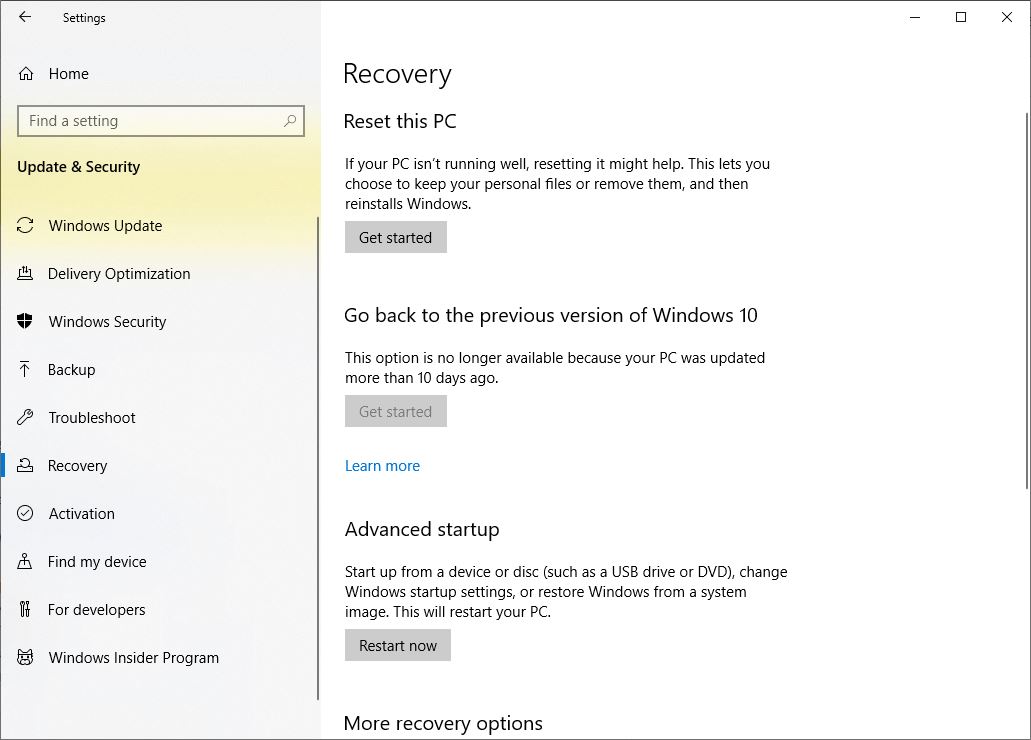
Sau đó, bạn có thể tải xuống từ Chọn giữa hai tùy chọn.Microsoft mô tả các tùy chọn như sau: giữ tệp hoặc xóa mọi thứ
- Nếu bạn không muốn mất tệp và dữ liệu, vui lòng chọn "Giữ các tệp của tôi "Tùy chọn, Windows sẽ xóa các ứng dụng và cài đặt của bạn, nhưng giữ nguyên các tệp và dữ liệu cá nhân của bạn.
- Nếu bạn muốn xóa mọi thứ và bắt đầu lại, hãy chọn "Xóa tất cả nội dung "Tùy chọn.Vâng, Windows sẽ hỏi bạn xem bạn có muốn xóa tất cả các tệp khỏi tất cả các ổ đĩa hay chỉ khỏi ổ đĩa đã cài đặt Windows hay không.Bạn cũng sẽ được hỏi xem bạn có muốn dọn dẹp ổ đĩa hay không.
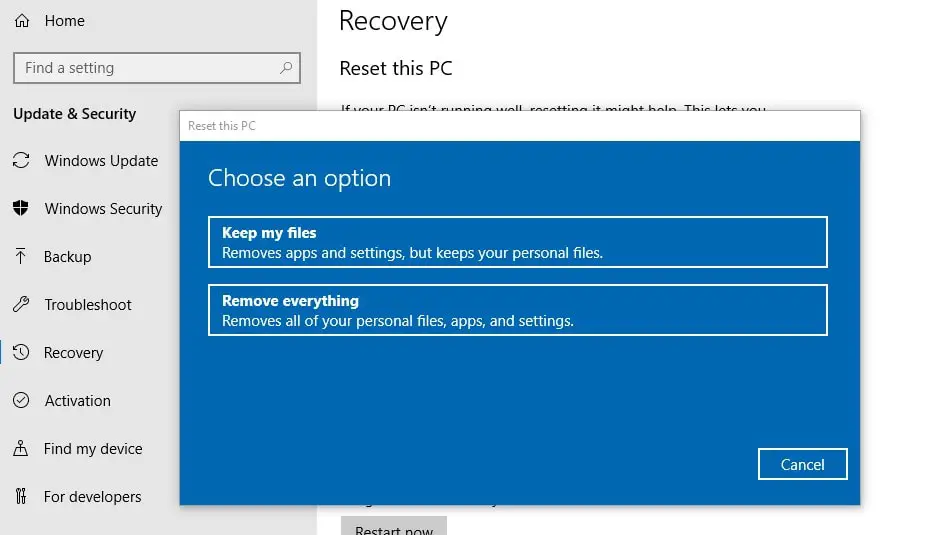
- Trong bài viết này, chúng tôi sẽ giải thích làm mới Windows 10 mà không làm mất dữ liệu và ứng dụng, điều này sẽ khiến chúng tôi chọn tùy chọn "Giữ tệp của tôi".
- Trên màn hình tiếp theo, sẽ hiển thị danh sách các ứng dụng của bên thứ ba mà bạn đã cài đặt, các ứng dụng này sẽ bị xóa trong quá trình đặt lại.
- Bạn nên viết ra tất cả các ứng dụng đã cài đặt để bạn có thể cài đặt chúng sau này.
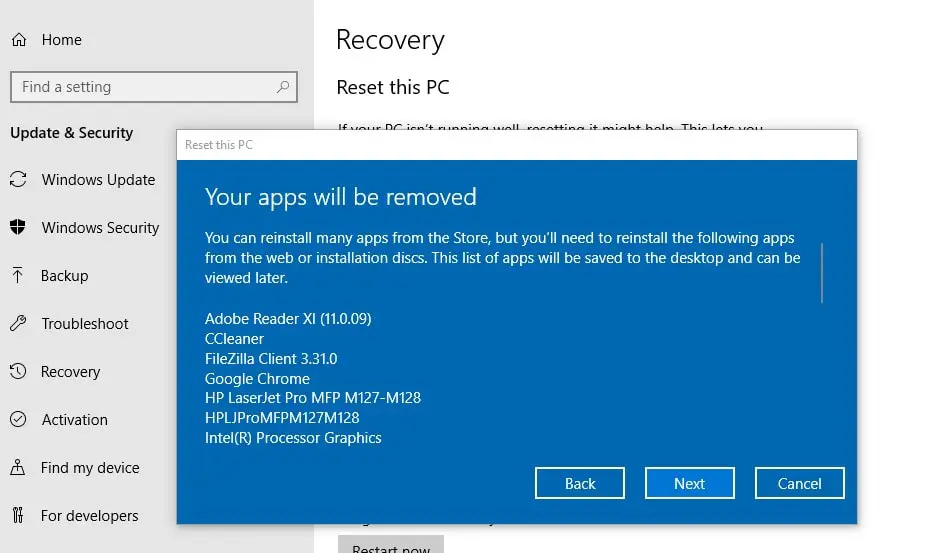
- Khi bạn nhấp vào cửa sổ tiếp theo, "Sẵn sàng để đặt lại PC này" sẽ được hiển thị.
Vui lòng đọc kỹ hướng dẫn, "Đặt lại" sẽ xóa tất cả các ứng dụng và chương trình (các chương trình được cài đặt thủ công sau khi cài đặt hoặc nâng cấp Windows 10).Theo mặc định, các ứng dụng được tạo sẵn sẽ vẫn ở vị trí này.
Một lần nữa, điều này sẽ thay đổi cài đặt Windows trở lại cài đặt mặc định của chúng và cài đặt lại Windows mà không xóa các tệp cá nhân của bạn.
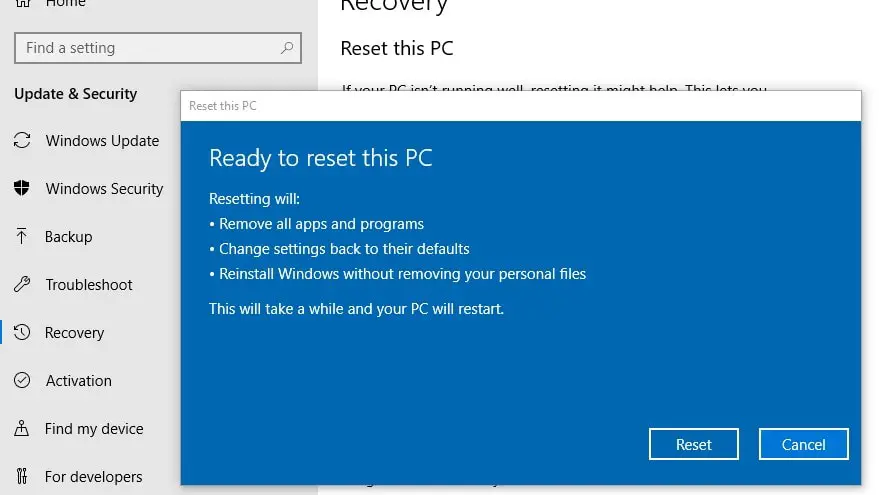
Khi bạn nhấp vào Đặt lại, cửa sổ sẽ khởi động lại.Bạn chỉ cần ngồi lại và thư giãn, để Windows làm việc này và sau một lúc, bạn sẽ thấy một bản cài đặt mới hoặc bản cài đặt mới của Windows 10.
Khôi phục cài đặt gốc cho Windows 10
PC của bạn không hoạt động bình thường và không thể mở ứng dụng "Cài đặt" để đặt lại PC này?Đừng lo lắng, bạn cũng có thể đặt lại Windows 10 từ màn hình đăng nhập.Để thực hiện việc này, nếu bạn không có phương pháp tạo USB khởi động Windows 10 ở đây, bạn cần phương tiện cài đặt.
- Khởi động phương tiện cài đặt của bạn dưới dạng PC / máy tính xách tay,
- Bỏ qua màn hình đầu tiên và nhấp vào "Repair Computer",
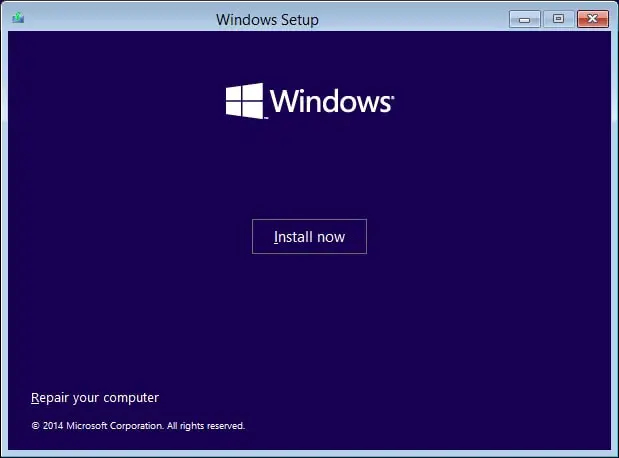
Tiếp theo, bạn cần nhấp vào "Khắc phục sự cố" và sau đó đặt lại PC này,
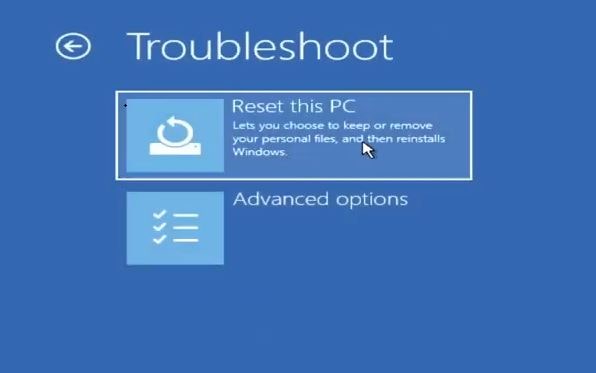
Tiếp theo, chọn một tùy chọn để giữ các tệp của tôi và làm theo hướng dẫn trên màn hình để đặt lại Windows 10 về cài đặt mặc định ban đầu.
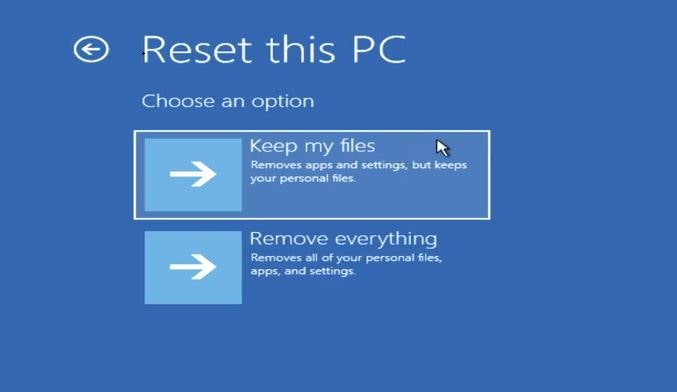
Sau khi thủ tục hoàn tất, không cần thêm gì nữa. Windows sẽ khởi động lại thông qua một cài đặt sạch.Video hướng dẫn ở đây giới thiệu "Reset máy tính Windows 10 không mất dữ liệu"

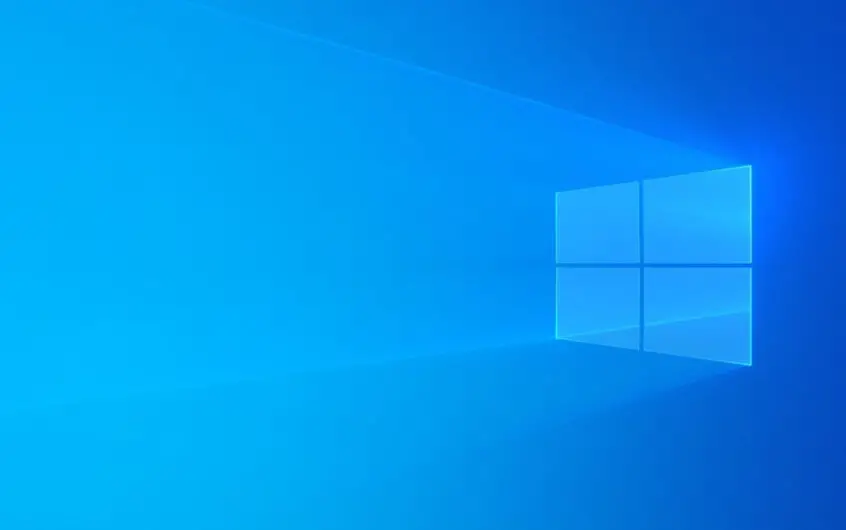
![[Đã sửa chữa] Microsoft Store không thể tải xuống ứng dụng và trò chơi](https://oktechmasters.org/wp-content/uploads/2022/03/30606-Fix-Cant-Download-from-Microsoft-Store.jpg)
![[Đã sửa] Microsoft Store không thể tải xuống và cài đặt ứng dụng](https://oktechmasters.org/wp-content/uploads/2022/03/30555-Fix-Microsoft-Store-Not-Installing-Apps.jpg)
