Trạng thái ngủ đông là trạng thái trong đó PC Windows lưu trạng thái hiện tại và tự tắt để không cần nguồn nữa.
Khi cửa sổ được đưa vào chế độ ngủ đông, nó sẽ đóng ảnh chụp nhanh của các tệp hệ thống và trình điều khiển, sau đó lưu vào ổ cứng rồi đóng lại.Khi bật lại PC vào lần sau, tất cả các tệp và chương trình đang mở sẽ được khôi phục về trạng thái như trước khi ngủ đông.
Windows 10 không bao gồm tùy chọn "Hibernate" trong menu nguồn theo mặc định, nhưng có một cách dễ dàng để kích hoạt nó.Tiếp tục đọc bài viết này để hiểuLàm saoThông qua các bước đơn giảnBật hoặc tắtTùy chọn ngủ đông của Windows 10.
Nội dung
Chế độ ngủ đông Windows 10
Ở chế độ ngủ đông, máy tính của bạn sử dụng nguồn điện bằng không.Trong Windows, đây là một lựa chọn tốt, bạn có thể tiết kiệm điện bằng cách tắt PC, nhưng không phải đóng tất cả các ứng dụng có thể giúp bạn tiếp tục công việc sau khi bật PC.Ngoài ra, vì các tệp và cài đặt này không cần thiết lập lại nên máy tính có thể khởi động nhanh hơn.Nhược điểm duy nhất của chế độ ngủ là mất nhiều thời gian khởi động hơn so với chế độ ngủ.
Bật chế độ ngủ đông trong Windows 10
Bạn có thể sử dụng tùy chọn nguồn của Windows 10 để bật tùy chọn "ngủ đông", chỉ cần nhập dòng lệnh tại dấu nhắc lệnh của Windows hoặc bạn có thể sử dụng sổ đăng ký Windows để điều chỉnh.Đánh dấu vào tất cả ba tùy chọn tại đây để bắt đầu biểu mẫu tùy chọn nguồn Windows 10.
Sử dụng các tùy chọn nguồn
- Tìm kiếm bảng điều khiển loại từ menu bắt đầu, sau đó chọn tùy chọn đầu tiên
- Trên cửa sổ "Control Panel", tìm kiếm và chọn "Power Options".
- Tại đây, chọn chức năng của nút nguồn từ cột bên trái.
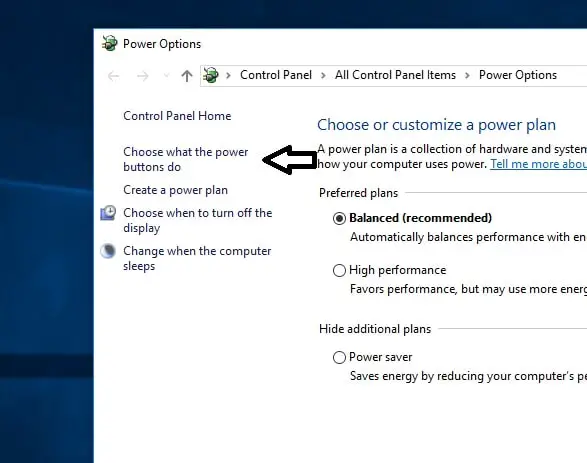
- Bây giờ, trong cửa sổ "Cài đặt Hệ thống", bạn sẽ thấy các tùy chọn để bật khởi động nhanh, ngủ, ngủ đông và khóa trong cài đặt tắt máy.
- Nếu tùy chọn chuyển sang màu xám, hãy chọn "Thay đổi cài đặt hiện không khả dụng ".
- Đánh dấu vào hộp "Hibernate" tại đây và nhấp vào "Save Changes".
- Đóng cửa sổ đang mở.
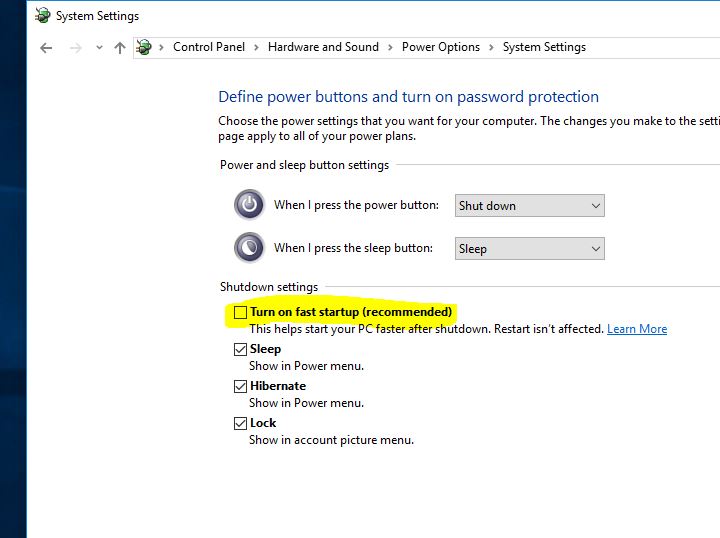
- Bây giờ khi bạn mở menu bắt đầu và chọn nút nguồn, tùy chọn ngủ đông sẽ khả dụng.
Sử dụng dấu nhắc lệnh
Sử dụng dấu nhắc lệnh để bật tùy chọn ngủ đông là một phương pháp rất đơn giản.Bạn chỉ cần gõ một dòng lệnh và nhấn Enter để kích hoạt tùy chọn ngủ đông.Thư giãn ở đây.
- Đầu tiên, hãy mở lời nhắc "Lệnh nâng cao".
- Bây giờ, tại dấu nhắc lệnh, hãy nhập lệnh bên dưới và nhấn Enter.
bật powercfg -h
Sau đó, bạn sẽ không thấy bất kỳ xác nhận thành công nào, nhưng bạn sẽ thấy lỗi (nếu nó không thể được sử dụng vì bất kỳ lý do gì).Bây giờ, khi bạn chọn tùy chọn nguồn, bạn sẽ thấy tùy chọn ngủ đông trên mục cấu hình nguồn.
Nếu bạn muốn tắt tùy chọn "Hibernate", hãy nhập lệnh sau và nhấn Enter.
powercfg -h tắt
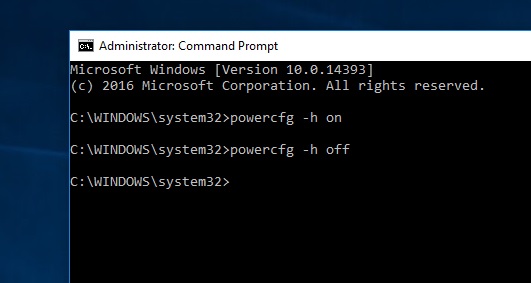
Sổ đăng ký Windows
Cả hai phương pháp trên đều là lựa chọn tốt nhất để bật chế độ ngủ đông trên Windows 10.Tuy nhiên, nếu bạn gặp bất kỳ lỗi nào trong khi thực hiện các bước này, bạn có thể sử dụng Windows Registry Editor để bật chế độ ngủ đông.Theo dõi ống thổi tại đây
- Đầu tiên nhấn Win + R để mở "Run", gõRegeditVà nhấn Enter.
- Trên cửa sổ "Sổ đăng ký Windows", điều hướng đến phần sau:
- HKEY_LOCAL_MACHINESYSTEMCurrentControlSetControlPower.
- Bây giờ, trong ngăn bên phải của phím nguồn, hãy nhấp đúp vào khóa con "Đã bật chế độ ngủ đông".
- Thao tác này sẽ mở giá trị DWORD để chỉnh sửa.Trong hộp Ngày giá trị, nhập 1 để bật tùy chọn ngủ đông, sau đó bấm OK.
- Khởi động lại cửa sổ để các thay đổi có hiệu lực.Chỉ cần thay đổi "dữ liệu giá trị 0" thành "tắt chế độ ngủ đông của Windows".
Tắt chế độ ngủ đông trong Windows 10
Bạn có thể tắt tùy chọn "Hibernate" bất kỳ lúc nào bằng cách làm theo quy trình tương tự.Chỉ cần bỏ chọn "Tất cả các mục trong bảng điều khiển" "Tùy chọn nguồn" "Cài đặt hệ thống" trên tùy chọn "Ngủ đông" trên "Bảng điều khiển".

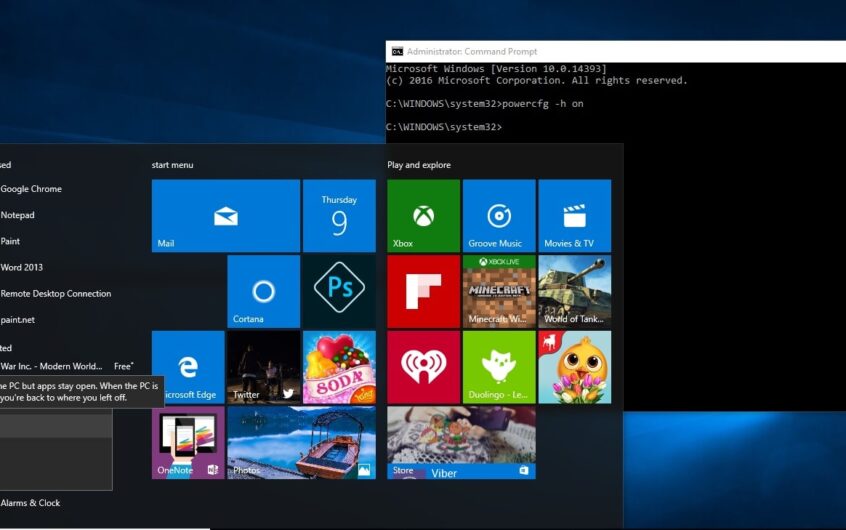
![[Đã sửa chữa] Microsoft Store không thể tải xuống ứng dụng và trò chơi](https://oktechmasters.org/wp-content/uploads/2022/03/30606-Fix-Cant-Download-from-Microsoft-Store.jpg)
![[Đã sửa] Microsoft Store không thể tải xuống và cài đặt ứng dụng](https://oktechmasters.org/wp-content/uploads/2022/03/30555-Fix-Microsoft-Store-Not-Installing-Apps.jpg)

