Bạn có thể sử dụng phím tắt (phím Windows + V) để mở khay nhớ tạm mới, điều này giúp mở thêm giao diện khay nhớ tạm mới, nơi bạn có thể dán bất kỳ nội dung nào trong lịch sử và thậm chí sửa nội dung sẽ được sử dụng thường xuyên.
Microsoft đang sử dụng bàn phím Swiftkey của mình để kích hoạt tính năng nàyBảng tạm 功能.Tab mới sẽ xuất hiện trong bàn phím và liệt kê nội dung được sao chép từ PC chạy Windows 10.Nó rất giống với khay nhớ tạm chung của Apple, cho phép bạn sao chép nội dung từ máy Mac và dán vào ứng dụng trên iPhone và ngược lại.
Universal Clipboard của Apple được giới hạn trong hệ sinh thái của riêng nó, trong khi Cloud Clipboard của Microsoft được thiết kế để chạy trên Windows, iOS và Android.
Tuy nhiên, khả năng đồng bộ hóa nội dung giữa các thiết bị không được bật theo mặc định.Nếu bạn muốn truy cập lịch sử khay nhớ tạm trên các thiết bị, bạn phải bật tùy chọn này theo cách thủ công trong trang "Cài đặt khay nhớ tạm" mới.
Đây là cách bật tính năng này (đồng bộ lịch sử khay nhớ tạm trên các thiết bị) để đồng bộ hóa nội dung của bạn trên các thiết bị.
- Nhấn Windows + I để mở cài đặt trên thiết bị Windows 10.
- Trong cài đặt, điều hướng đến hệ thống.
- Trong cài đặt hệ thống, hãy chọn tùy chọn khay nhớ tạm
- Trong phần "Đồng bộ hóa trên các thiết bị" ở bên phải, bạn có thể được nhắc đăng nhập vào tài khoản Microsoft của mình và nhấp vào "Bắt đầu".
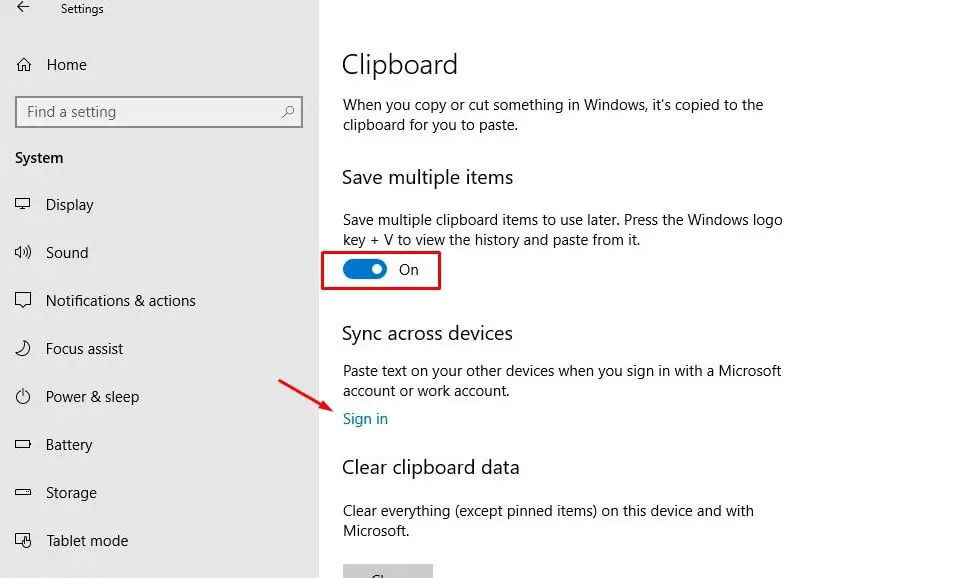
- Bây giờ, trong phần tương tự, bạn sẽ được cung cấp nút bật tắt để bật "Đồng bộ hóa thiết bị chéo".Mở nó ra.
- Giờ đây, bạn có thể chọn cách đồng bộ hóa giữa các thiết bị.Cho dù nó là tự động.
Tự động đồng bộ hóa văn bản tôi đã sao chép- Điều này có nghĩa là mọi thứ được sao chép vào khay nhớ tạm sẽ được tự động đồng bộ hóa trên tất cả các thiết bị.
Không bao giờ tự động đồng bộ hóa văn bản tôi đã sao chép- Nếu chọn tùy chọn này, bạn nên sử dụng phím tắt WIN + v để giao diện clipboard tự động mở và chọn nội dung cần đồng bộ trên tất cả các thiết bị.
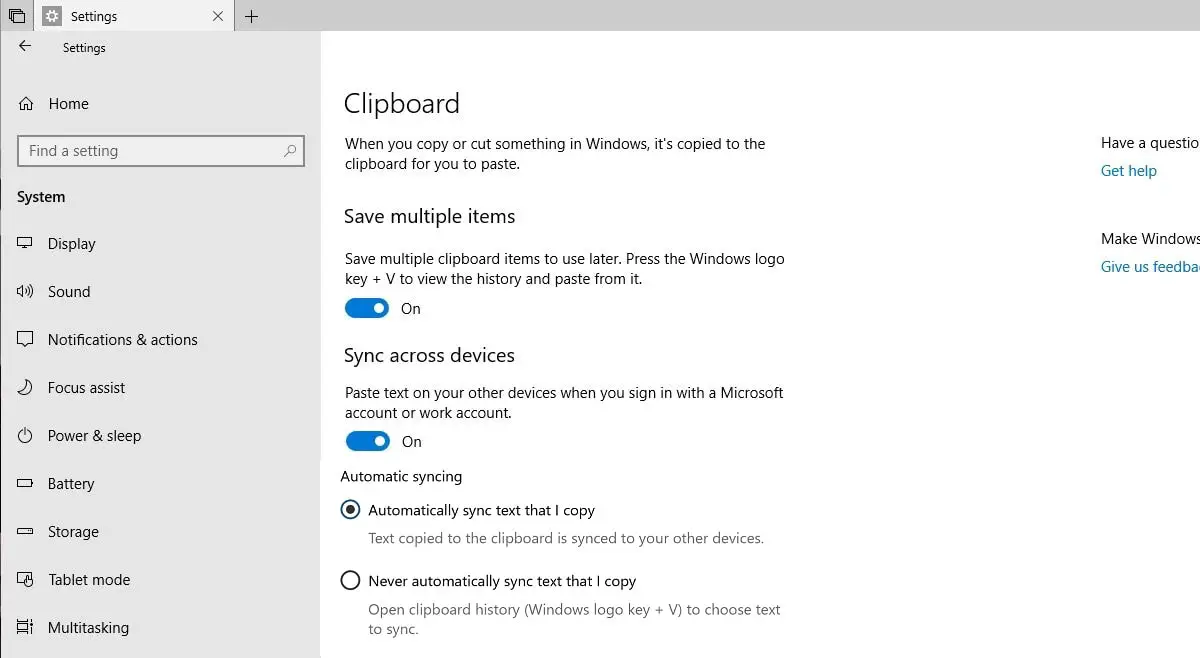
Sau khi hoàn thành các bước trên, bây giờ bạn có thể sử dụng chức năng clipboard và đồng bộ hóa nội dung của clipboard theo cài đặt đã chọn.Bạn có thể tắt tính năng này sau bằng cách làm theo các bước tương tự và chuyển nút thành tắt.

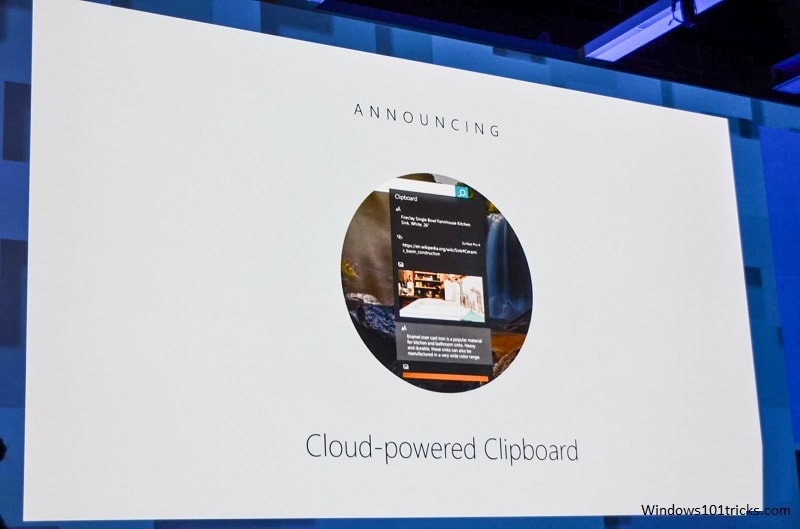
![[Đã sửa chữa] Microsoft Store không thể tải xuống ứng dụng và trò chơi](https://oktechmasters.org/wp-content/uploads/2022/03/30606-Fix-Cant-Download-from-Microsoft-Store.jpg)
![[Đã sửa] Microsoft Store không thể tải xuống và cài đặt ứng dụng](https://oktechmasters.org/wp-content/uploads/2022/03/30555-Fix-Microsoft-Store-Not-Installing-Apps.jpg)

