Đôi khi bạn có thể gặp phải " Windows 10/11 không thể khởi động", mã lỗi màn hình xanh là0x0000c225或0xc0000001, Cũng được biết đến như làwinload.efi bị thiếuHoặc bị hư hỏng.Lỗi này thường chỉ ra sự cố với chính quá trình khởi động.
Ví dụ: bản ghi khởi động bị hỏng, cấu hình khởi động không chính xác, tệp hệ thống hoặc bản ghi khởi động chính bị hỏng, nguyên nhân chủ yếu là do cập nhật hệ thống không chính xác.
Một lần nữa, đôi khi, sử dụng các công cụ của bên thứ ba, thay đổi thiết bị phần cứng, v.v. phân vùng lại ổ đĩa hoặc các vấn đề về đĩa, dẫn đến màn hình xanh.
Nội dung
Phục hồi, máy tính của bạn cần sửa chữa
Không thể tải ứng dụng hoặc hệ điều hành do thiếu tệp bắt buộc hoặc có lỗi.
tài liệu:Windowssystem32winload.efi
mã lỗi:0x0000c225
Bạn cần sử dụng công cụ khôi phục trên phương tiện cài đặt.Nếu không có phương tiện cài đặt (chẳng hạn như CD hoặc thiết bị USB), vui lòng liên hệ với quản trị viên hệ thống hoặc nhà sản xuất PC của bạn.
Nhấn Enter để thử lại
Nhấn F8 để bắt đầu cài đặt
Nhấn ESC để cài đặt chương trình cơ sở UEFI
Winload.efi là gì?
Winload.efi là tệp EFI (Giao diện phần mềm mở rộng) liên quan đến Microsoft Windows do Tập đoàn Microsoft phát triển cho hệ điều hành Windows.Các tệp này là tệp thực thi của phần sụn máy tính, các tệp này chủ yếu dựa trên UEFI và thực hiện nhiệm vụ tải tệp vào chương trình khởi động của máy tính.
winload.exemột bản sao củaNó có thể được tìm thấy trong thư mục con của C: Windows, chẳng hạn như Boot và WinSxS, và thậm chí cả các tệp khác.Trong các hệ thống dựa trên UEFI, winload.exe được gọi là winload.efi và có thể được tìm thấy trong cùng thư mục C: \ WindowsSystem32.
Cách sửa lỗi winload.efi bị thiếu hoặc bị hỏng
Nếu bạn vẫn đang gặp khó khăn với vấn đề này, thì " windowssystem32winload.efi丟失或損壞,錯誤代碼:0xc0000225或0xc0000001 ”Ở đây chúng tôi đã thu thập các giải pháp khác nhau sẽ giúp khởi động PC Windows 10/11 của bạn đúng cách.
- Đầu tiên, chúng tôi khuyên bạn nênNgắt kết nối tất cả các thiết bị bên ngoài, Máy in, máy quét, ổ cứng USB bên ngoài, v.v. và khởi động lại PC (nếu bất kỳ xung đột trình điều khiển nào gây ra sự cố này, bạn có thể khắc phục sự cố này).
- Khởi động lại Windows, rồi nhấn phím Del liên tục để truy cập cài đặt BIOS.Kiểm tra ở đây và chắc chắn rằng bạn cóĐặt trình tự khởi động chính xác, Hoặc thay đổi lần khởi động đầu tiên từ ổ cứng.
Tắt khởi động an toàn
Hầu hết người dùng trên diễn đàn Microsoft đều đề xuất sử dụng "TắtKhởi động an toàn” tùy chọn để giúp họ giải quyết vấn đề của họ.Do đó, 在BIOS 或 UEFIvặn to lên" Khởi động an toàn "Tùy chọn , Và sau đó " Vô hiệu hóa" .
Lưu ý: Tùy chọn này thường nằm trong tab "Bảo mật", tab "Khởi động" hoặc tab "Xác thực".
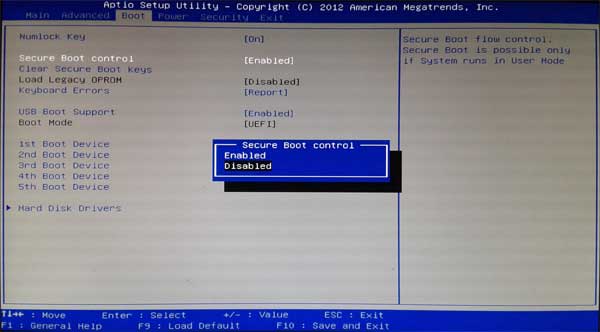
Thực hiện sửa chữa khởi động
Vì cửa sổ không thể khởi động bình thường, hãy nhấn phím F8 trên cùng một màn hình lỗi để truy cập cài đặt khởi động.Hoặc
- Khởi động lại Windows và khởi động hệ thống từ phương tiện cài đặt
- Bỏ qua màn hình đầu tiên và nhấp vào Repair Computer
- Đi đến Khắc phục sự cố -> Tùy chọn nâng cao -> Sửa chữa khởi động
- Thao tác này sẽ khởi động lại Windows và bắt đầu quá trình chẩn đoán.
- Startup Repair sẽ phân tích các cài đặt, tùy chọn cấu hình và tệp hệ thống khác nhau để tìm các tệp bị hỏng hoặc cài đặt cấu hình không chính xác và cố gắng sửa chữa chúng cho bạn.
- Hệ thống sẽ tự động khởi động lại sau khi hoàn thành và Windows sẽ khởi động bình thường
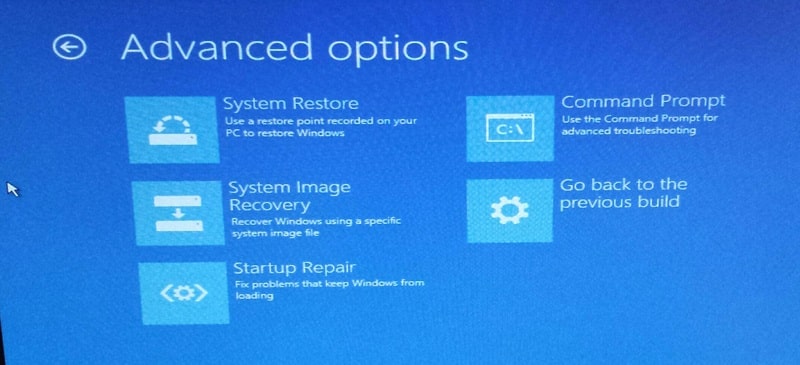
Lưu ý: Nếu bạn chưa đặt đĩa cài đặt Windows, hãy nhấn nút nguồn để buộc máy tính khởi động lại ba lần.Windows tự động bắt đầu quá trình sửa chữa khởi động.
Xây dựng lại bản ghi khởi động chính
Nếu Startup Repair không thể giải quyết được sự cố, hãy làm theo các bước bên dưới để sửa bản ghi khởi động chính bị hỏng, có thể khiến Windows không khởi động được.
- Sử dụng phương tiện cài đặt Windows để truy cập các tùy chọn khởi động nâng cao.
- Bấm vào dấu nhắc lệnh lần này, rồi chạy các lệnh sau theo trình tự:
bootrec /FixMbr-Viết MBR vào phân vùng hệ thống;bootrec /FixBoot-Ghi lại khu vực khởi động mới trên phân vùng hệ thống;bootrec /ScanOs-Quét hệ điều hành đã cài đặt trên đĩa;bootrec /RebuildBcd- Xây dựng lại cấu hình bộ nạp khởi động.
- Sử dụng lệnh sau để đóng dấu nhắc lệnh:
exit - Khởi động lại máy tính của bạn.
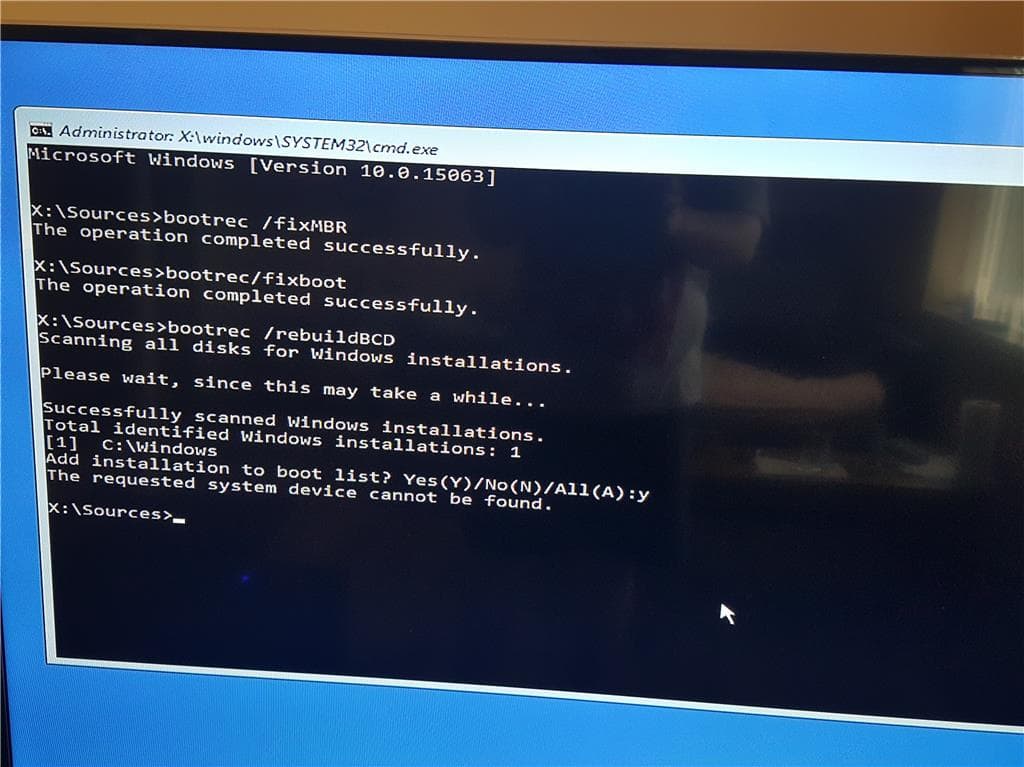
Nếu phương pháp trước không hữu ích, bạn phải xây dựng lại tệp cấu hình khởi động (BCD) cho MBR tại dấu nhắc lệnh Bảng điều khiển Khôi phục:
bcdedit /set {bootmgr} device boot
bcdedit /set {default} device boot
bcdedit /set {default} osdevice boot
bcdedit /set {default} device partition=c:
bcdedit /set {default} osdevice partition=c:
bcdedit /set {default} path windowssystem32winload.efi
Khởi động lại máy tính và kiểm tra xem sự cố đã được giải quyết chưa.
Sửa chữa các tệp hệ thống bị hỏng và kiểm tra lỗi đĩa
Nếu việc sửa chữa và xây dựng lại bản ghi khởi động chính ở trên không thể giải quyết được sự cố và bạn vẫn không thể khởi động Windows, thì có thể việc mất các tệp hệ thống bị hỏng đã gây ra sự cố.Hãy chạy tiện ích SFC, tiện ích này quét và khôi phục các tệp hệ thống bị thiếu từ thư mục nén nằm trong% WinDir% System32dllcache.Làm cái này
- Truy cập lại dấu nhắc lệnh từ tùy chọn "Nâng cao"
- Và gõ lệnh " SFC / scannow "
- Để tiện ích SFC quét và khôi phục các tệp hệ thống bị mất.
- Chờ cho đến khi quá trình quét hoàn tất 100%
- Sau đó, gõ chkdsk C: / f / r / xVà nhập key để kiểm tra lỗi ổ đĩa.
- Nếu được yêu cầu lên lịch kiểm tra đĩa vào cửa sổ khởi động và khởi động lại tiếp theo, hãy nhấn Y.
Tắt kích hoạt sớm tính năng bảo vệ chống phần mềm độc hại
Nhiều người dùng đã đề xuất "tắt tính năng bảo vệ chống phần mềm độc hại khởi động sớm" trên diễn đàn của Microsoft để giúp họ khởi động Windows bình thường.Bạn có thể thử các bước sau
- Truy cập các tùy chọn nâng cao
- Nhấp vào Cài đặt khởi động, sau đó nhấp vào nút khởi động lại ở dưới cùng
- Sau khi hệ thống khởi động lại, nhấn F8 để chọn "Tắt kích hoạt sớm tính năng bảo vệ chống phần mềm độc hại
- Kiểm tra xem lần này Windows có khởi động bình thường không.
Điều này có giúp khắc phục Windows 10/11 khônglỗi khởi động 0x0000c225 "Lỗi thiếu hoặc hỏng Winload.efi" ?Cho chúng tôi biết trong các ý kiến dưới đây.

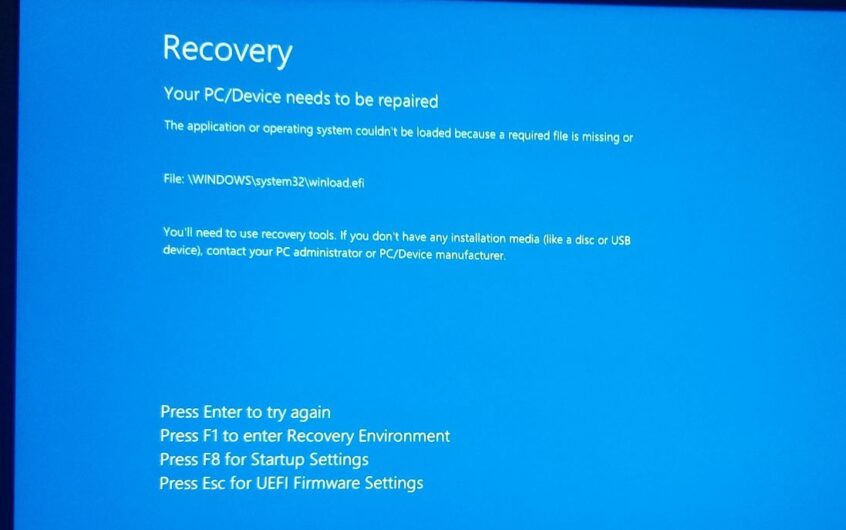
![[Đã sửa chữa] Microsoft Store không thể tải xuống ứng dụng và trò chơi](https://oktechmasters.org/wp-content/uploads/2022/03/30606-Fix-Cant-Download-from-Microsoft-Store.jpg)
![[Đã sửa] Microsoft Store không thể tải xuống và cài đặt ứng dụng](https://oktechmasters.org/wp-content/uploads/2022/03/30555-Fix-Microsoft-Store-Not-Installing-Apps.jpg)

