Hầu hết người dùng sẽ nhận thấy vấn đề hết dung lượng ổ đĩa sau khi nâng cấp từ Windows 8.1 hoặc Windows 7 lên Windows 10.thậm chí nâng cấp lênBản cập nhật Windows 10 tháng 2020 năm 10Sau, thậm chí cùng một vấn đề.
Điều này là do Windows cài đặt một phiên bản hoàn toàn mới và giữ phiên bản cũ dưới têncửa sổvòng quanh.舊thư mục. Bản sao này là một cơ chế bảo vệ trong trường hợp có sự cố xảy ra trong quá trình cài đặt.Hoặc, chỉ trong trường hợp bạn muốnQuay lại (hạ cấp) về phiên bản trước.
Nếu mọi thứ hoạt động tốt sau khi nâng cấp lên Windows 10 phiên bản 1803, bạn có thể không cần những tệp này và có thểxóa thư mục windows.old, Vì chúng vừa lãng phí dung lượng ổ cứng quý giá.
Nội dung
Thư mục Windows.old là gì?
Nâng cấp từ phiên bản Windows cũ hơn lênBản cập nhật Windows 10 Apil 2018, phần mềm giữ một bản sao của hệ điều hành cũ trong trường hợp bạn muốn khôi phục lại.Nếu không thích phiên bản Windows mới, bạn có thể sử dụng nó để khôi phục hệ thống của mình về phiên bản Windows cũ hơn.Có ít nhất 15GB dung lượng bị lãng phí trên ổ cứng, tất cả đều được lưu trữ trong một tệp có tênWindows.oldtrong thư mục.Nó chứa các tệp từ các bản cài đặt Windows trước đó không được yêu cầu hoặc sẽ không hoạt động với phiên bản mới.
Xóa thư mục Windows.old
Nếu bạn chắc chắn rằng bạn hài lòng với việc chạy Windows 10 phiên bản hiện tại 1803 và không muốnquay lui.Sau đó, bạn có thể đơn giảnXóa cửa sổ.thư mục cũvào cùng một không gian đĩa cứng.Tuy nhiên, nếu bạn chỉ cố gắngtrong trình khám phá tệploại bỏ các cửa sổ .old thư mục, hệ thống sẽ không cho phép bạn xóa hầu hết các tệp vì nó có tính đến các tệp hệ thống.File Explorer sẽ gây ra rất nhiều lỗi bị từ chối quyền.Vì đây là thư mục đặc biệt chỉ có thể xóa khỏi ứng dụng Disk Cleanup.
Thư mục Windows.old chứa các thư mục sau từ cài đặt Windows cũ:
• Các cửa sổ
• Tài liệu và Cài đặt
•file chương trình
Sử dụng Disk Cleanup
- Nhấp vào nút Bắt đầu, sau đó nhập Disk Cleanup và nhấp vào OK.
- Thay thế ổ đĩa nếu đĩa Windows chưa được chọn.
- Ngoài ra, bạn cũng có thể mở This PC, nhấp chuột phải vào ổ đĩa cài đặt Windows (chủ yếu là ổ C) và nhấp vào Properties.
- Nhấp vào Disk Cleanup tại đây.
- Thao tác này sẽ quét tệp kết xuất bộ nhớ để tìm lỗi hệ thống, tệp kết xuất bộ nhớ sẽ đợi một lúc.
- Sau khi tiện ích Disk Cleanup tải, hãy nhấp vào nút "Dọn dẹp tệp hệ thống" trong phần "Hướng dẫn".
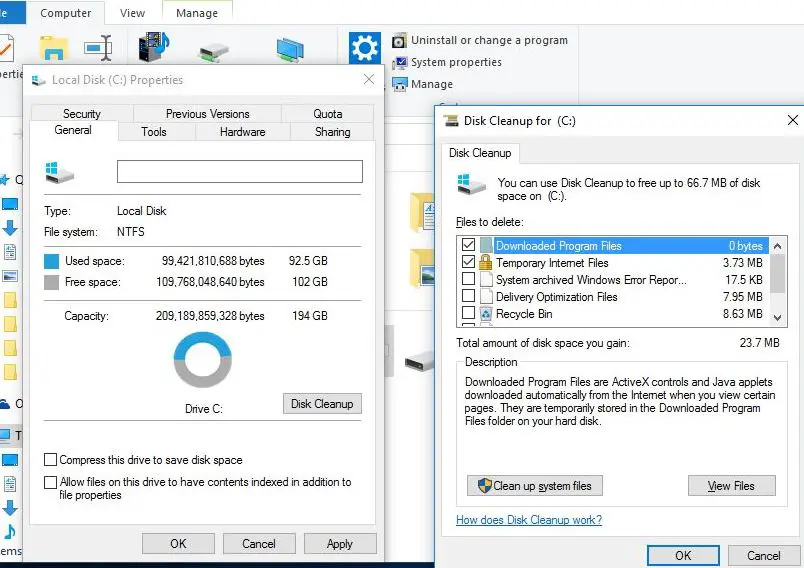
- Khi ký tự ổ đĩa được hiển thị, hãy nhấp lại vào OK.
- Cửa sổ Disk Cleanup sẽ xuất hiện lại.
- Sau khi tiện ích quét máy tính của bạn, hãy cuộn qua danh sách và chọn hộp bên cạnh "Các bản cài đặt Windows trước".
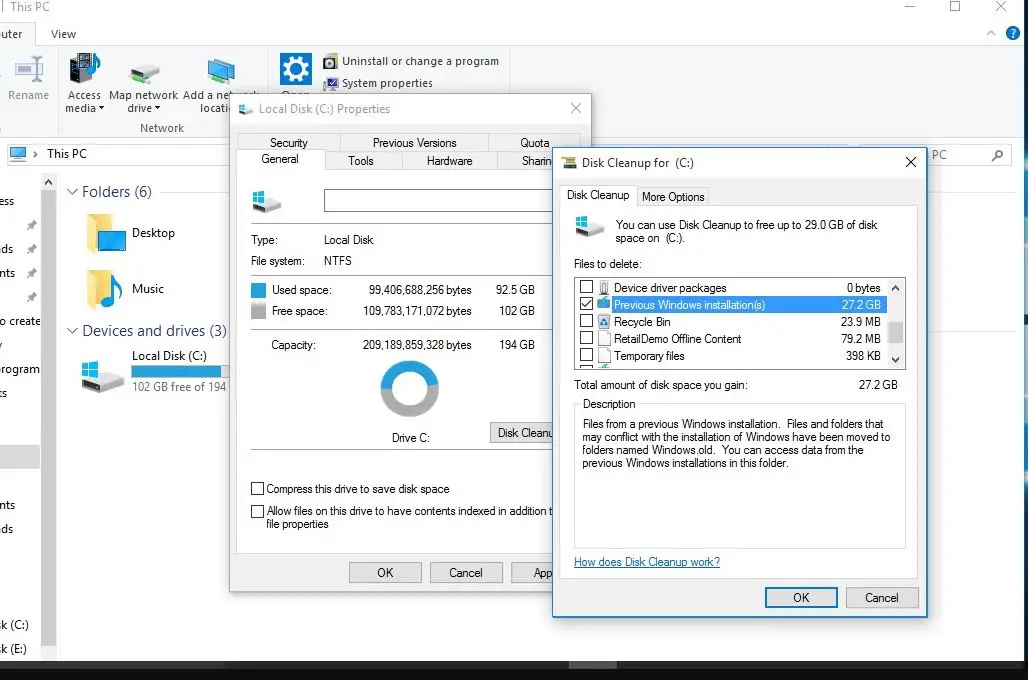
- Bấm OK, sau đó bấm Xóa tệp trên màn hình xác nhận để tiếp tục.
- Khi tiện ích Disk Cleanup bắt đầu xử lý, bạn sẽ lại được nhắc xóa các tệp cài đặt Windows cũ.
- Khi được nhắc, hãy nhấp vào Có.
- Quá trình xóa sẽ mất một khoảng thời gian sau khi hoàn thành, tiện ích Disk Cleanup sẽ đóng và các tệp trong thư mục Windows.old sẽ bị xóa, giải phóng nhiều dung lượng ổ đĩa.
Sử dụng dấu nhắc lệnh
Bạn cũng có thể sử dụng Command Prompt để xóa các tệp và thư mục khỏi các bản cài đặt Windows trước đó.Để thực hiện việc này, hãy chạy Command Prompt với tư cách quản trị viên.
Đầu tiên, bạn sẽ cần có quyền sở hữu thư mục này, vì vậy trong dấu nhắc lệnh, hãy nhập lần lượt các lệnh dưới đây và nhấn enter để thực hiện lệnh.
Chiếm / FC: Windows.old * / R / A
cacls C: \ Windows.old *. * / T / cấp cho admin: F
Sau khi chạy lệnh này, quản trị viên sẽ được cấp toàn quyền đối với tất cả các tệp và tất cả các thư mục.
Bây giờ, gõ Command dưới đây và nhấn Enter để xóa thư mục Windows.old
rmdir /S /QC:Windows.oldThao tác này sẽ xóa thư mục windows.old.
Chúng tôi khuyên bạn nên giữ thư mục Windows.old ở đó cho đến khi bạn chắc chắn rằng mình hài lòng với việc nâng cấp và tất cả các tệp và cài đặt đã sẵn sàng.

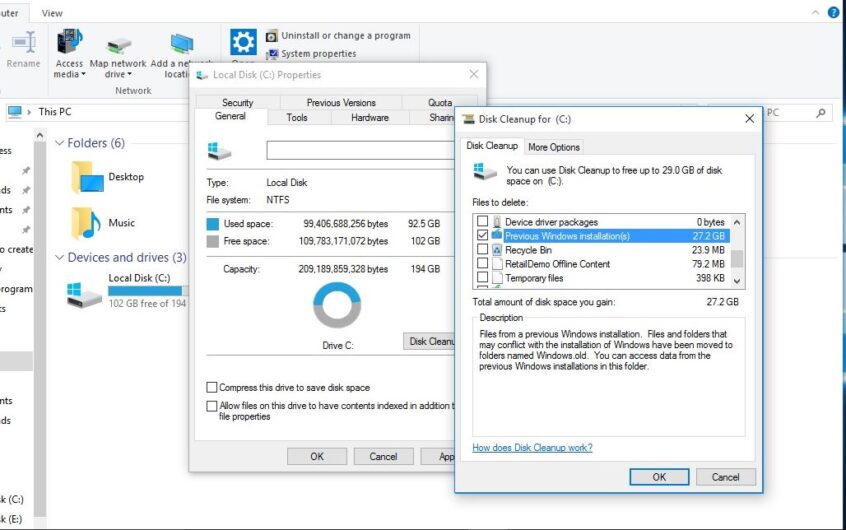
![[Đã sửa chữa] Microsoft Store không thể tải xuống ứng dụng và trò chơi](https://oktechmasters.org/wp-content/uploads/2022/03/30606-Fix-Cant-Download-from-Microsoft-Store.jpg)
![[Đã sửa] Microsoft Store không thể tải xuống và cài đặt ứng dụng](https://oktechmasters.org/wp-content/uploads/2022/03/30555-Fix-Microsoft-Store-Not-Installing-Apps.jpg)
