Gần đây, Microsoft đã tung ra bản cập nhật Windows 10 tháng 2020 năm 5 phiên bản 2004, chứa nhiều tính năng mới và cải tiến bảo mật.
Đây là bản nâng cấp miễn phí, có nghĩa là nếu máy tính Windows 10 của bạn được kết nối với máy chủ Microsoft, máy tính của bạn sẽ nhận được bản cập nhật tính năng thông báo (dưới dạng bản cập nhật tùy chọn) lên Windows 10 phiên bản 2004, bạn cần nhấp vào tải xuống và cài đặt ngay bây giờ. Cài đặt và cập nhật thiết bị của bạn trong Windows 10 2020.
Ngoài ra, Microsoft đã phát hành trợ lý nâng cấp Windows 10 chính thức và công cụ tạo phương tiện giúp quá trình nâng cấp diễn ra suôn sẻ hơn.
Tuy nhiên, nếu bạn vẫn đang sử dụng Windows 7 hoặc 8.1 và đang tìm cách "chuyển sang Windows 10" hoặc giải quyết các vấn đề về hiệu suất, khởi động, tắt máy, bộ nhớ và ứng dụng, thì trong bài viết này, chúng tôi sẽ cung cấp các bước để thực hiện cài đặt sạch Windows 10.
Thực hiện cài đặt sạch Windows 10 là một cách hiệu quả để loại bỏ vi-rút và hầu hết mọi loại phần mềm độc hại, thậm chí nó có thể giúp kéo dài tuổi thọ pin của máy tính xách tay và máy tính bảng.
Nội dung
Yêu cầu hệ thống Windows 10
Trước khi thực hiện cài đặt sạch Windows 10 November Update, hãy đảm bảo rằng phần cứng máy tính của bạn đáp ứng các yêu cầu hệ thống tối thiểu để cài đặt Windows 10.Sau đây là các yêu cầu hệ thống tối thiểu để cài đặt Windows 10.
Yêu cầu phần cứng tối thiểu cho Windows 10 là:
- bộ xử lý: Bộ xử lý hoặc SoC 1 GHz trở lên nhanh hơn.
- RAM: 32-bit là 1 GB, 64-bit là 2 GB.
- không gian đĩa cứng: Microsoft khuyến nghị cung cấp 32 GB dung lượng trống cho HĐH 64 bit hoặc 32 bit.
- Card đồ họa: DirectX 9 hoặc cao hơn, với trình điều khiển WDDM 1.0.
- 顯示: 800 × 600
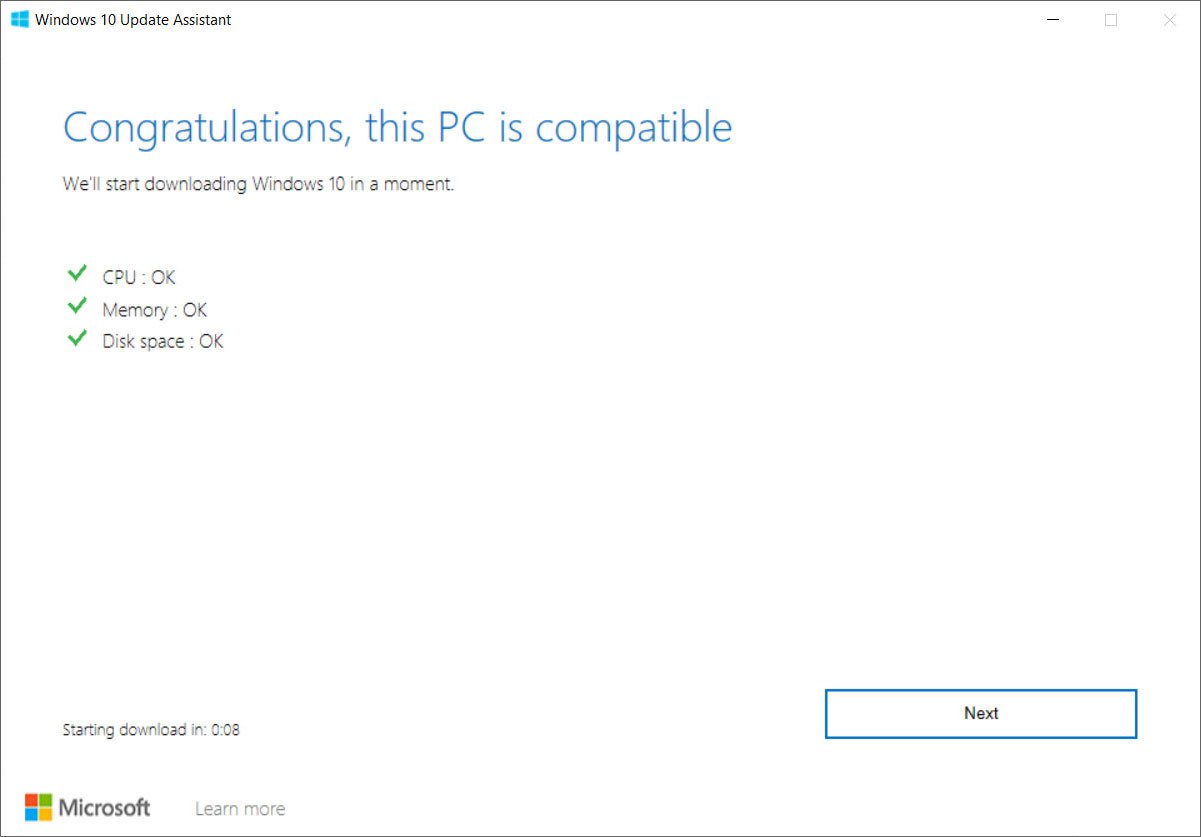
Để thực hiện cài đặt sạch Windows 10, chúng ta cần phương tiện cài đặt, chẳng hạn như USB hoặc DVD có thể khởi động.Nếu bạn không có thông tin về cách tạo phương tiện cài đặt như DVD hoặc làm cho USB có thể khởi động.
Ngoài ra, hãy đảm bảo sao lưu toàn bộ dữ liệu hoặc di chuyển đến vị trí an toàn, vì dữ liệu ổ đĩa hệ thống sẽ bị xóa trong quá trình cài đặt.
Kiểm tra xem bạn có bộ xử lý (CPU) 64 bit hay 32 bit hay không. Để kiểm tra PC của bạn, hãy truy cập thông tin PC trong cài đặt PC hoặc “Hệ thống” trong “Bảng điều khiển” và tìm “Loại hệ thống”.
Windows 10 sẽ tự động phát hiện và cài đặt hầu hết các trình điều khiển thiết bị, nhưng để đảm bảo an toàn hơn, chúng tôi khuyên bạn nên tải xuống và lưu các trình điều khiển cơ bản cho bộ điều hợp mạng và cạc đồ họa trong trường hợp trình cài đặt không thể thêm các trình điều khiển này một cách chính xác.
Cài đặt sạch Windows 10
Sau khi chuẩn bị phương tiện cài đặt, hãy lắp nó vào PC và thực hiện bước tiếp theo, bạn phải thiết lập BIOS để thiết lập máy tính khởi động từ ổ đĩa DVD hoặc USB.
Truy cập cài đặt BIOS
Để khởi động lại hệ thống trong khi khởi động lại, vui lòng nhấn phím F2, F12 hoặc phím del (tùy thuộc vào nhà sản xuất hệ thống của bạn, hầu hết thời gian, phím Del để truy cập cài đặt BIOS.) Để vào "Cài đặt tùy chọn khởi động".
Tại đây, bạn sẽ phải thay đổi thứ tự khởi động.
- Nếu thiết bị của bạn sử dụng Secure Boot / UEFI, bạn phải thay đổi nó thành Legacy.
- Tắt khởi động an toàn, bật tùy chọn "kế thừa" và đặt tùy chọn "danh sách khởi động" thành "kế thừa".
- Sử dụng 4 phím mũi tên trên bàn phím, điều hướng đến tab "Khởi động" và thay đổi cài đặt.
- Tiếp theo, di chuyển thiết bị lưu trữ CD / DVD hoặc USB đến vị trí đầu tiên và đặt nó làm thiết bị đầu tiên khởi động từ đó.
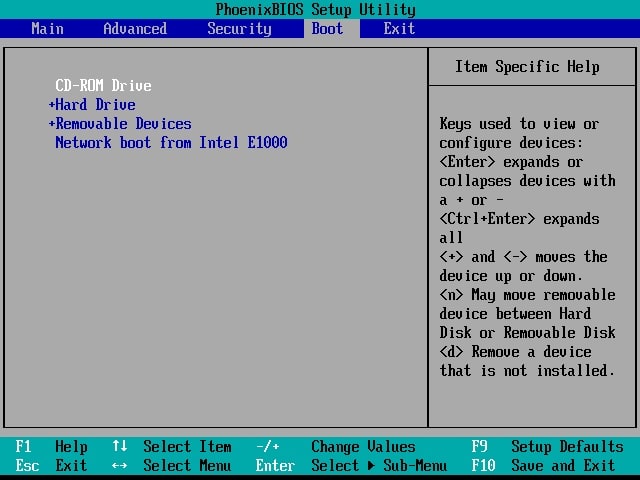
Sau khi thực hiện các thay đổi, nhấn F10 để lưu các thay đổi.
Sau khi hoàn tất, hãy kết nối kết nối USB hoặc ổ đĩa media với máy tính xách tay / máy tính để bàn và khởi động lại hệ thống.
Bắt đầu cài đặt Windows 10
- Bây giờ, máy tính của bạn sẽ khởi động từ phương tiện cài đặt và màn hình sau sẽ được hiển thị.
- Chọn ngôn ngữ, thời gian và định dạng tiền tệ và bàn phím hoặc phương thức nhập bạn muốn cài đặt, sau đó bấm Tiếp theo.
- Trong cửa sổ tiếp theo, nhấp vào Cài đặt ngay.
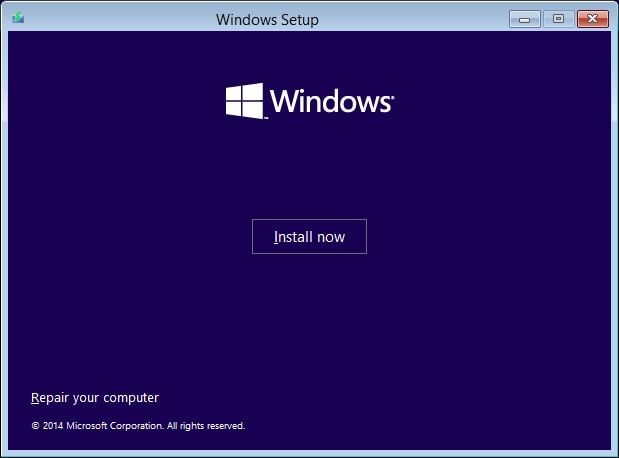
Nếu đây là lần đầu tiên bạn cài đặt Windows 10, hãy nhập khóa sản phẩm.Nếu bạn muốn cài đặt lại hệ điều hành, bạn có thể nhấp vào "Tôi không có khóa sản phẩm " Tùy chọn để tiếp tục.
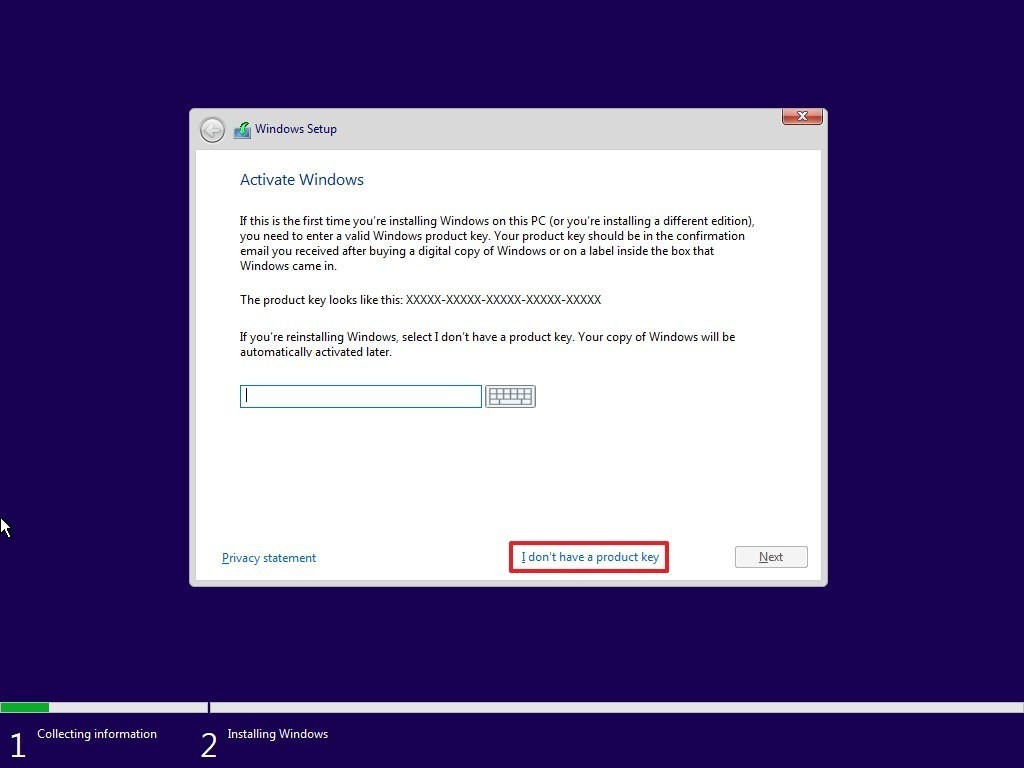
- Bước tiếp theo là chọn phiên bản Windows 10, tại đây hãy nhớ chọn phiên bản kích hoạt khóa sản phẩm.
- Trên dấu kiểm màn hình tiếp theo, tôi đồng ý với những điều khoản này Tùy chọn để tiếp tục.
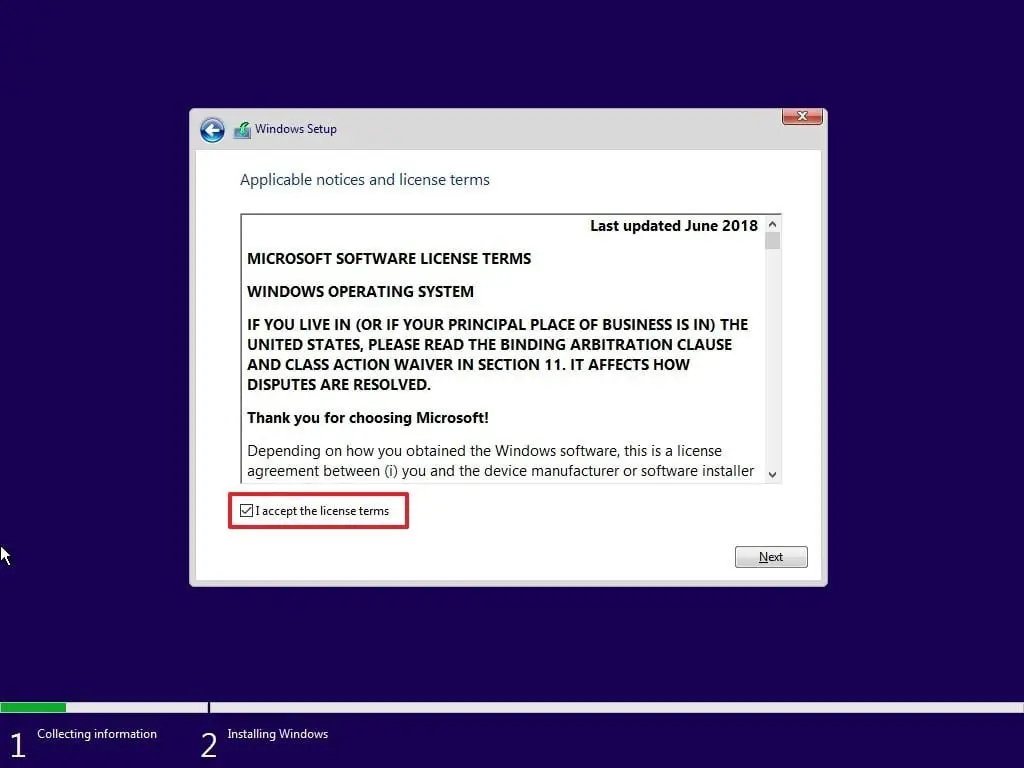
- Bây giờ, hãy chọn kiểu cài đặt bạn muốn.
- Bạn muốn nâng cấp cài đặt Windows hiện có của mình và giữ lại các tệp và cài đặt hay bạn muốn tùy chỉnh Windows?
- Vì chúng tôi sẽ nhập thương hiệu mớicài đặtHoặc thương hiệu mớiĐã cài đặt Windows 10Vì vậy, vui lòng chọn "Cài đặt Tùy chỉnh".
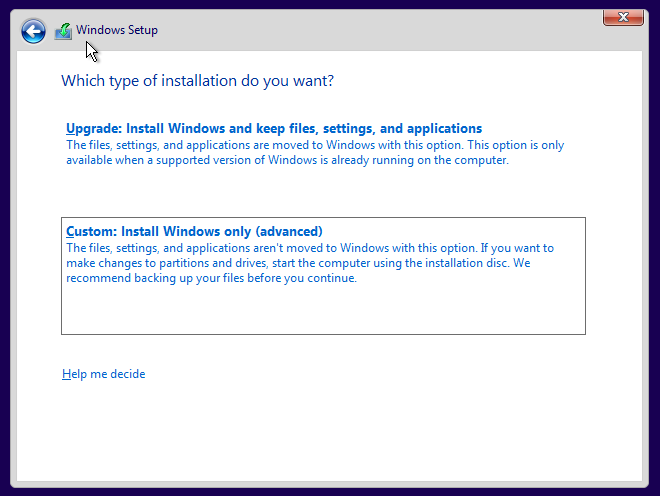
- Tiếp theo, bạn sẽ được hỏi phân vùng mà bạn muốn cài đặt Windows 10.
- Chọn phân vùng cẩn thận và nhấp vào Tiếp theo.Nếu bạn chưa tạo phân vùng trước đây, thì trình hướng dẫn thiết lập này cũng cho phép bạn tạo phân vùng ngay bây giờ.
- Sau khi "Tạo phân vùng", hãy chọn ổ đĩa mà bạn muốn cài đặt Windows, sau đó nhấp vào "Tiếp theo".
- Sau khi hoàn thành các bước, trình cài đặt sẽ tiếp tục dọn dẹp cài đặt Windows 10 trên thiết bị.
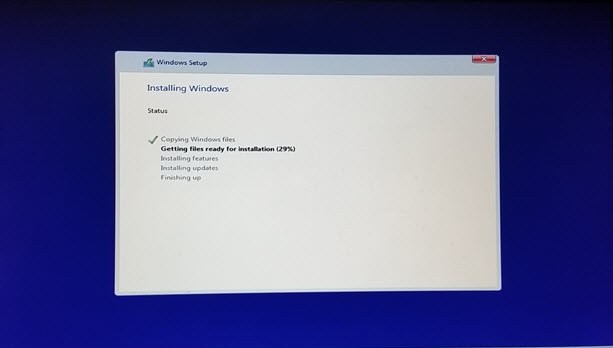
Nó sẽ sao chép các tập tin cài đặt, cài đặt các tính năng, cài đặt các bản cập nhật (nếu có) và cuối cùng là dọn dẹp các tập tin cài đặt còn lại.Sau khi hoàn tất, PC của bạn sẽ khởi động lại.
Kiểm tra bài viết dưới đây nếu quá trình cài đặt không thành công với các lỗi khác
- Đã khắc phục sự cố không thể cài đặt bản cập nhật Windows 10 tháng 2020 năm 2004 phiên bản XNUMX
- 我們無法安裝Windows 2020年5月10日更新0x8007002C-0x400D
- 修復我們無法安裝Windows 10錯誤0xC1900101-0x20017
Định cấu hình cài đặt Windows 10
Sau đó thực hiện việc chuẩn bị thiết bị, sẽ mất một khoảng thời gian để hoàn thành 100%.Tiếp theo, Windows 10 sẽ hỏi một số câu hỏi cơ bản về tùy chọn.Trước khi hoàn tất cài đặt và đưa bạn đến màn hình Windows 10.
- Chọn khu vực của bạn, sau đó chọn bố cục bàn phím,
- Chọn tùy chọn"Đặt để sử dụng cá nhân ",
- Tiếp theo, nhập thông tin tài khoản Microsoft của bạn để tạo tài khoản và có tùy chọn "tài khoản ngoại tuyến" để tạo tài khoản người dùng cục bộ.
Đọc sự khác biệt giữa tài khoản người dùng cục bộ Windows 10 và tài khoản Microsoft.
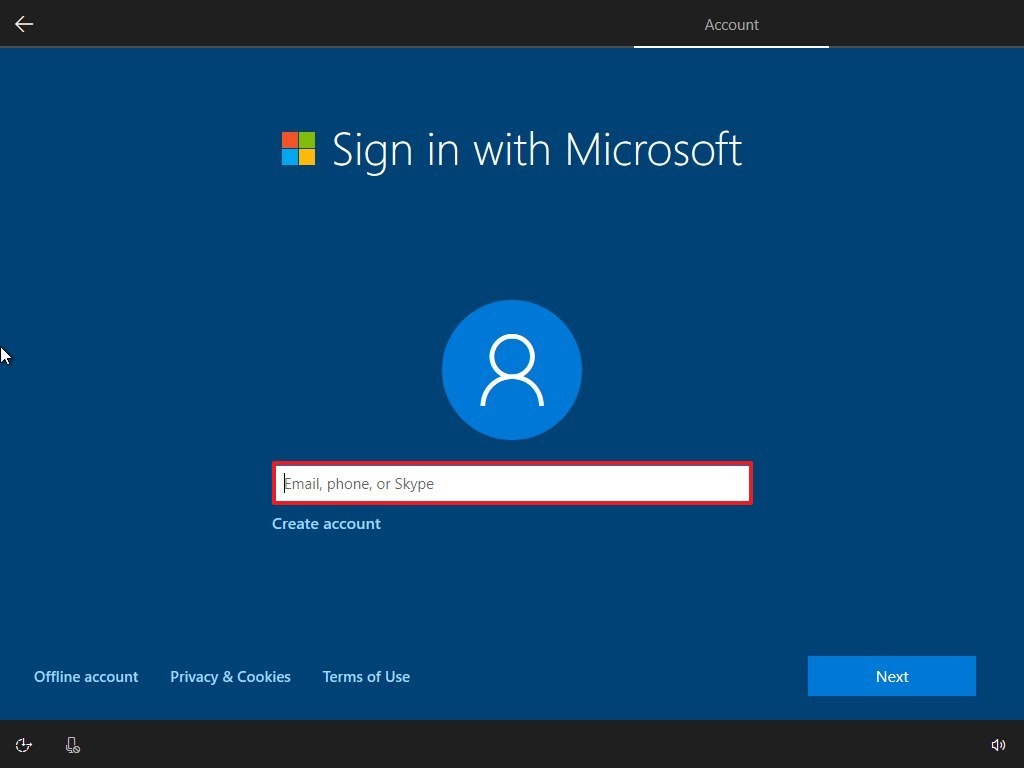
Tùy chỉnh và chọn cài đặt bảo mật của bạn nhấp vào Chấp nhận Cái nút.
Đó là tất cả các cài đặt bạn đã chọn sẽ được áp dụng cho quá trình cài đặt và màn hình nền sẽ xuất hiện.
Bây giờ, sau khi cài đặt xong, chúng ta phải kích hoạt cửa sổ để truy cập tất cả các tính năng.
Kích hoạt Windows 10
Nếu bạn đã nâng cấp từ Windows 8.1 hoặc Windows 7 lên Windows 10 hầu hết thời gian, điều này sẽ tự động kích hoạt Windows.Đối với người dùng đã thực hiện cài đặt sạch và mua khóa cấp phép Windows 10 chính hãng, bạn có thể sử dụng chúng để kích hoạt Windows 10.
Bạn chỉ cần vào Cài đặt -> Cập nhật và Bảo mật -> Kích hoạt và chọn thay đổi mã khóa sản phẩm để kích hoạt Windows 10.Nhập khóa sản phẩm của bạn tại đây.
Tôi hy vọng các bước này sẽ giúp bạn hiểu cách kiểm tra các yêu cầu hệ thống để cài đặt Windows 10.Sử dụng công cụ tạo Windows Media để tạo phương tiện cài đặt và thực thiCài đặt sạch Windows 10Hoặc cài đặt sạch Windows 10 mà không làm mất dữ liệu dần dần.Nếu có thắc mắc hoặc thiếu sót, hãy comment bên dưới.
Ngoài ra, hãy đọc
- Cách làm mới Windows 10 mà không làm mất dữ liệu và ứng dụng
- Giải pháp: Windows 10 tắt dần sau khi cập nhật
- Sau Windows 10, Microsoft Edge bị treo hoặc không hoạt động!
- Antivirus và VPN, bạn có thực sự cần hai dịch vụ bảo vệ này không?
- Trình duyệt Google Chrome chạy chậm và không hoạt động bình thường trên Windows 10?Hãy thử các giải pháp này


![[Đã sửa chữa] Microsoft Store không thể tải xuống ứng dụng và trò chơi](https://oktechmasters.org/wp-content/uploads/2022/03/30606-Fix-Cant-Download-from-Microsoft-Store.jpg)
![[Đã sửa] Microsoft Store không thể tải xuống và cài đặt ứng dụng](https://oktechmasters.org/wp-content/uploads/2022/03/30555-Fix-Microsoft-Store-Not-Installing-Apps.jpg)

