Sau lần nâng cấp Windows 10/11 gần đây hoặc cài đặt các bản cập nhật Windows mới nhấtGặp gỡSYSTEM_SERVICE_EXCEPTION Lỗi BSOD?
SYSTEM_SERVICE_EXCEPTION kiểm tra lỗi " 0x0000003B 'thường được nhận trong trường hợp sử dụng hồ bơi phân trang quá mức, và có thể xảy ra do trình điều khiển đồ họa ở chế độ người dùng ghi đè dữ liệu xấu và chuyển nó sang mã hạt nhân.Điều này có thể do lỗi giao diện người dùng đồ họa, tệp hệ thống bị hỏng và trình điều khiển lỗi thời hoặc bị hỏng, v.v.
Máy tính của bạn gặp sự cố và cần được khởi động lại.Chúng tôi chỉ thu thập một số thông tin lỗi và bạn có thể khởi động lại.Nếu bạn muốn tìm hiểu thêm, bạn có thể tìm kiếm lỗi trên web sau:SYSTEM_SERVICE_EXCEPTION '
Nội dung
- 1 lý do ngoại lệ dịch vụ hệ thống
- 2 Sửa lỗi System_service_Exception Windows 10/11
- 2.1 Hoàn tác các thay đổi gần đây
- 2.2 Kiểm tra lỗi ổ đĩa
- 2.3 Sửa chữa các tệp hệ thống bị hỏng hoặc bị thiếu
- 2.4 Cập nhật trình điều khiển thiết bị
- 2.5 Cài đặt lại trình điều khiển hiển thị (trình điều khiển đồ họa)
- 2.6 Cập nhật trình điều khiển và BIOS
- 2.7 Tắt khởi động nhanh
- 2.8 Thực hiện khôi phục hệ thống
- 3 Ồ, xin chào, rất vui được làm quen với bạn.
lý do ngoại lệ dịch vụ hệ thống
Những lý do chính gây ra lỗi ngoại lệ dịch vụ hệ thống có thể được tóm tắt như sau:
Trước hết, vấn đề về trình điều khiển là nguyên nhân chính gây ra lỗi ngoại lệ dịch vụ hệ thống.Trình điều khiển lỗi thời hoặc bị hỏng thường gây mất ổn định hệ thống và gây ra các lỗi như thế này.
Thứ hai, sự cố phần cứng cũng có thể gây ra lỗi ngoại lệ dịch vụ hệ thống.Ví dụ: hỏng bộ nhớ hoặc sự cố đĩa cứng có thể gây ra những lỗi như vậy.
Hơn nữa, các bản cập nhật hệ thống đôi khi có thể gây ra lỗi ngoại lệ dịch vụ hệ thống.Các bản cập nhật không ổn định hoặc cập nhật hệ thống không đầy đủ có thể gây ra lỗi này.
Cuối cùng, các cuộc tấn công của vi-rút hoặc phần mềm độc hại cũng phổ biến trong việc gây ra lỗi ngoại lệ dịch vụ hệ thống.Những phần mềm này có thể làm hỏng các tập tin hệ thống và gây ra lỗi hệ thống.
Sửa lỗi System_service_Exception Windows 10/11
Trước tiên, ngắt kết nối thiết bị USB bên ngoài và khởi động Windows bình thường để kiểm tra và đảm bảo rằng xung đột trình điều khiển thiết bị không gây ra sự cố này.
nếu cái này KHAI THÁC DỊCH VỤ HỆ THỐNG Cửa sổ BSOD thường xuyên khởi động lại khi khởi động, nó không cho phép thực hiện bất kỳ bước khắc phục sự cố nào?Sau đó, khởi động vào Chế độ an toàn với các yêu cầu hệ thống tối thiểu của Windows và áp dụng các giải pháp bên dưới.
Hoàn tác các thay đổi gần đây
Nếu sự cố xảy ra ngay sau khi cài đặt một chương trình hoặc gần đây mới thêm phần cứng, thì rất có thể phần mềm hoặc phần cứng đã gây ra sự cố ngay từ đầu.Bạn phải xóa phần mềm hoặc phần cứng được thêm gần đây và kiểm tra sự cố để xem sự cố có tiếp diễn hay không.
Bạn có thể gỡ cài đặt các ứng dụng của bên thứ ba được cài đặt gần đây khỏi Chương trình và Tính năng.
- Điều hướng đến Bảng điều khiển và Chương trình.
- lựa chọn"Gỡ cài đặt chương trình ".
- Nhấp chuột phải vào ứng dụng được cài đặt gần đây và chọn Gỡ cài đặt.
- Ngoài ra, đánh dấu phần mềm chống vi-rút, phần mềm độc hại hoặc phần mềm bảo mật khác của bạn và nhấp vào Gỡ cài đặt.
- Khởi động lại và kiểm tra lại.
- Kiểm tra xem có lỗi BSOD ngoại lệ dịch vụ hệ thống nào khác trong hệ thống Windows 10/11 hay không.
Kiểm tra lỗi ổ đĩa
Một lần nữa, lỗi ổ đĩa bị lỗi cũng có thể gây ra các lỗi BSOD khác nhau khi khởi động.Sử dụng các thông số bổ sung運行chkdsklệnh buộc kiểm tra và sửa lỗi ổ đĩa.Làm cái này
- Mở dấu nhắc lệnh với tư cách quản trị viên.
- Gõ lệnhchkdsk C: / f / r,Sau đó bấm OK.
- 提示: CHKDSKđĩa kiểm tra bị thiếu,Ciênlà ký tự ổ đĩa bạn muốn kiểm tra,/ NScó nghĩa là sửa chữa lỗi đĩa,/ RCho biết khôi phục thông tin từ các thành phần xấu.
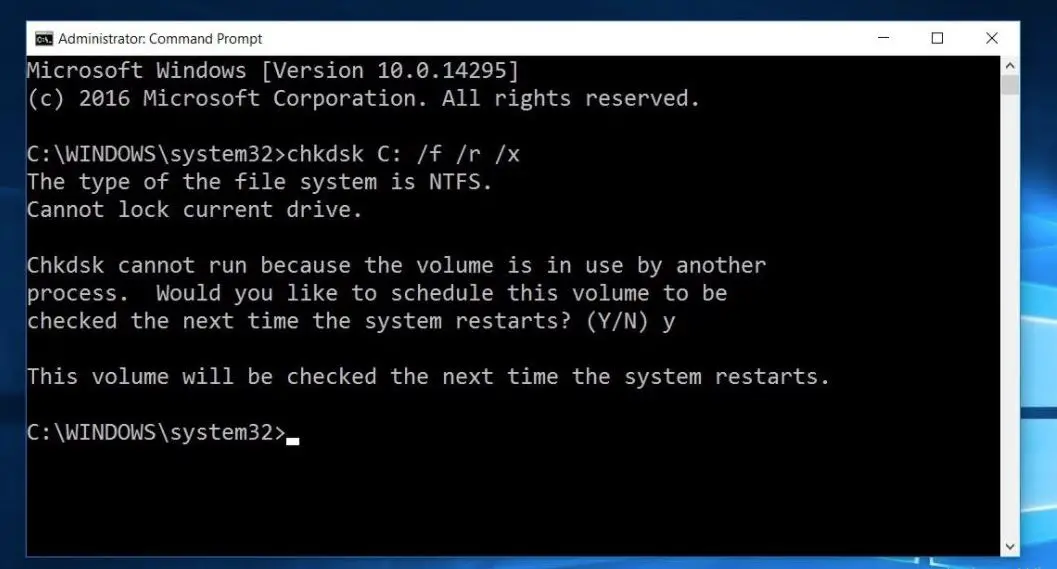
Khi nó nhắc, "Bạn có muốn lên lịch kiểm tra tập này ở lần khởi động lại hệ thống tiếp theo không?Nhập Y và khởi động lại Windows, thao tác này sẽ kiểm tra ổ đĩa để tìm lỗi và nếu có, tiện ích sẽ cố gắng sửa chữa và khôi phục các thành phần xấu của chúng.Chờ cho cửa sổ tự động khởi động lại và khởi động bình thường cho bạn, cho đến khi quá trình quét và sửa chữa hoàn tất 100%.
Sửa chữa các tệp hệ thống bị hỏng hoặc bị thiếu
Nếu sự cố bắt đầu sau lần nâng cấp Windows 10/11 gần đây, có thể các tệp hệ thống bị thiếu hoặc bị hỏng và quá trình nâng cấp có thể gặp phải lỗi BSOD này.Trong trường hợp này, xin vui lòng Sử dụngtiện ích sfc運行DISMchỉ huy để sửa chữa hình ảnh hệ thống và khôi phục các tệp hệ thống bị hỏng và bị thiếu.đi đầu
- Mở dấu nhắc lệnh với tư cách quản trị viên.Đối với điều này, xin vui lòngtrên menu bắt đầuKiểucmd, bấm chuột phải vào Tìm kiếm trong dấu nhắc lệnh và chọnChạy như quản trị viên.
- Đầu tiên, chạy lệnh khôi phục trạng thái DISM để sửa chữa hình ảnh hệ thống.
- nhập lệnh " tháo / trực tuyến / dọn dẹp hình ảnh / khôi phục lại "
- Chờ cho đến khi quá trình quét hoàn tất 100%.
- Bây giờ gõ SFC / scannow Và hãy nhấn Nhập khóa.
- Nó sẽ tự động quét các tệp hệ thống bị hỏng còn thiếu.
- Nếu bất kỳ tiện ích SFC nào được tìm thấy, nó sẽ tự động được tải từ% WinDir% System32dllcachekhôi phục nó trong một thư mục đặc biệt trên .
- Sau cửa sổ khởi động lại, hãy đợi quá trình quét hoàn tất 100% và sau đó kiểm tra xem không có BSOD nào khác trên hệ thống.
Cập nhật trình điều khiển thiết bị
Như đã đề cập ở trên, trình điều khiển thiết bị bị hỏng, lỗi thời hoặc bị lỗi thường gây ra BSOD khác nhau trên Windows 10/11.Chúng tôi khuyên bạn nên kiểm tra và cài đặt trình điều khiển mới nhất trên hệ thống của mình.Làm cái này
- Mở Trình quản lý thiết bị từ Bảng điều khiển.Chỉ cần vào "Control Panel"> "Hardware and Sound" và mở " Quản lý thiết bị".
- Trong Trình quản lý Thiết bị, tìm bất kỳ tên trình điều khiển nào có biểu tượng màu vàng.
- Nếu bạn thấy bất kỳ trình điều khiển nào có biểu tượng màu vàng từ danh sách, chỉ cần gỡ cài đặt và cài đặt lại bằng phần mềm trình điều khiển mới nhất.
- Hoặc truy cập trang web của nhà sản xuất thiết bị (nếu bạn là người dùng máy tính xách tay, HP, Dell, ASUS, Lenovo dành cho người dùng máy tính để bàn, hãy truy cập trang web của nhà sản xuất bo mạch chủ).
- Tải xuống và cài đặt trình điều khiển mới nhất trên hệ thống của bạn.
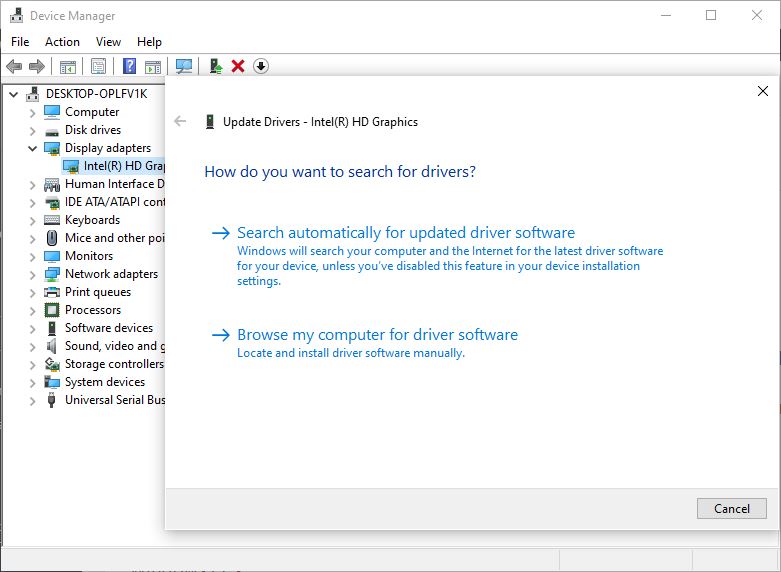
Cài đặt lại trình điều khiển hiển thị (trình điều khiển đồ họa)
Nếu bạn gặp lỗi ngoại lệ dịch vụ hệ thống khi bạn đang chơi trò chơi hoặc đánh thức PC của mình ở chế độ ngủ, đó có thể là sự cố trình điều khiển cạc video.Đặc biệt là với các trình điều khiển đồ họa như AMD hoặc NVIDIA.Nếu không, một số chương trình và bản cập nhật không tương thích hoặc có vấn đề có thể gây ra BSOD này.Đây là những gì bạn có thể làm để cập nhật trình điều khiển cạc video của mình lên trình điều khiển mới nhất hiện có.
Cập nhật trình điều khiển từ trang web của nhà sản xuất
- Khi ở trên máy tính để bàn, vui lòngnhấnPhím Windows + XChìa khóa.
- lựa chọn Quản lý thiết bị.
- Triển khai Bộ điều hợp màn hình.
- Kích chuột phảiBộ điều hợp màn hình , Sau đó nhấp vào Gỡ cài đặt.
- Khởi động lại máy tính.
- Tương tự như trên, nhấp chuột phảiBộ điều hợp hiển thị , Sau đó nhấp vào Cập nhật phần mềm trình điều khiển.
- Chọn tùy chọn Tự động tìm kiếm phần mềm trình điều khiển và cho phép Windows tải xuống và cài đặt phần mềm trình điều khiển mới nhất.Hoặc
- Truy cập trang web của nhà sản xuất thiết bị, tìm kiếm trình điều khiển mới nhất cho kiểu máy tính của bạn, sau đó tải xuống và cài đặt chúng.
- Sau đó, khởi động lại máy tính của bạn và kiểm tra xem nó hoạt động như thế nào.
Cập nhật trình điều khiển và BIOS
Bạn cũng có thể cần cập nhật trình điều khiển và BIOS.Bản cập nhật mới nhất cho Windows có thể xung đột với các trình điều khiển cũ hơn.Do đó, tôi luôn khuyên bạn nên cập nhật trình điều khiển của mình.Bạn sẽ nhận được hướng dẫn cập nhật BIOS trên trang web của nhà sản xuất máy tính.Nếu bạn đang chạy bộ xử lý Intel, bạn có thểtải xuống tiện ích trình điều khiển intelvà cài đặt nó trên PC.Nó sẽ giúp bạn biết trình điều khiển nào nên được cập nhật.nhiều người dùng Với phương pháp nàyĐã giải quyết ngoại lệ dịch vụ hệ thốngsai lầm, điều sai, ngộ nhận.Hy vọng điều này sẽ giúp bạn.
Tắt khởi động nhanh
Một số người dùng cũng khuyên bạn nên tắt Chức năng khởi động nhanhGiúp họ sửa lỗi BSOD nghiêm trọng đã chết.bạn co thể thử
- Mở Bảng Điều khiển, và từ Tất cả các Mục trong Bảng Điều khiển, hãy bấm Tùy chọn Nguồn.
- Ở bên trái của cửa sổ, nhấp vào Chọn nút Nguồn.
- Nếu cần, xin vui lòng"Xác định nút Nguồn Xuống Nhấp chuột " Thay đổi cài đặt hiện không khả dụng ",Sau đó, bật bảo vệ bằng mật khẩu.
- Từ"Cài đặt tắt máy "phầntrong các tùy chọn đã bật dưới, bỏ chọn " Bật tính năng bắt đầu nhanh (được khuyến nghị) " Hộp kiểm để tắt Hybrid Shutdown.
- Bấm vàolưu thay đổi để lưu các cài đặt đã sửa đổi.
- Đóng cửa sổ Power Options khi hoàn tất.
- Kiểm tra các vấn đề.
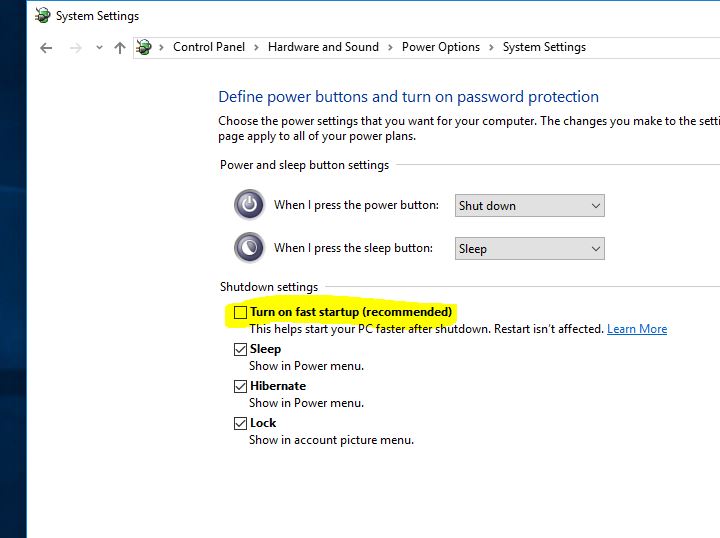
Thực hiện khôi phục hệ thống
Nếu sự cố bắt đầu xảy ra gần đây và bạn cho rằng đó là do một chương trình được cài đặt trong vài ngày hoặc vài tuần qua, thì hãy sử dụngkhôi phục hệ thống tùy chọn.Nếu sự cố do chương trình hoặc vi rút gây ra, hệ thống khôi phục về thời gian sớm hơn sẽ khắc phục được sự cố cho bạn.Kiểm tra cách thực hiện khôi phục hệ thống trên Windows 10/11, 8.1 và 7.
Sự cố bắt đầu xảy ra sau bản cập nhật Windows 10 20H2 gần đây, sau đó, bạn có thể sử dụng tùy chọn Rollback để quay lại phiên bản Windows trước đó.Hoặc tùy chọn cuối cùng, bạn có thể sử dụng công cụ tạo phương tiện chính thức để làm mới/cài đặt lại Windows 10/11.
Các giải pháp này có giúp sửa chữa khôngSYSTEM_SERVICE_EXCEPTION Lỗi BSOD?Hãy cho chúng tôi biết tùy chọn nào phù hợp với bạn.

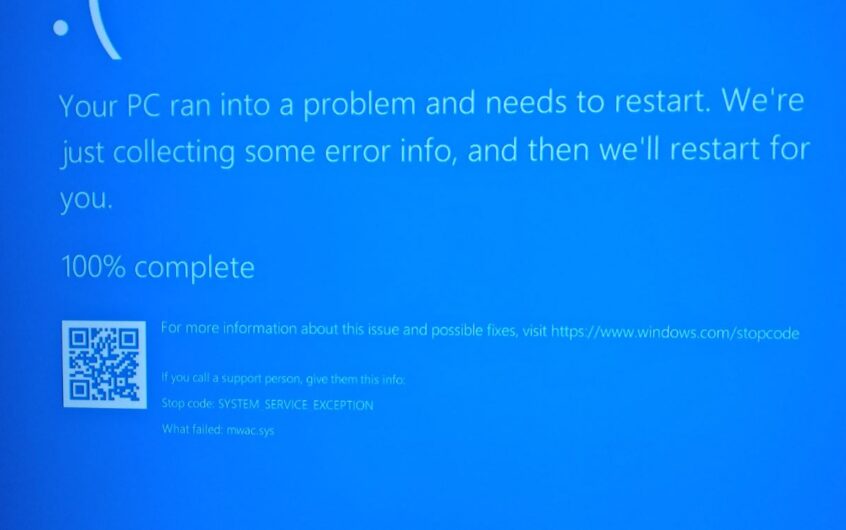
![[Đã sửa chữa] Microsoft Store không thể tải xuống ứng dụng và trò chơi](https://oktechmasters.org/wp-content/uploads/2022/03/30606-Fix-Cant-Download-from-Microsoft-Store.jpg)
![[Đã sửa] Microsoft Store không thể tải xuống và cài đặt ứng dụng](https://oktechmasters.org/wp-content/uploads/2022/03/30555-Fix-Microsoft-Store-Not-Installing-Apps.jpg)

