Trong Windows 10 mới nhất, Microsoft đã thiết lập tính năng này để tự động tải xuống và cài đặt các bản cập nhật Windows.Điều này có nghĩa là Windows âm thầm cập nhật từ trong nền và bất cứ khi nào có bản cập nhật Windows mới, chúng sẽ tự động được tải xuống và cài đặt.
hoặc đối với một số bản cập nhật,Bạn cần khởi động lại để áp dụng chúng.
Nhưng đôi khi nó không hoạt động như mong đợi,Windows Update đã ngừng tải xuốnghoặc kiểm tra các bản cập nhật.Có nhiều lý do khiến Windows Update không tải xuống hoặc cài đặt không thành công, nhưng hầu hết các loại vấn đề này là do xung đột phần mềm hoặc các vấn đề tồn tại từ trước với bản cập nhật mà không được phát hiện cho đến sau khi bản cập nhật bắt đầu cài đặt.
Tại đây, bạn có thể áp dụng các giải pháp để sửa chữa và cài đặt Windows Update thành công.
Nội dung
Windows Update bị kẹt khi tải xuống
Trước khi bắt đầu, hãy kiểm tra xem bản cập nhật có thực sự bị kẹt không?Vì đôi khi có thể mất một khoảng thời gian để tải xuống các tệp cập nhật từ máy chủ của Microsoft do kết nối internet chậm.Do đó, chúng tôi khuyên bạn nên đợi thêm vài phút trước khi tải xuống bản cập nhật.
Ngoài ra, hãy kiểm tra và đảm bảo rằng kết nối internet của bạn đang hoạt động,
Tạm thời tắt tính năng bảo vệ chống vi-rút và ngắt kết nối khỏi VPN (nếu được định cấu hình trên PC)
Bước tiếp theo là khởi động Windows đến trạng thái khởi động sạch và sau đó kiểm tra các bản cập nhật Windows.Điều này sẽ hữu ích nếu bất kỳ xung đột phần mềm của bên thứ ba nào khiến Windows Update ngừng tải xuống.
Ngoài ra, hãy mở dấu nhắc lệnh với tư cách quản trị viên, chạy lệnh DISM " DISM / Trực tuyến / Dọn dẹp hình ảnh / Khôi phục sức khỏe ”Để sửa chữa hình ảnh hệ thống, sau đó chạySFC / scannow (Tiện ích Trình kiểm tra Tệp Hệ thống) Kiểm tra và khôi phục nếu bất kỳ tệp hệ thống bị thiếu, bị hỏng nào đang khiến Bản cập nhật Windows gặp khó khăn khi tải xuống hoặc cài đặt.
Chạy trình gỡ rối Windows Update
Chạy trình gỡ rối cập nhật Build trong Windows, có thể giúp phát hiện và khắc phục các sự cố khiến Windows Update ngừng tải xuống và cài đặt.
- Nhấn phím tắt, Windows + I để mở ứng dụng Cài đặt,
- Nhấp vào Cập nhật và Bảo mật, sau đó nhấp vào Windows Update,
- Ở bên phải, chọn Windows Update, sau đó chọn Chạy trình khắc phục sự cố,
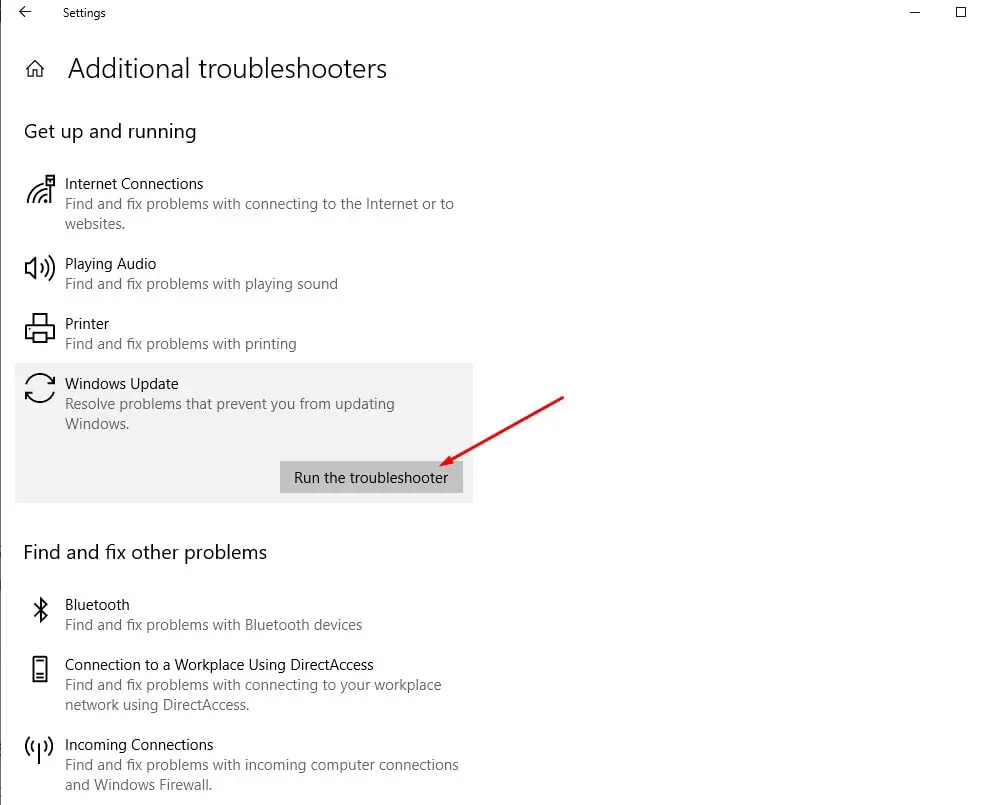
Trình khắc phục sự cố sẽ cố gắng xác định xem có sự cố nào ngăn máy tính của bạn tải xuống và cài đặt Windows Update hay không.
Trong hầu hết các trường hợp, trình khắc phục sự cố sẽ cho bạn biết về các bản cập nhật đang chờ xử lý.Nhấp vào "Áp dụng bản sửa lỗi này" và cho phép trình khắc phục sự cố cài đặt chúng.Trong các trường hợp khác, bạn sẽ cần làm theo hướng dẫn trên màn hình để sửa bản cập nhật.
Và, nếu phát hiện thấy bất kỳ sự cố nào, trình khắc phục sự cố cập nhật sẽ cố gắng tự khắc phục sự cố đó.Sau khi hoàn tất quá trình khắc phục sự cố, chỉ cần khởi động lại Windows và kiểm tra các bản cập nhật từ Cài đặt -> Cập nhật & Bảo mật -> Windows Update -> Kiểm tra các bản cập nhật.
Đặt lại các thành phần Windows Update
Ngoài ra, bản thân cơ sở dữ liệu Windows Update cũng có thể bị hỏng do xung đột với các bản cập nhật mới được tải xuống và cài đặt.Đặt lại cấu phần Windows Update và buộc Windows Update tải xuống các tệp cập nhật mới từ máy chủ của Microsoft.
Mở Command Prompt với tư cách quản trị viên và thực hiện lệnh bên dưới để dừng Windows Update và các dịch vụ BITs liên quan của nó.
- Net stop wuauserv
- Net stop bit
Bây giờ điều hướng đến File Explorer và nhấp vào C: \ WindowsSoftwareDistributiondownload.
Xóa tất cả dữ liệu trong thư mục Tải xuống tại đây, để thực hiện việc này, hãy nhấn Ctrl + phím tắt rồi nhấn Del.
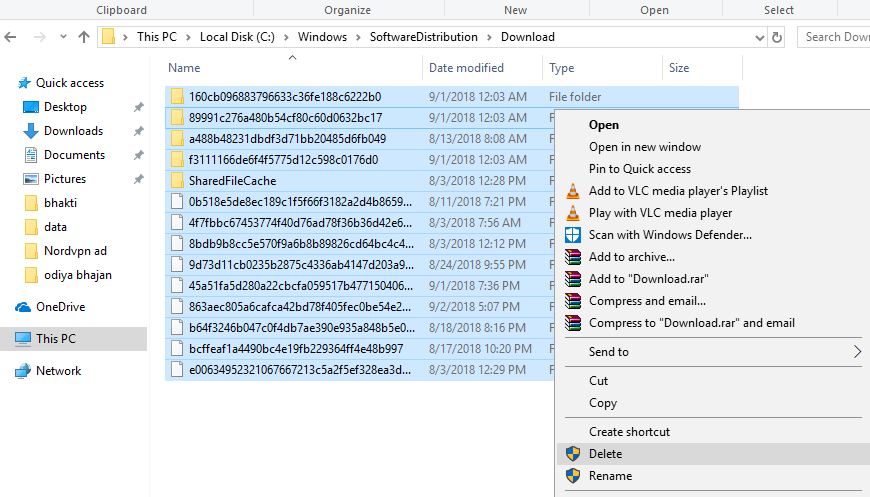
Mở lại dấu nhắc lệnh và chạy lệnh " net start wuauserv "Và " các bit bắt đầu ròng "để khởi động lại dịch vụ Windows Update đã dừng trước đó và dịch vụ Truyền tải thông minh trong nền.
Hãy mở lại Cài đặt, Cập nhật và Bảo mật và nhấn nút Kiểm tra cập nhật.
Cài đặt Windows Update theo cách thủ công
Nếu không có giải pháp nào ở trên giải quyết được sự cố nhưng Windows Update vẫn không tải xuống hoặc không cài đặt được, hãy cài đặt Windows Update theo cách thủ công.
truy cậpTrang web lịch sử cập nhật Windows 10, Nơi bạn có thể nhận thấy nhật ký của tất cả các bản cập nhật Windows trước đó đã được phát hành.
Đối với bản cập nhật được phát hành mới nhất, vui lòng ghi lại số KB.
Bây giờ, hãy sử dụng trang web Danh mục Windows Update để tìm kiếm bản cập nhật được chỉ định bằng số KB bạn đã viết ra.Tùy thuộc vào việc máy tính của bạn là 32-bit = x86 hay 64-bit = x64, hãy tải xuống bản cập nhật.
Mở tệp đã tải xuống để cài đặt bản cập nhật.
Sau khi cài đặt bản cập nhật, bạn chỉ cần khởi động lại máy tính của mình để áp dụng các thay đổi.Ngoài ra, nếu bạn gặp phải Windows Update bị kẹt trong quá trình nâng cấp, chỉ cần sử dụng công cụ tạo phương tiện chính thức để nâng cấp Windows 10 phiên bản 2004 mà không gặp bất kỳ lỗi hoặc sự cố nào.
Tôi chắc chắn lần này hệ thống của bạn đã cài đặt thành công các bản cập nhật Windows mới nhất mà không gặp bất kỳ lỗi nào hoặc quá trình tải xuống, cài đặt bị kẹt.Tuy nhiên, nếu bạn cần bất kỳ trợ giúp nào hoặc gặp khó khăn trong khi thực hiện các giải pháp trên, đừng ngại thảo luận ở phần bình luận bên dưới.

![Cách sửa lỗi cập nhật Windows bị kẹt [0% hoặc 100%]](https://oktechmasters.org/wp-content/uploads/2021/01/3481-windows-update-stuck-downloading-846x530.jpg)
![[Đã sửa chữa] Microsoft Store không thể tải xuống ứng dụng và trò chơi](https://oktechmasters.org/wp-content/uploads/2022/03/30606-Fix-Cant-Download-from-Microsoft-Store.jpg)
![[Đã sửa] Microsoft Store không thể tải xuống và cài đặt ứng dụng](https://oktechmasters.org/wp-content/uploads/2022/03/30555-Fix-Microsoft-Store-Not-Installing-Apps.jpg)

