Trên Microsoft Outlook, có chức năng tìm kiếm để giúp tìm kiếm và tìm các email cụ thể, chẳng hạn như người gửi, ngày tháng hoặc thư mục đã lưu.Khi nhập một từ hoặc địa chỉ e-mail vào hộp tìm kiếm, Outlook sẽ quét e-mail và bất kỳ loại tệp đính kèm nào của cụm từ tìm kiếm cùng một lúc và hiển thị kết quả phù hợp.
Chức năng tìm kiếm trong Outlook đặc biệt hữu ích cho những người dùng có nhiều e-mail trong hộp thư đến của họ.
Nhưng đôi khi do một số lý do, tìm kiếm trong Outlook không hiển thị kết quả tìm kiếm và cuối cùng hiển thị là "Không có kết quả tìm kiếm". Đối với một số người khác"Outlook không thể tìm thấy tin nhắn gần đây"
Khi tôi cố gắng tìm kiếm nội dung nào đó trên Outlook, ngay cả khi tôi viết toàn bộ từ, không có gì xảy ra.Luôn nói "không có kết quả tìm kiếm".
Nội dung
Chức năng tìm kiếm Microsoft Outlook không hoạt động
Kết quả tìm kiếm chủ yếu liên quan đến dịch vụ lập chỉ mục của Windows, dịch vụ này tạo chỉ mục tệp trên máy tính của bạn để cải thiện hiệu suất tìm kiếm.Việc xây dựng lại chỉ mục tìm kiếm chủ yếu là để sửa chữa các sự cố tìm kiếm của Windows, bao gồm cả kết quả tìm kiếm của Outlook.Đôi khi, ngoài tệp Outlook PST bị hỏng, nó cũng có thể khiến Outlook không phản hồi và không thể hiển thị kết quả tìm kiếm.
Vì bất kỳ lý do gì, chúng tôi có 4 giải pháp khác nhau để giúp sửa chữa Microsoft Chức năng tìm kiếm Outlook không hoạt động, dành cho Microsoft Office 10/11/2016/2013 chạy trên Windows 2010/2007.
1. Đảm bảo dịch vụ Windows Search đã được khởi động
- Chọn "Bắt đầu" và gõ "CMD".
- Nhấp chuột phải vào "Command Prompt" và chọn "Run as Administrator."
- đi vào"cấu hình sc wsearch start= auto", rồi nhấn" Enter ".Bạn sẽ nhận được một thông báo "thành công".
- đi vào" NET START tìm kiếm ", rồi nhấn phím" Enter ".Bạn sẽ nhận được một thông báo cho biết rằng dịch vụ đã bắt đầu.
2. Kiểm tra xem thư mục Outlook có được đặt thành chỉ mục hay không
Đây là điều đầu tiên bạn phải kiểm tra, thư mục Outlook được đặt thành chỉ mục.
Nếu bạn đang sử dụng Microsoft Outlook 2007
Mở Tools-> Options-> Search Options ... Trong phần index, bạn có thể chọn tập tin dữ liệu sẽ được index.
Người dùng Microsoft Outlook 2010
Mở Tệp-> Tùy chọn-> Tìm kiếm một phần-> Tùy chọn chỉ mục nút ...-> Sửa đổi nút-> Mở rộng Microsoft Outlook.Trong danh sách hiển thị trong Microsoft Outlook, hãy đảm bảo rằng tệp pst hoặc hộp thư được hiển thị và chọn.Nếu nó không được liệt kê, bạn phải tạo lại hồ sơ thư.
Nếu bạn đang sử dụngTriển vọng 2013/2016/2019 / Office 365
Mở Tệp-> Tùy chọn-> Tìm kiếm-> Tùy chọn Chỉ mục Nút ...-> Sửa đổi Nút.Tại đây, hãy đảm bảo rằng Outlook đã được chọn.Không giống như Outlook 2007 và Outlook 2010, bạn không thể chỉ định hộp thư hoặc tệp pst được lập chỉ mục trong Outlook.Bạn có thể lập chỉ mục Outlook hoặc không.
3. Xây dựng lại chỉ mục tìm kiếm MS Outlook
Nếu Outlook đã được chọn và thư mục đã được đặt để lập chỉ mục, nhưng kết quả tìm kiếm không hoạt động, hãy thử xây dựng lại chỉ mục tìm kiếm của Windows theo cách thủ công để giúp giải quyết sự cố kết quả tìm kiếm trong Outlook.
- Mở bảng điều khiển và chọn chế độ xem biểu tượng nhỏ
- Chọn "Tùy chọn lập chỉ mục" và sau đó chọn "Nâng cao".
- Trong cửa sổ "Tùy chọn nâng cao", chọn tab "Cài đặt chỉ mục", sau đó nhấp vào nút "Tạo lại"
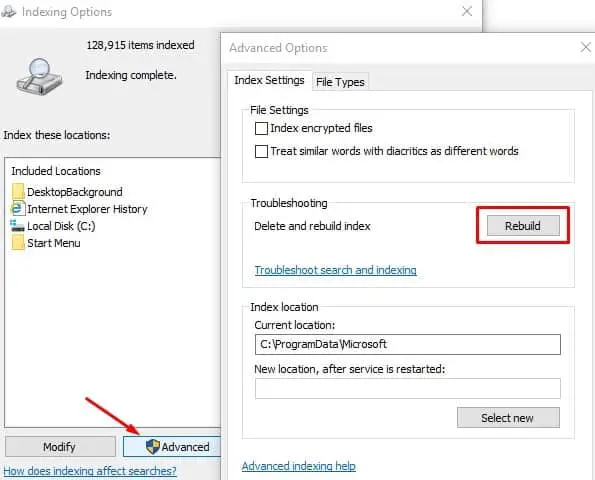
Thao tác này sẽ đưa ra một thông báo, ví dụ: việc xây dựng lại chỉ mục có thể mất thời gian để hoàn thành và kết quả tìm kiếm sẽ có hiệu lực cho đến khi quá trình xây dựng lại hoàn tất.Nhấp vào OK và để Windows hoàn tất quy trình cho bạn.Sau khi khởi động lại cửa sổ, hãy mở Outlook và tìm kiếm thứ gì đó có thể giải quyết vấn đề này.
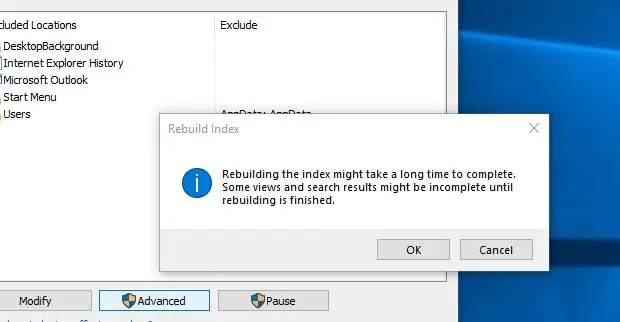
4. Sửa chữa tệp Outlook PST bị hỏng
Nếu việc xây dựng lại chỉ mục tìm kiếm không giải quyết được sự cố, Outlook Tệp PSTCó thể có lỗi hoặc hỏng hóc khiến không thể tìm thấy kết quả tìm kiếm.Chạy công cụ sửa chữa hộp thư đến (Scanpst.exe) do Microsoft cung cấp, công cụ này có thể được sử dụng để phân tích và sửa chữa các lỗi trong tệp Outlook PST bị hỏng.
Chạy Inbox công cụ sửa chữa, xin vui lòng Đóng Outlook (nếu nó đang chạy) và đi tới
- Outlook 2016: C: \ Program Files (x86) \ Microsoft Office \ root \ Office16
- Outlook 2013: C: \ Program Files (x86) \ Microsoft Office \ Office15
- Outlook 2010: C: \ Program Files (x86) \ Microsoft Office \ Office14
- Outlook 2007: C: \ Program Files (x86) \ Microsoft Office \ Office12
- Tìm thấy QUÉT.EXE Tập tin, nhấp đúp để chạy công cụ.
- Bấm vào Duyệt qua, Sau đó chọn tệp PST cần sửa chữa.
- Bấm vào开始 Cái nút.
- Sẽ mất một khoảng thời gian để phân tích và hoàn tất quá trình sửa chữa (Điều này phụ thuộc vào kích thước của tệp Outlook PST.)
- Sau đó, khởi động lại Windows và kiểm tra xem tìm kiếm Outlook có đang chạy bình thường hay không.
Lưu ý: Các tệp Outlook PST chủ yếu được đặt tại: C:\Users\YOURUSERNAME\AppData\Local\Microsoft\Outlook
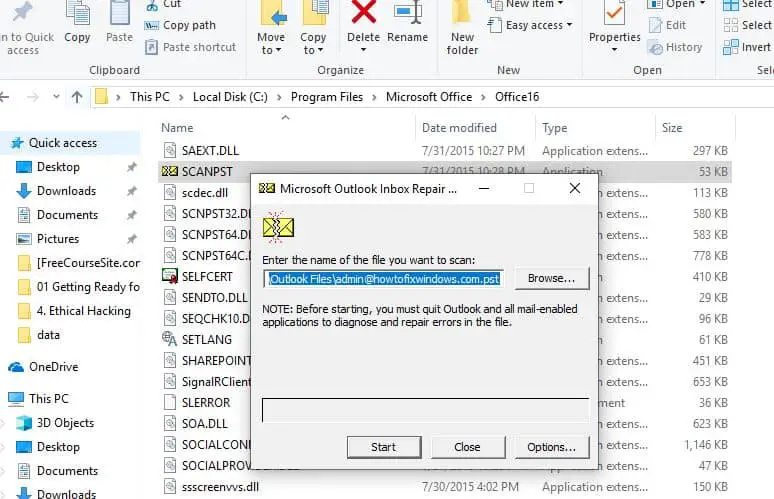
Các giải pháp này có giúp giải quyết khôngtrên Windows 10/11microsoft Outlook 2016 không tìm thấy email cũCủavấn đề?Cho chúng tôi biết trong các ý kiến dưới đây.
Câu hỏi thường gặp: Microsoft Outlook không thể tìm thấy email
Điều này có thể là do email không được đưa vào tìm kiếm hoặc có thể có vấn đề về lập chỉ mục.Tìm kiếm mặc định chỉ có thể bao gồm hộp thư đến của bạn chứ không phải các thư mục thư khác như email đã gửi, email đã xóa, v.v.
Sau khi nhập từ khóa vào hộp tìm kiếm, Outlook sẽ tự động bật lên tab "Tìm kiếm", nơi bạn có thể thay đổi phạm vi tìm kiếm.

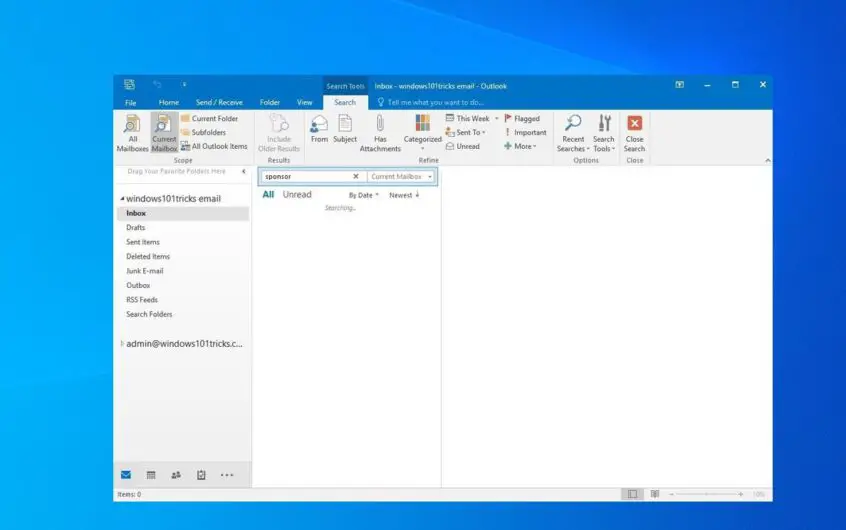
![[Đã sửa chữa] Microsoft Store không thể tải xuống ứng dụng và trò chơi](https://oktechmasters.org/wp-content/uploads/2022/03/30606-Fix-Cant-Download-from-Microsoft-Store.jpg)
![[Đã sửa] Microsoft Store không thể tải xuống và cài đặt ứng dụng](https://oktechmasters.org/wp-content/uploads/2022/03/30555-Fix-Microsoft-Store-Not-Installing-Apps.jpg)
