Không có nghi ngờ gì rằng DiscordLà một người dùng trò chơiĐược sử dụng rộng rãi nhấtGiao thức thoại qua Internet (VoIP)Một trong những ứng dụng, nóCho phép trò chuyện, chia sẻ âm thanh, video và văn bản giữa những người dùng khác.
Trong khi chơi trò chơi, bạn có thể đăng nhập vào ứng dụng Discord hoặc sử dụng âm thanh chia sẻ màn hình Discord hoặc phát sóng trực tiếp DC, cho phép giao tiếp theo thời gian thực với các game thủ trên toàn thế giới.Người dùng không chỉ có thể chơi trò chơi mà còn có thể chia sẻ màn hình của mình với bất kỳ ai (chẳng hạn như ứng dụng hoặc thậm chí cả Chrome).
Nhưng một số người dùng Discord đã báo cáo rằngKhông có vấn đề về âm thanh khi chia sẻ màn hình Discord hoặc không có âm thanh khi phát sóng trực tiếp ở DC.
Các lý do có thể gây ra sự cố "DC Live No Sound" có thể là phiên bản cũ của ứng dụng Discord, trình điều khiển âm thanh bị lỗi, không có quyền truy cập của quản trị viên, ứng dụng của bạn có thể không tương thích với Discord, giao diện phần mềm bảo mật, v.v.
Nếu đây là lần đầu tiên bạn gặp phải màn hình chia sẻ của Discord, không có vấn đề về âm thanh, thì hãy khởi động lại máy tính của bạn.Việc này sẽ giải quyết được tình trạng trục trặc tạm thời, chương trình xung đột với ứng dụng Discord gây ra các vấn đề về âm thanh.
Giao diện phần mềm bảo mật (chống vi-rút) có thể gây ra sự cố này.Hãy vô hiệu hóa hoặc gỡ cài đặt phần mềm chống vi-rút của bên thứ ba (nếu được cài đặt trên máy tính) và kiểm tra trạng thái của sự cố.
Ngoài ra, hãy đảm bảo cấp quyền truy cập quản trị cho Discord.Để làm điều này, hãy điều hướng đến nơi Discord được cài đặt.Nhấp chuột phải vào ứng dụng Discord.exe và chọn "Chạy với tư cách quản trị viên".
Chơi trò chơi ở chế độ toàn màn hình và sử dụng Discord sẽ gây ra các vấn đề về Discord Audio.
Ngoài ra, vui lòng truy cậptrạng thái.discord.com Để xem liệu hệ thống hiện có đang ngừng hoạt động để bảo trì hay không.
Máy tính của bạn có thể gặp sự cố về thiết bị âm thanh
- Nhấn phím Windows + S và tìm kiếm "cài đặt quyền riêng tư của micrô"
- Đảm bảo rằng tùy chọn "Cho phép ứng dụng truy cập micrô của bạn" được bật.
Lời khuyên chính thức của Discord
Các quan chức của Discord có đề xuất tại đây để giải quyết vấn đề âm thanh chia sẻ màn hình của Discord không hoạt động trên Google Chrome.
- Kết thúc phiên chia sẻ màn hình và nhấn Ctrl + R để làm mới ứng dụng Discord.
- Đóng trình duyệt web của bạn và mở lại.Sau khi mở, vui lòng thử phát âm thanh trong trình duyệt (Youtube rất phù hợp), sau đó bắt đầu phiên chia sẻ màn hình.
- Bật chia sẻ màn hình, sau đó kiểm tra xem có âm thanh không.
Cập nhật sự bất hòa
Nhóm phát triển Discord sẽ cập nhật ứng dụng thường xuyên để sửa các lỗi khác nhau. Vui lòng cập nhật ứng dụng Discord để giải quyết vấn đề.Bạn có thể cập nhật ứng dụng Discord bằng cách làm theo các bước bên dưới.
- Nhấn phím Windows + R, nhập% localappdata% và nhấp vào OK,
- Bây giờ nhấp đúp Discord Và nhấp đúp vào update.exe Để cập nhật ứng dụng.
- Bây giờ khởi động lại Discord và kiểm tra xem sự cố đã được giải quyết chưa.
Xóa bộ nhớ đệm Discord
Một số người dùng cũng Báo cáo nói rằng, Xóa bộ nhớ cache Discord và dữ liệu chuyển vùng giúp họ giải quyết vấn đề và làm cho âm thanh hoạt động trong quá trình chia sẻ màn hình.
- Trước tiên, hãy đảm bảo đóng Ứng dụng Discord.
- Nhấn phím Windows + R để nhập%Dữ liệu chương trình%,Sau đó nhấn Enter.
- Xóa thư mục Discord tại đây.
- Bây giờ, hãy khởi động lại ứng dụng Discord và kiểm tra trạng thái của sự cố "Âm thanh chia sẻ màn hình Discord không hoạt động"
Thêm sự kiện của bạn vào Discord
Thông thường, sự bất hòa có thể tự động phát hiện hoạt động bạn đang thực hiện.Nhưng trong một số trường hợp, điều này sẽ không xảy ra và ứng dụng sẽ không thể phát hiện khi nào đang diễn ra chia sẻ màn hình.Để giải quyết vấn đề này, bạn sẽ cần thêm một sự kiện.
- Khởi chạy ứng dụng Discord và nhấp vào biểu tượng cài đặt người dùng
- Trong ngăn bên trái, có " Hoạt động trò chơi " Tùy chọn, nhấp vào nó.
- Bây giờ, hãy thêm một ứng dụng có âm thanh không thể được chia sẻ chính xác khi chia sẻ màn hình.
- Sau khi thêm ứng dụng, hãy kiểm tra trạng thái của sự cố “Chia sẻ màn hình Discord không có âm thanh”
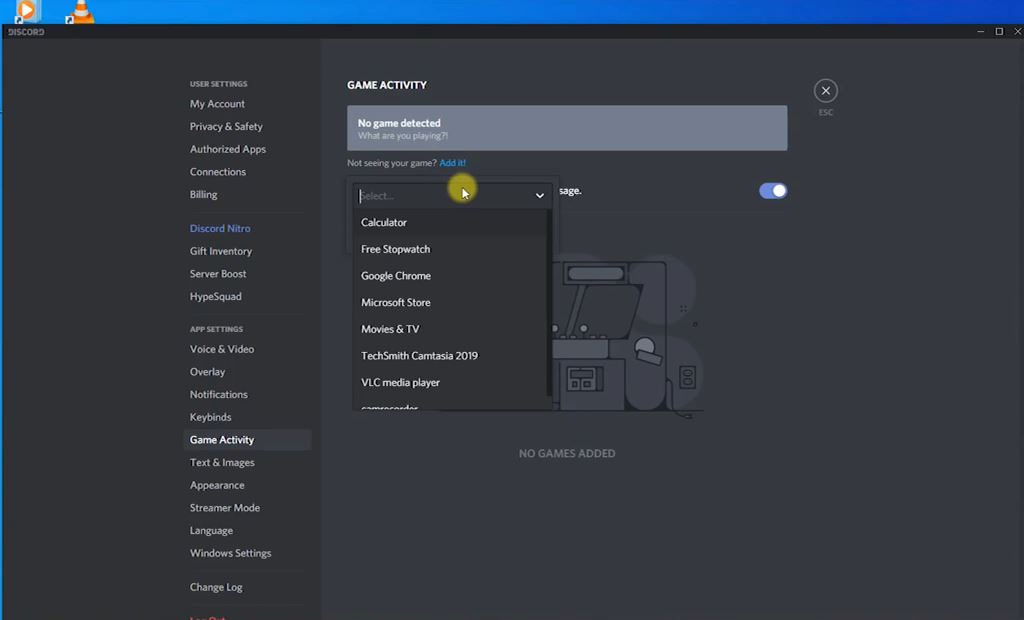
Sử dụng lực đẩy để nói chuyện
Discord sẽ tự động phát hiện xem có hoạt động âm thanh được truyền qua Internet hay không.Nhưng đôi khi tình huống này không xảy ra.Trong trường hợp này, bạn nên thử chức năng push-to-talk.
- Khởi động các ứng dụng không nhất quán
- Nhấp vào Cài đặt người dùng ở dưới cùng bên trái
- Trong Cài đặt, nhấp vào phần "Thoại và Video" trên thanh điều hướng bên trái
- Sau đó điều hướng đến phần "chế độ đầu vào" và chọn chức năng "Đẩy để nói"
Đặt lại cài đặt giọng nói trên Discord
Ngoài ra, hãy thử đặt lại "Cài đặt giọng nói" trong ứng dụng Discord để giúp khắc phục mọi cài đặt âm thanh bị định cấu hình sai trong cấu hình Discord.
- Mở ứng dụng Discord và nhấp vào "Cài đặt người dùng".
- Nhấp vào tùy chọn thoại và video.
- Cuộn đến toàn bộ trang cho đến khi bạn thấy nút "Đặt lại cài đặt giọng nói" (màu đỏ).
- Nhấp vào Đặt lại cài đặt giọng nói.
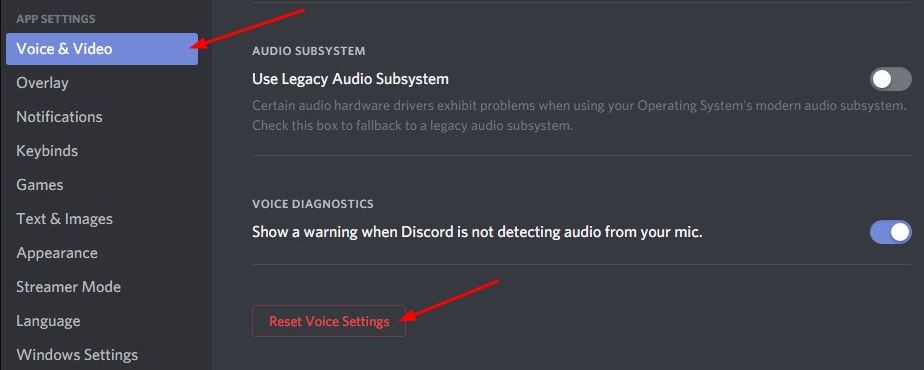
Cài đặt lại Discord
Nếu không có gì hoạt động, vui lòng cài đặt lại ứng dụng Discord để xóa các tệp có vấn đề.
- Nhấn phím Windows + R, nhậpappwiz.cplVà sau đó bấm OK.
- Thao tác này sẽ mở cửa sổ chương trình và tính năng và cung cấp tùy chọn gỡ cài đặt hoặc thay đổi chương trình.
- Tìm Ứng dụng Discord trong danh sách, nhấp chuột phải vào ứng dụng đó và chọn Gỡ cài đặt.
- Làm theo hướng dẫn trên màn hình để khởi động lại máy tính.
- Cuối cùng, từĐâyTải xuống Discord từ trang web chính thức,Sau đó cài đặt lại.
- Kiểm tra xem lỗi "Màn hình Discord không chia sẻ âm thanh" đã được giải quyết chưa.
Cài đặt lại trình điều khiển âm thanh
Tương tự, trình điều khiển âm thanh lỗi thời, trục trặc hoặc bị thiếu cũng có thể khiến âm thanh không phát được trong quá trình chia sẻ màn hình.
- Nhấn phím Windows + X và chọn Trình quản lý thiết bị
- Thao tác này sẽ hiển thị danh sách tất cả các trình điều khiển thiết bị đã cài đặt,
- Tìm và mở rộng các danh mục đầu vào và đầu ra âm thanh
- Nhấp chuột phải vào phần cứng âm thanh và chọn "Gỡ cài đặt thiết bị"
- Nhấp lại vào Gỡ cài đặt khi được yêu cầu xác nhận và khởi động lại máy tính
Bây giờ hãy mở lại Trình quản lý Thiết bị, nhấp vào "Tác vụ" và chọn "Quét các thay đổi phần cứng".Điều này sẽ tự động cài đặt trình điều khiển mặc định.Hoặc, bạn có thể truy cập trang web của nhà sản xuất thiết bị để tải xuống và cài đặt trình điều khiển âm thanh mới nhất trên máy tính của mình.
Vẫn cần trợ giúp?Bạn có thể liên hệ trực tiếp với Discord từ đây: https://support.discord.com/hc/en-us/requests/new
Giải pháp trên có giúp khắc phục sự cố màn hình Discord không có âm thanh không?Cho chúng tôi biết trong các ý kiến dưới đây.

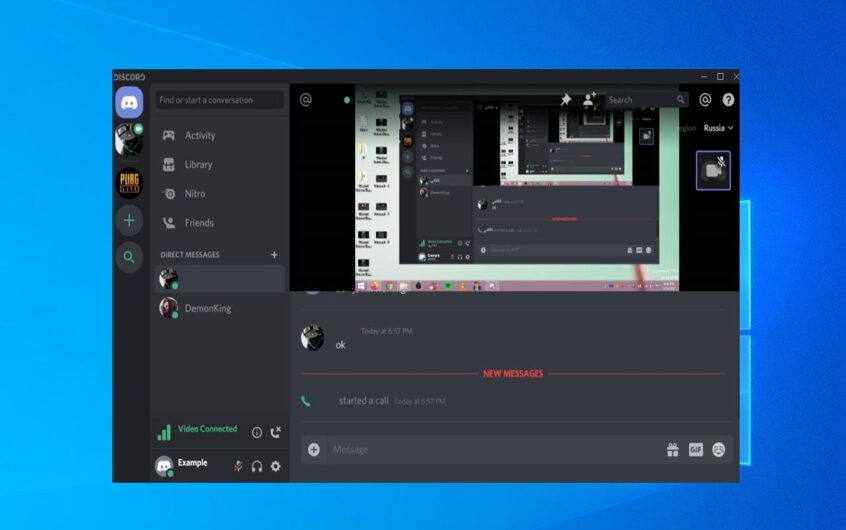
![[Đã sửa chữa] Microsoft Store không thể tải xuống ứng dụng và trò chơi](https://oktechmasters.org/wp-content/uploads/2022/03/30606-Fix-Cant-Download-from-Microsoft-Store.jpg)
![[Đã sửa] Microsoft Store không thể tải xuống và cài đặt ứng dụng](https://oktechmasters.org/wp-content/uploads/2022/03/30555-Fix-Microsoft-Store-Not-Installing-Apps.jpg)
