Bạn có thể gặp phải lỗi bảo mật INET_E trong PC chạy Windows 10 khi cố truy cập bất kỳ trang web nào.Lỗi này xảy ra ở hầu hết tất cả các trình duyệt, nhưng thường xảy ra nhất trong Microsoft Edge.Trong hầu hết các trường hợp, lỗi này sẽ tự biến mất.
doLỗi DNS tạm thờiLỗi này xảy ra khi kết nối với máy chủ DNS không được thiết lập chính xác.Không có lý do cụ thể nào cho vấn đề này, nhưng bài viết này thảo luận về một số lý do trong số đó và các phương pháp khắc phục sự cố để khắc phục sự cố bảo mật INET E trong Microsoft Edge.
Nếu lần đầu tiên của bạnMicrosoft cạnhgặp lỗi bảo mật INET_E, bạn phải xác định lý do tại sao nó xảy ra trên PC của bạn.Báo cáo lỗi này trên PC của bạn sau khi cập nhật Windows.Một số lý do khác có thể gây ra sự cố này, chẳng hạn như:
- Do máy chủ DNSkhông có sẵn bất cứ lúc nào,Bạn sẽ phải đối mặt với những sai sót.
- Nếu thời gian yêu cầu của bạn bị trì hoãn do phản hồi, hoặc會話 vì lý do nàoHết thời gian và bạn sẽ gặp phải lỗi bảo mật INET_E.
- nếu cóSự cố phía máy chủ, bạn sẽ gặp phải lỗi tương tự.
- trình điều khiển lỗi thời hoặc hệ điều hànhSẽ có bất kỳ lỗi nào trong đó, vì vậy bạn có thể gặp phải lỗi bảo mật INET_E.
Trong phần này, chúng tôi đã tổng hợp danh sách các cách để sửa lỗi bảo mật INET_E trong Microsoft Edge.Các phương pháp được sắp xếp từ cơ bản đến nâng cao, vì vậy nếu bạn gặp khó khăn, họ có thể giúp bạn trong bước đầu tiên.Thực hiện theo cùng một thứ tự để có kết quả nhanh hơn.
Nội dung
- 0.1 Phương pháp XNUMX: Khởi động lại bộ định tuyến
- 0.2 Phương pháp 2: Sử dụng cửa sổ riêng tư
- 0.3 Phương pháp 3: Xóa lịch sử trình duyệt Edge
- 0.4 Phương pháp 4: Tắt tiện ích mở rộng (nếu có)
- 0.5 Phương pháp 5: Điều chỉnh cài đặt Kiểm soát tài khoản người dùng
- 0.6 Phương pháp 6: Đặt lại cấu hình mạng
- 0.7 Phương pháp 7: Thay đổi địa chỉ DNS
- 0.8 Phương pháp 8: Đổi tên thư mục kết nối trong Registry Editor
- 0.9 Phương pháp 9: Cập nhật hoặc khôi phục trình điều khiển mạng
- 0.10
- 0.11 Phương pháp 10: Cập nhật Microsoft Edge
- 0.12 Phương pháp 11: Sửa chữa Microsoft Edge
- 0.13 Phương pháp 12: Đặt lại Microsoft Edge
- 1 Ồ, xin chào, rất vui được làm quen với bạn.
Phương pháp XNUMX: Khởi động lại bộ định tuyến
Khởi động lại bộ định tuyến cho phép nó làm mới và kết nối lại với internet.Điều này sẽ giảm gánh nặng cho bộ định tuyến và tránh tình trạng quá tải kết nối có thể dẫn đến lỗi bảo mật INET E.Thấy hữu ích vì nhiều người dùng đã báo cáo rằng điều này đã giải quyết được vấn đề.Để khởi động lại bộ định tuyến của bạn, hãy làm theo các bước sau:
1. Tìm mặt sau của bộ định tuyến Nút nguồn .
2. Nhấn nút Tắt nó đi.
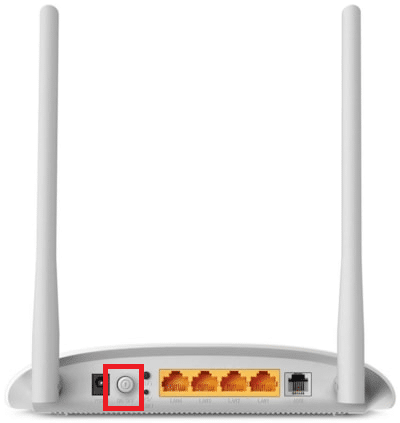
3. Bây giờ, ngắt kết nối dây nguồn bộ định tuyến , chờ cho tụ điện hoàn toàn tiêu hao nguồn điện.
4. Sau đó, kết nối lại dây cáp điện và bật nó sau một phút.
5. Chờ kết nối mạng được thiết lập lại, sau đó hãy thử đăng nhập lại.
Phương pháp 2: Sử dụng cửa sổ riêng tư
Chế độ ẩn danh trong trình duyệt Edge chủ yếu được sử dụng để duyệt web an toàn và riêng tư.Nó dành cho những người dùng không muốn giữ lịch sử tìm kiếm hoặc các trang gần đây trên thiết bị của họ.Do chính sách bảo mật của nó, chế độ này không cho phép người dùng quay hoặc chụp ảnh màn hình.Nó chặn cookie, ẩn lịch sử tìm kiếm và cho phép duyệt miễn phí các trang web mong muốn.Trong một số trường hợp, sử dụng chế độ lướt web riêng tư có thể giải quyết lỗi bảo mật INET E.
1. Bắt đầuMicrosoft cạnhtrình duyệt.
2. Tiếp theo, nhấp vào góc trên cùng bên phảibiểu tượng ba chấm, như hình ảnh hiển thị.
![]()
3.Chọn như hình bên dướiTùy chọn cửa sổ InPrivate mới và duyệt theo ý muốn.

Phương pháp 3: Xóa lịch sử trình duyệt Edge
Bộ nhớ đệm và cookie cải thiện trải nghiệm duyệt internet của bạn bằng cách lưu dữ liệu duyệt web của bạn khi bạn truy cập một trang web và nâng cao trải nghiệm lướt web của bạn trong lần truy cập tiếp theo.Các vấn đề về định dạng và tải có thể được giải quyết bằng cách xóa bộ nhớ cache và cookie trong trình duyệt của bạn bằng cách làm theo các bước sau:
1. Bắt đầuMicrosoft cạnhtrình duyệt và mở mộttab mới.
2. Như trước đây, hãy nhấp vàogần ảnh hồ sơ của bạnBiểu tượng ba chấm.
![]()
3. Điều hướng đến ngăn bên trái như hình minh họaQuyền riêng tư, Tìm kiếm và Dịch vụTùy chọn.
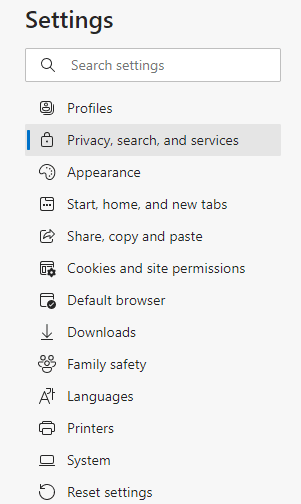
4. Sau đó, cuộn xuống màn hình bên phải và nhấp vàodưới dữ liệu duyệt web rõ ràngchọn để xóaTùy chọn.
5. Trong cửa sổ tiếp theo, chọn các hộp theo sở thích của bạn, ví dụ:Lịch sử duyệt web, cookie và dữ liệu trang web khác, hình ảnh và tệp được lưu trong bộ nhớ cacheđợi, sau đó nhấp vàorõ ràng bây giờ,Như sau.
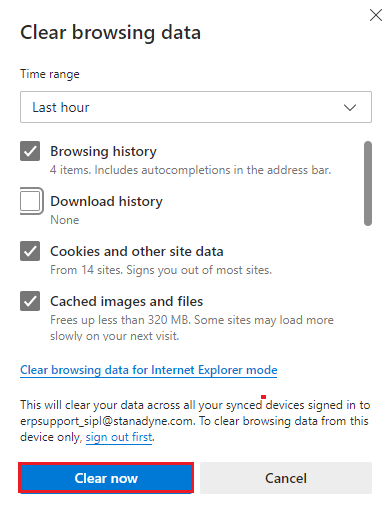
Phương pháp 4: Tắt tiện ích mở rộng (nếu có)
Nếu bạn đã cài đặt bất kỳ tiện ích mở rộng của bên thứ ba nào trong trình duyệt của mình, hoạt động bình thường của các trang web của bạn có thể bị ảnh hưởng, đôi khi gây ra lỗi bảo mật INET E.Bây giờ bạn có thể thử đóng tất cả các tab không cần thiết, tắt tiện ích mở rộng và khởi động lại hệ thống.
1. Bắt đầuCạnhvà nhấp vào trên cùng bên phảibiểu tượng ba chấm.

2. Bây giờ, hãy nhấp vàođánh dấu bên dướigia hạn.
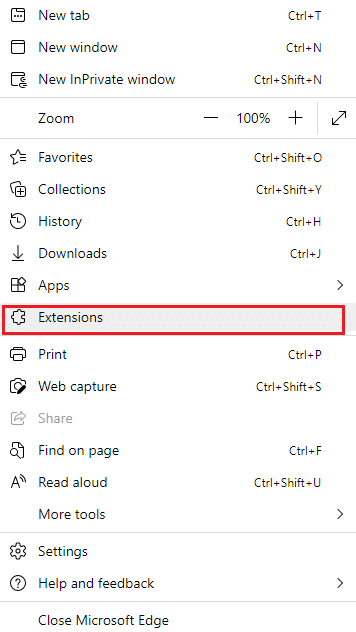
Lưu ý:hoặc là,Nhập vào thanh tìm kiếmedge: // extensions / và nhấnVào.
3. Tất cả các tiện ích mở rộng bạn đã thêm sẽ xuất hiện trên màn hình.lựa chọnbất kỳ phần mở rộng nào, Sau đó nhấp vàoPhần mở rộng quản lý, như hình ảnh hiển thị.
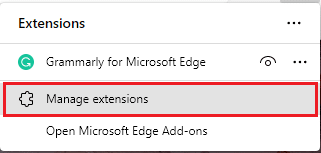
4. Bây giờ,tắtMở rộngchương trình(ví dụ: Grammarly) và kiểm tra xem bạn có gặp lỗi không.
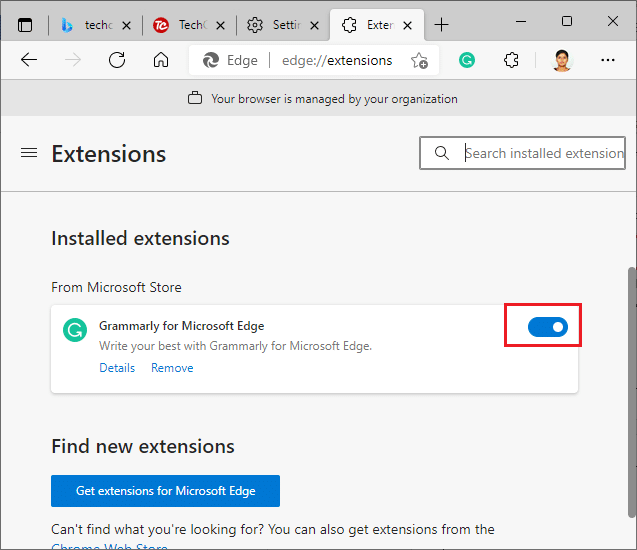
5. Tương tự như vậy, hãy tắt lần lượt tất cả các tiện ích mở rộng và kiểm tra xem lỗi có tái diễn hay không.
6. Nếu bạn thấy rằng không có lỗi nào bật lên sau khi xóa bất kỳ tiện ích mở rộng cụ thể nào, hãy chọnphần mở rộng tương ứngvà chọn phần được đánh dấuxóa bỏTùy chọn.
7. Bây giờ, hãy nhấp vàoxóa bỏ”Để xác nhận lời nhắc.
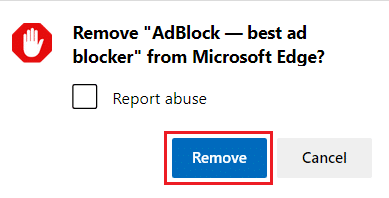
Phương pháp 5: Điều chỉnh cài đặt Kiểm soát tài khoản người dùng
Kiểm soát Tài khoản Người dùng (viết tắt là UAC) được phát triển để đảm bảo tính bảo mật của PC Windows.UAC không cho phép bất kỳ truy cập trái phép nào để thay đổi hệ điều hành.Các thay đổi cụ thể đối với hệ thống chỉ có thể được thực hiện bởi quản trị viên, UAC đảm bảo chức năng này.Nếu quản trị viên không chấp thuận thay đổi, Windows sẽ không cho phép nó xảy ra.Do đó, nó bảo vệ khỏi mọi thay đổi từ bất kỳ cuộc tấn công ứng dụng, vi rút, người dùng hoặc phần mềm độc hại nào.Đây là cách sửa đổi nó:
1. Nhấp vào của bạn Phím WindowsVà nhậpThay đổi cài đặt kiểm soát tài khoản người dùng, Sau đó nhấp vàobật.
2. Trên màn hình tiếp theo, bạn có thể chọn thời điểm được thông báo về những thay đổi đối với máy tính của mình.Thay đổi cài đặt thànhLuôn thông báo cho tôi (và không làm mờ màn hình của tôi)
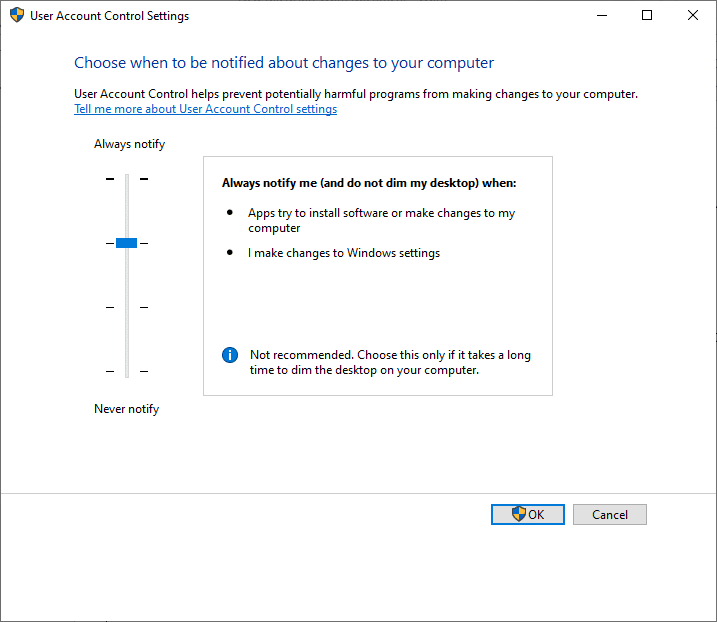
3. Cuối cùng, nhấp vàoOKLưu các thay đổi của bạn và kiểm tra xem bạn đã khắc phục được sự cố bảo mật INET E chưa.
Hệ điều hành Windows sẽ thông báo cho bạn mỗi khi bạn cài đặt phần mềm hoặc thay đổi cài đặt Windows.Điều này sẽ ngăn các lỗi được đề cập xảy ra do các thay đổi không tương thích được thực hiện cho PC của bạn.
Phương pháp 6: Đặt lại cấu hình mạng
Nếu bạn đang cố gắng khởi động một dịch vụ được kết nối với Internet để hoạt động, bạn có thể thử đặt lại cấu hình mạng để khắc phục lỗi bảo mật INET E.Trong một số trường hợp, sự cố kết nối internet có thể gây ra các lỗi trên, vì vậy việc đặt lại chúng có thể giúp bạn giải quyết vấn đề tương tự.
1. Nhấn Phím Windows, Kiểu Dấu nhắc lệnh Và bấm vào Chạy như quản trị viên.
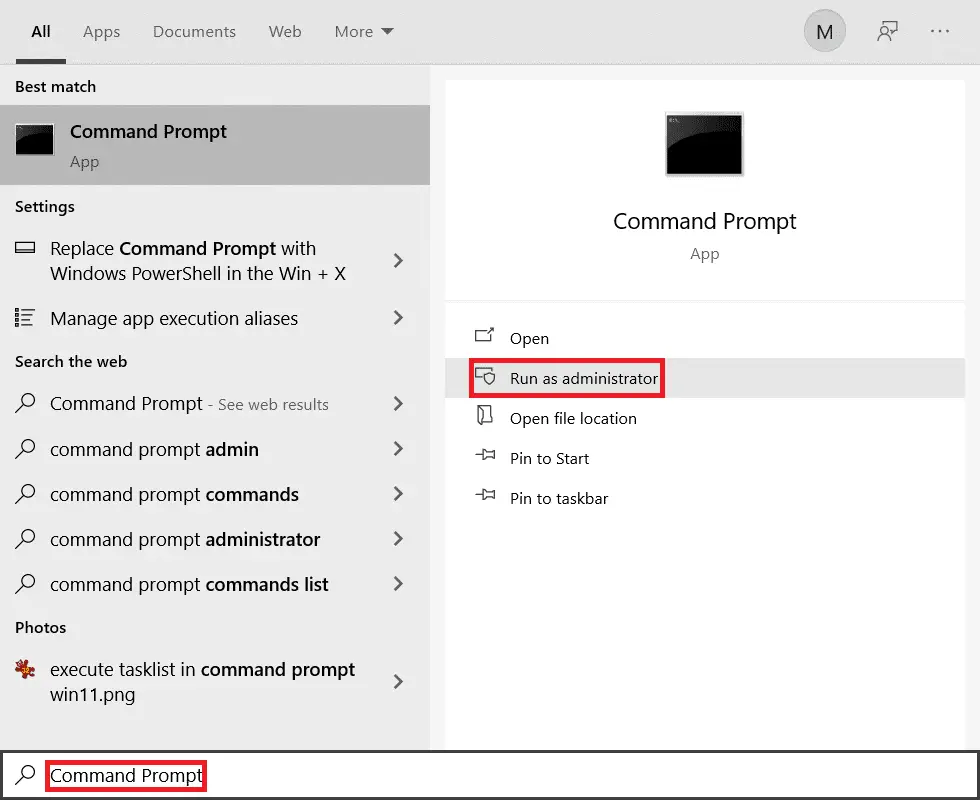
2. Bây giờ, hãy gõ lần lượt các lệnh sau, sau đó nhấn nút Enter.
ipconfig / flushdns ipconfig / registerdns ipconfig / release ipconfig / renew netsh winsock reset
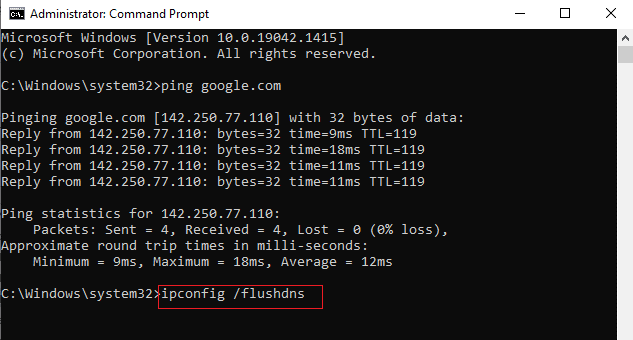
3. Cuối cùng,等待lệnh thực thi vàKhởi động lạimáy tính cá nhân của bạn.
Phương pháp 7: Thay đổi địa chỉ DNS
Một số người dùng đã báo cáo rằng các vấn đề bảo mật INET E sẽ được giải quyết bằng cách thay đổi địa chỉ DNS do Nhà cung cấp dịch vụ Internet của bạn cung cấp.Bạn có thể giải quyết vấn đề này bằng địa chỉ Google DNS như sau:
1. Nhấn Phím Windows, Kiểu bảng điều khiển Và bấm vào bật.
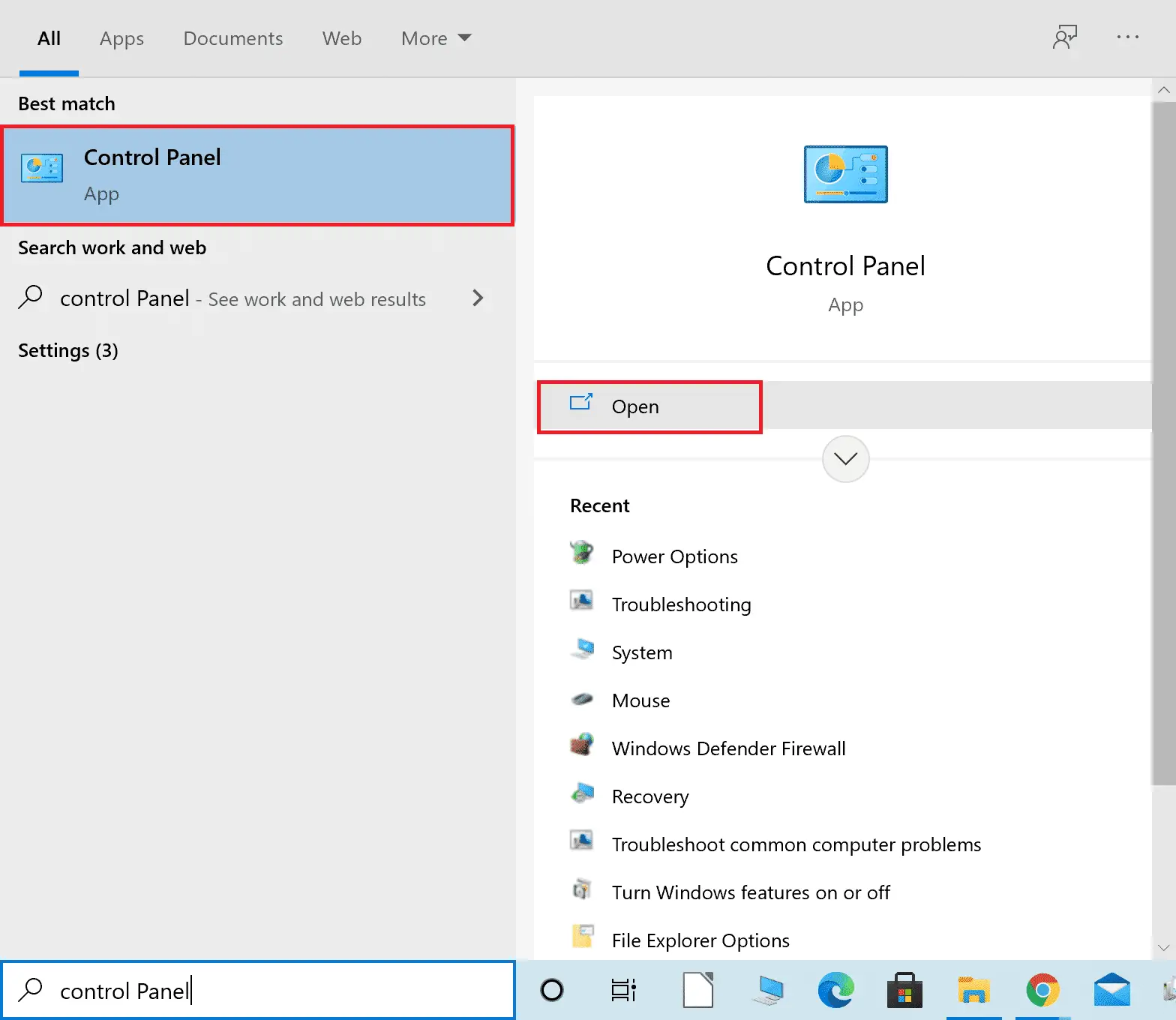
2. Cài đặt Xem theo:> Biểu tượng lớnvà từ danh sách Bấm vào Trung tâm kết nối và chia sẻ.
3. Tiếp theo, nhấp vào khung bên trái Thay đổi cấu hình bộ chuyển đổi Siêu liên kết.
4. Nhấp chuột phải vào kết nối mạng hiện tại của bạn (ví dụ: Wi-Fi) và chọn Thuộc tính.
5 trongCác mục sau được sử dụng theo kết nối này: Liệt kê, tìm và nhấp vào Giao thức Internet Phiên bản 4 (TCP / IPv4).
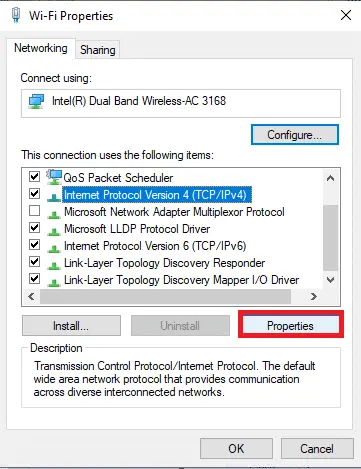
6. Nhấp vào Thuộc tính như được hiển thị ở trên.
7. Tại đây, chọn Sử dụng các địa chỉ máy chủ DNS sau: và nhập các tùy chọn sau:
- Máy chủ dns ưa thích: 8.8.8.8
- Máy chủ DNS thay thế: 8.8.4.4
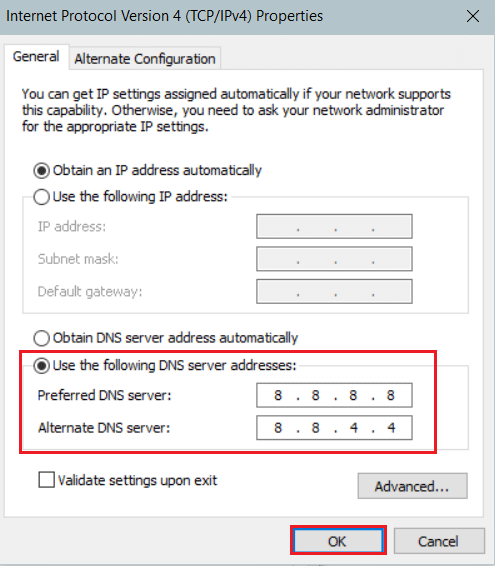
8. Nhấp vào 確定Lưu các thay đổi và thoát.
Phương pháp 8: Đổi tên thư mục kết nối trong Registry Editor
Nếu bạn đang gặp sự cố bảo mật INET E sau khi cập nhật Windows, Microsoft đã xác nhận rằng phương pháp này có thể được sử dụng để giải quyết các lỗi trên.Tại đây, bạn phải đổi tên thư mục Connections trong Windows Registry Editor như sau:
1. Nhấn đồng thờiPhím Windows + Rbật運行Hộp thoại.
2. Đầu vàoregedit Và bấm vàoOKkhởi độngTrình chỉnh sửa sổ đăng ký.
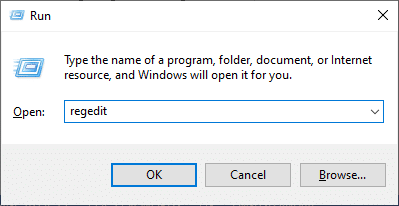
3. Bây giờ, từ thanh địa chỉĐiều hướng đến phần saucon đường.
HKEY_LOCAL_MACHINE \ Software \ Microsoft \ Windows \ CurrentVersion \ Internet Settings \ Connections
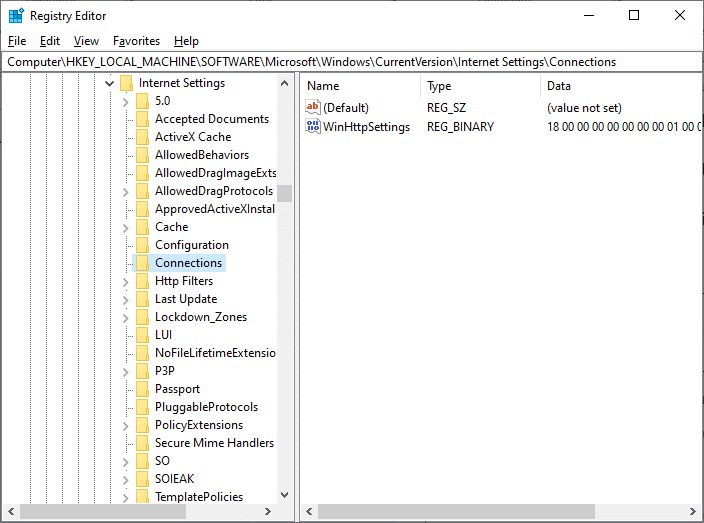
4. Nhấp chuột phảiKết nốithư mục và chọnĐổi tênTùy chọn.
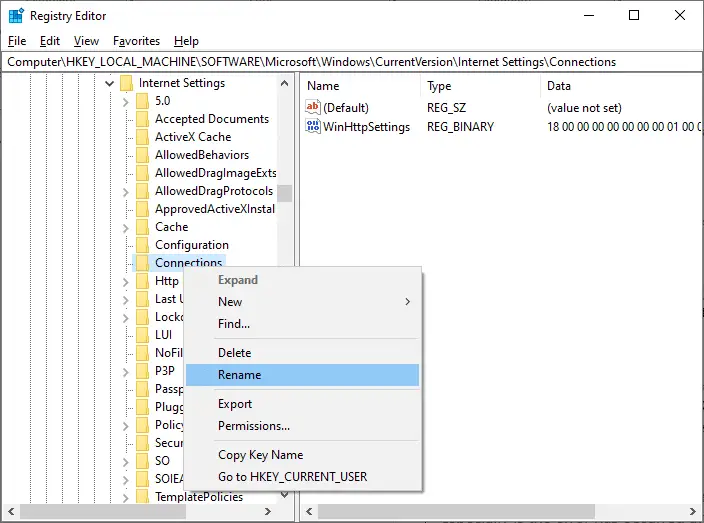
5. Bây giờ, đổi tên thư mục thànhliên kếthoặc văn bản khác và保存Thay đổi.
6. Cuối cùng,Khởi động lại Microsoft cạnhvà kiểm tra xem bạn đã giải quyết được vấn đề chưa.
Phương pháp 9: Cập nhật hoặc khôi phục trình điều khiển mạng
Nếu trình điều khiển hiện tại trên hệ thống của bạn đã lỗi thời, nó có thể tạo ra xung đột khả năng tương thích với các tệp trình duyệt, dẫn đến lỗi bảo mật INET E.Do đó, bạn nên cập nhật hoặc khôi phục trình điều khiển thiết bị của mình để ngăn chặn các vấn đề bảo mật INET E trong Microsoft Edge.
Tùy chọn I: Cập nhật trình điều khiển
1. NhấnPhím Windows, KiểuQuản lý thiết bị, Sau đó nhấp vàobật.
2. Nhấp đúp chuột bộ điều hợp mạng Mở rộng nó.
3. Nhấp chuột phải của bạn trình điều khiển mạng không dây (Ví dụ Bộ điều hợp mạng không dây Qualcomm Atheros QCA9377) và chọn Cập nhật driver.
4. Tiếp theo, nhấp vào Tìm kiếm trình điều khiển tự động để tự động tải xuống và cài đặt trình điều khiển có sẵn tốt nhất.
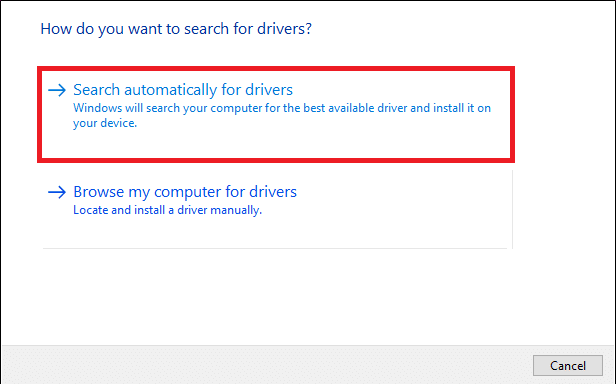
5A.Bây giờ, nếu trình điều khiển chưa được cập nhật, trình điều khiển sẽ được cập nhật và cài đặt lên phiên bản mới nhất.Khởi động lại PC của bạn khi hoàn tất.
5B.Nếu chúng đã ở trong giai đoạn cập nhật, thông báo sẽ hiển thị: Trình điều khiển tốt nhất cho thiết bị của bạn đã được cài đặt .Bấm vào tắt để thoát khỏi cửa sổ.
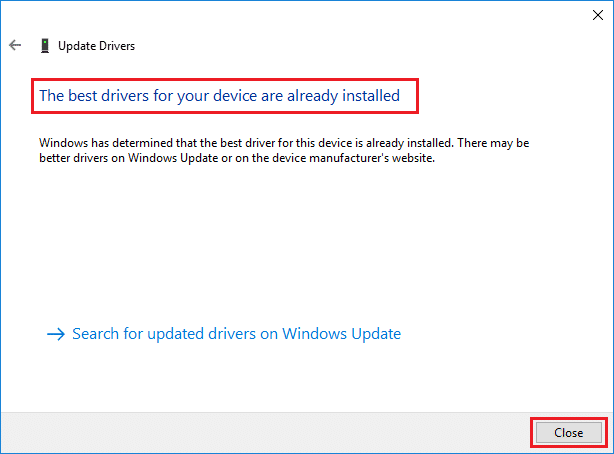
Tùy chọn II: Khôi phục bản cập nhật trình điều khiển
1. Nhập như trướcTrình quản lý thiết bị> Bộ điều hợp mạng .
2. Nhấp chuột phải Trình điều khiển Wi-Fi (Ví dụ Intel (R) Dual Band Wireless-AC 3168) và chọn Thuộc tính, như hình ảnh hiển thị.
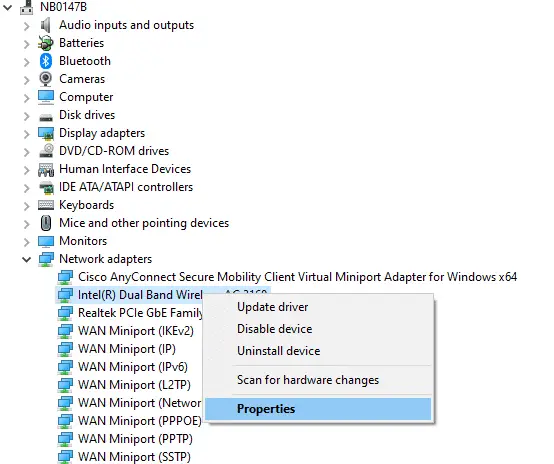
3. Chuyển sang tab trình điều khiển Và lựa chọn Quay lại trình điều khiển, như được đánh dấu.
Lưu ý: Nếu tùy chọn Roll Back Driver chuyển sang màu xám, điều đó có nghĩa là máy tính của bạn không được cài đặt sẵn các tệp trình điều khiển hoặc chưa bao giờ được cập nhật.
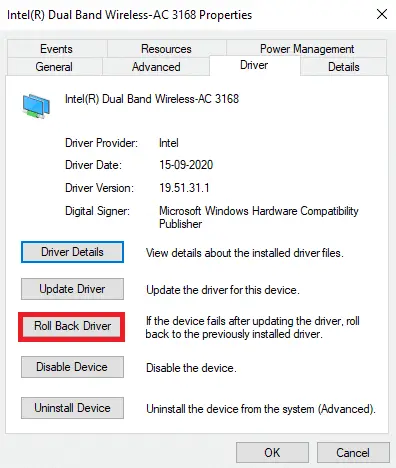
4. Cung cấp cho bạn Lý do tại sao bạn muốn quay trở lại? 在 Khôi phục gói trình điều khiển.Sau đó nhấp vào Có, Như hình bên dưới.
5. Sau đó, nhấp vào 確定 để áp dụng thay đổi này.Cuối cùng, Khởi động lại PC của bạn.
Phương pháp 10: Cập nhật Microsoft Edge
Nếu trình duyệt của bạn đã lỗi thời, nó sẽ không hỗ trợ chức năng được cải thiện của một số trang web.Tương tự với Windows hoặc bất kỳ ứng dụng nào sửa lỗi và lỗi trình duyệt, bạn cần cập nhật nó lên phiên bản mới nhất bằng cách làm theo các hướng dẫn sau:
1. Như thường lệ, trongCạnhMở một tab trong trình duyệt của bạn và nhấp vàobiểu tượng ba chấm.

2. Bây giờ, hãy nhấp vàogiúp đỡ và phản hồiTùy chọn.
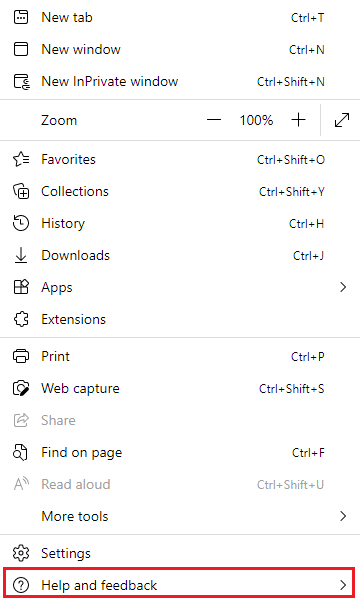
3. Sau đó, nhấp vàoGiới thiệu về Microsoft Edge, như hình ảnh hiển thị.
4A.Nếu Microsoft Edge được cập nhật lên phiên bản mới nhất, hãy thử giải pháp tiếp theo.
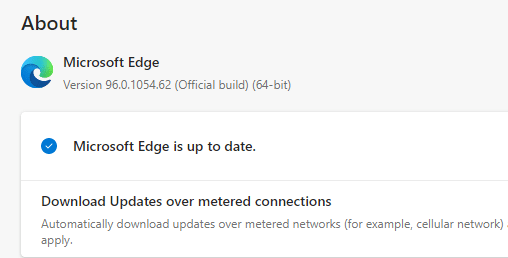
4B.Nếu không, hãy nhấp vào更新để cập nhật trình duyệt của bạn.
Phương pháp 11: Sửa chữa Microsoft Edge
Nếu không có phương pháp nào trong số này hữu ích cho bạn, bạn có thể thử sửa chữa Microsoft Edge.Làm như vậy sẽ khắc phục mọi sự cố liên quan với công cụ tìm kiếm, bản cập nhật hoặc các sự cố liên quan khác gây ra lỗi bảo mật INET_E trong Microsoft Edge.
1. Đồng thờiNhấn phím Windows + R để bắt đầu運行Hộp thoại.
2. Loại appwiz.cpl Và bấm vào Chắc chắn.
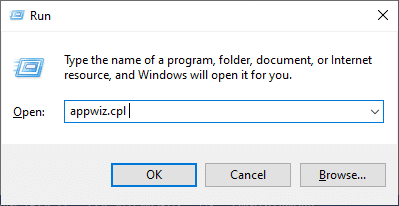
3.Thủ tục và chức năngTiện ích sẽ mở.Bấm vàoMicrosoft cạnhVà lựa chọnthay đổitùy chọn, như được hiển thị bên dưới.
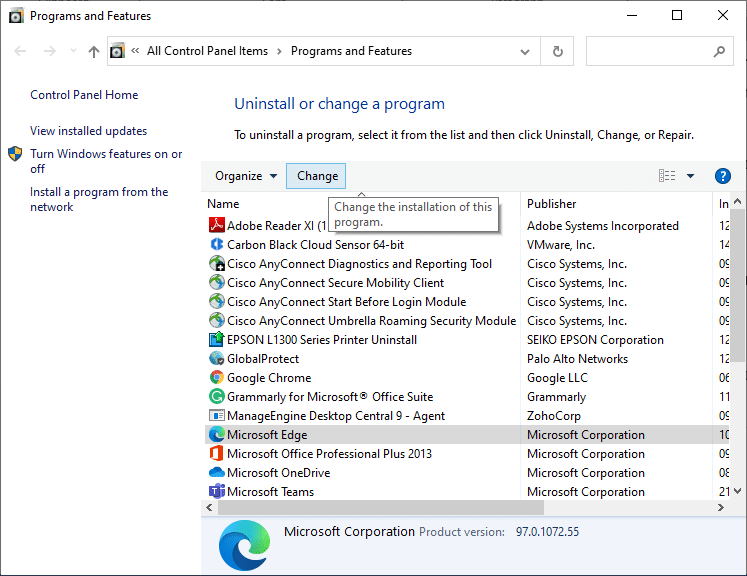
4. Bây giờ, hãy nhấp vàoSửa chữaXác nhận lời nhắc.
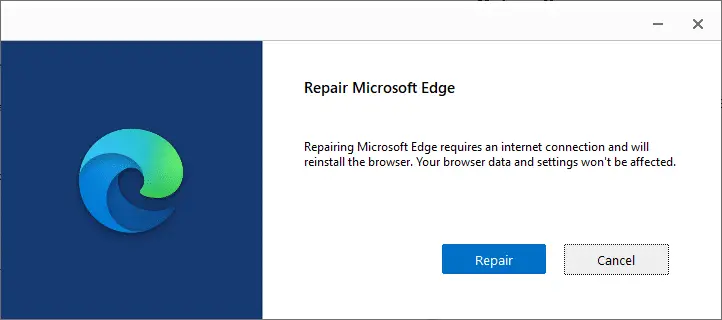
5. TheoHướng dẫn trên màn hìnhHoàn thành sửa chữa Microsoft Edge vàKhởi động lại PC của bạn.
6. Cuối cùng, hãy truy cập bất kỳ網站, để kiểm tra xem lỗi bảo mật INET_E trên Edge đã được sửa hay chưa.
Phương pháp 12: Đặt lại Microsoft Edge
Đặt lại trình duyệt của bạn sẽ khôi phục trình duyệt về cài đặt mặc định và có nhiều khả năng hơn là bạn có thể sửa lỗi được đề cập.Làm theo các bước bên dưới để đặt lại Microsoft Edge và kiểm tra xem sự cố bảo mật INET E đã được giải quyết chưa.
Lưu ý:Sao lưu tất cả các mục yêu thích, mật khẩu đã lưu, dấu trang và đồng bộ hóa tài khoản google hoặc microsoft với email của bạn, vì đặt lại sẽ xóa tất cả các tệp đã lưu.
1. Bắt đầuMicrosoft cạnhtrình duyệt và điều hướng đếnCài đặt.
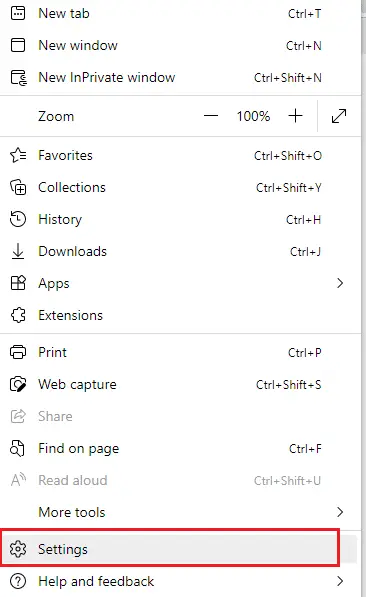
2. Trong ngăn bên trái, hãy nhấp vàođặt lại cài đặt, như hình ảnh hiển thị.
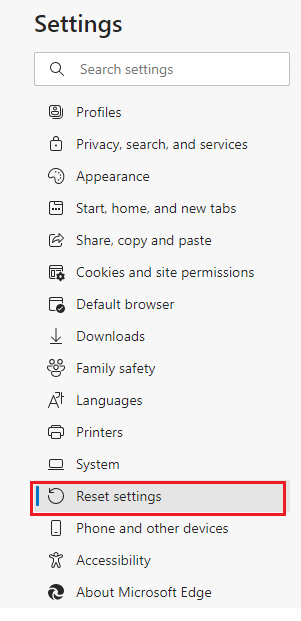
3. Bây giờ, hãy nhấp vàokhôi phục cài đặt về mặc địnhcác tùy chọn, như được hiển thị.
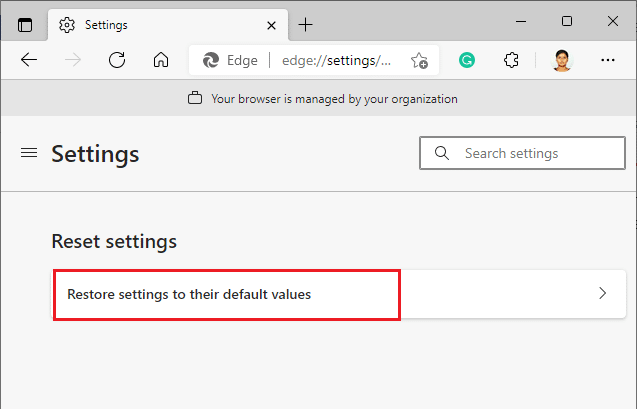
4. Như hình, Nhấp chuột "Đặt lại "lời nhắc xác nhận.
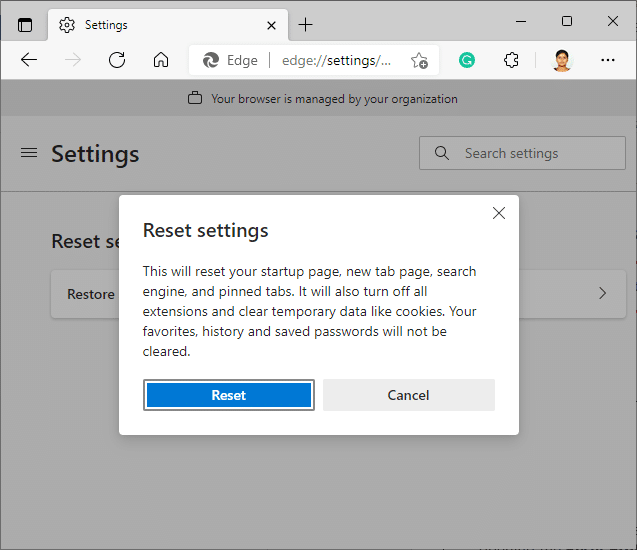
Chúng tôi hy vọng hướng dẫn này hữu ích và bạn có thể sửa chữaINET_E vấn đề bảo mật trong Microsoft Edge.

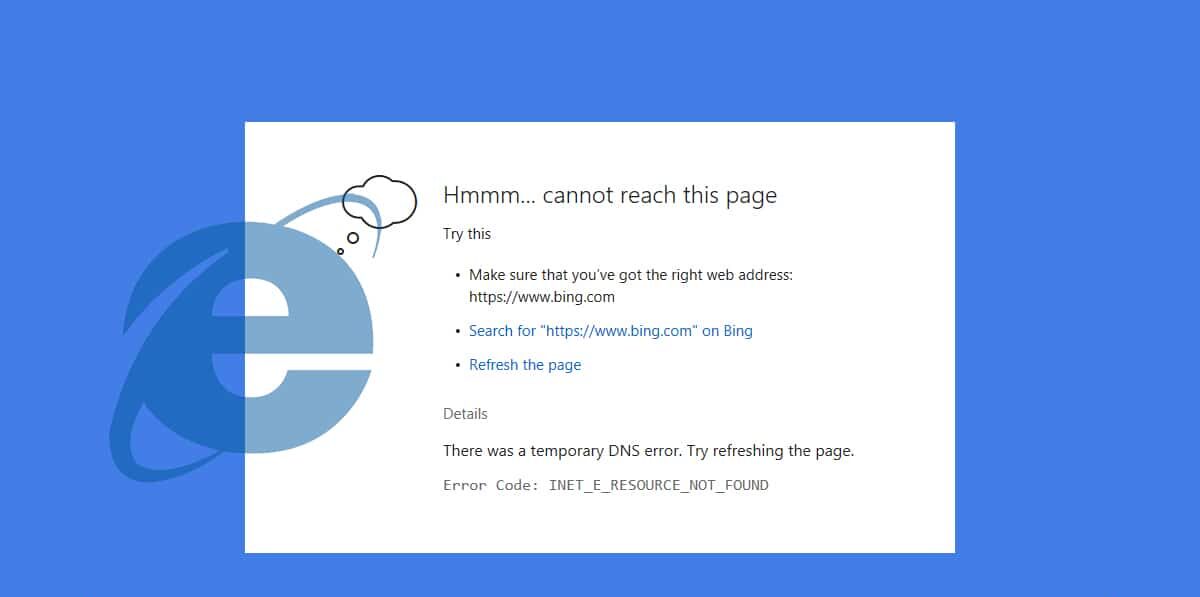
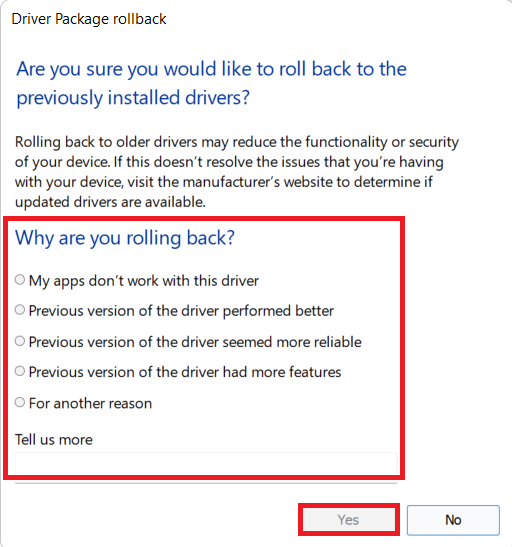


![[Đã sửa chữa] Microsoft Store không thể tải xuống ứng dụng và trò chơi [Đã sửa chữa] Microsoft Store không thể tải xuống ứng dụng và trò chơi](https://oktechmasters.org/wp-content/uploads/2022/03/30606-Fix-Cant-Download-from-Microsoft-Store-150x150.jpg)
![[Đã sửa] Microsoft Store không thể tải xuống và cài đặt ứng dụng [Đã sửa] Microsoft Store không thể tải xuống và cài đặt ứng dụng](https://oktechmasters.org/wp-content/uploads/2022/03/30555-Fix-Microsoft-Store-Not-Installing-Apps-150x150.jpg)
![[Đã sửa chữa] Microsoft Store không thể tải xuống ứng dụng và trò chơi](https://oktechmasters.org/wp-content/uploads/2022/03/30606-Fix-Cant-Download-from-Microsoft-Store.jpg)
![[Đã sửa] Microsoft Store không thể tải xuống và cài đặt ứng dụng](https://oktechmasters.org/wp-content/uploads/2022/03/30555-Fix-Microsoft-Store-Not-Installing-Apps.jpg)

