Trong các phiên bản đầu tiên của Windows 2015 từ năm 2018 đến 10, Cortana và Tìm kiếm được đóng gói cùng nhau.Do đó, nếu chức năng tìm kiếm không hoạt động, Cortana sẽ là thủ phạm.
Vì cả hai được tích hợp nên các lỗi và giải pháp phụ thuộc vào việc Cortana có thể hoạt động bình thường hay không.Trong phiên bản 1903, điều này có thể không ảnh hưởng đến tìm kiếm của bạn.
Cho đến tháng 2019 năm 4, Cortana và Tìm kiếm được đóng gói cùng nhau trong Windows 10.Nhưng theo người đứng đầu Microsoft’s Windows InsiderDona Sarkar nói, Họ có thểCortana và Tìm kiếm được tách thành các quy trình riêng biệt.
Bằng cách này, Cortana và Tìm kiếm có chu kỳ phát triển riêng và phục vụ đối tượng mục tiêu đã định.Cortana sẽ phục vụ cho "Tìm kiếm Windows" thông thường của người dùng tìm kiếm bằng giọng nói và đối tượng tìm kiếm văn bản.
Tuy nhiên, nếu bạn đang sử dụng phiên bản Windows 10 cũ hơn và bạn gặp phải sự cố khi tìm kiếm Cortana của Windows 10 không hoạt động hoặc bị treo, hãy thử các giải pháp sau.
Nội dung
- 1 Kiểm tra micrô
- 2 Kiểm tra cập nhật
- 3 Rút phích cắm và cắm lại micrô
- 4 Khởi động lại quy trình Cortana
- 5 Kiểm tra Dịch vụ Tìm kiếm của Windows
- 6 Khởi động lại Windows Explorer
- 7 Sử dụng trình gỡ rối Windows
- 8 Chạy công cụ DISM
- 9 Bắt đầu ở chế độ an toàn
- 10 Gỡ cài đặt AntiVirus của bên thứ 3 và cài đặt lại
- 11 Tạo tài khoản quản trị viên cục bộ mới
- 12 Đăng ký lại Cortana
- 13 Ồ, xin chào, rất vui được làm quen với bạn.
Kiểm tra micrô
Vào năm 2016, người dùng đã gặp phải sự cố với Windows 10 và micrô của nó.Mức giảm độ lợi của micrô sẽ được đặt thành XNUMX.Để giải quyết lỗi này, hãy kiểm tra trình điều khiển của micrô Windows 10.Trong hầu hết các trường hợp, micrô cũ hơn sẽ không có trình điều khiển mới nhất.
Trong trường hợp này, chỉ cần cài đặt Microsoft hoặc trình điều khiển phổ thông hiện có.Bạn có thể đi đến "Quản lý thiết bị"phầnTìm thiết bị nghe giọng nói của bạn.Bạn có thể tải xuống trình điều khiển micrô theo cách thủ công từ trang của nhà sản xuất hoặc bạn có thể sử dụng "Tự động tìm kiếm phần mềm trình điều khiển được cập nhật"Lựa chọn.
thỉnh thoảng,Ghi âm lượngĐặt thành giá trị rất thấp.Do đó, nếu bạn nói điều gì đó với micrô, bạn sẽ không nghe thấy nó.Nếu người khác không nghe được thì Cortana cũng không nghe được.Để làm điều này, chỉ cầnTrong bảng điều khiểncủa "âm thanh"Thuộc tínhcủa "ghi âm"Trong tabTăng âm lượng của micrô.
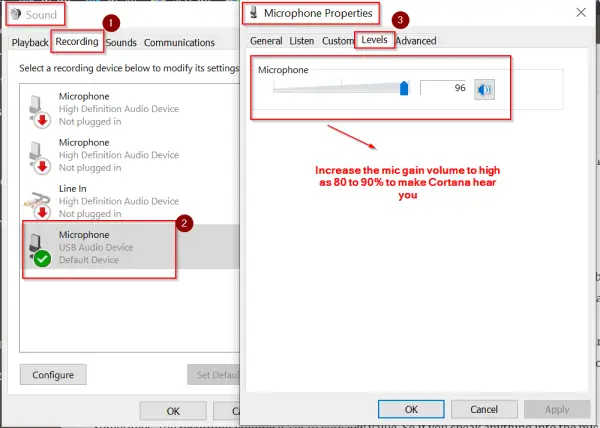
Kiểm tra cập nhật
如果您仍在使用Windows 10 1511、1607、1703版本,則需要更新到1809的最新版本。如果您認為十月升級(1809)引起了問題,您仍然可以升級到1803版本。
bạn co thể sử dụng no" Cài đặt Windows"Hoặc" Bảng điều khiển "để cập nhật máy tính.Thao tác này sẽ tự động cập nhật lên phiên bản mới nhất của Windows 10 và các thành phần phần mềm khác.
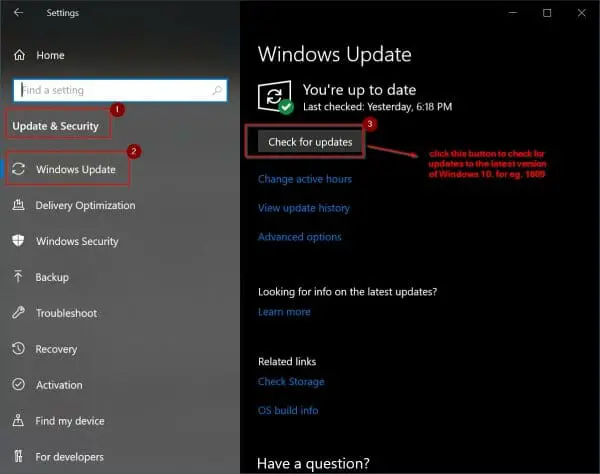
Rút phích cắm và cắm lại micrô
Nếu micrô của bạn có bất kỳ sự cố phần mềm / phần cứng nào, bản sửa lỗi này sẽ hoạt động.Đôi khi, các chương trình khác có thể làm giảm âm lượng ghi âm micrô của bạn.Kết quả là Cortana không thể nghe thấy giọng nói của bạn.
Đôi khi, tìm kiếm menu bắt đầu của Windows 10 cũng không hoạt động.Sự cố có thể liên quan đến dịch vụ "tìm kiếm" và Cortana.
Trong trường hợp này, bạn có thể rút micrô khỏi ổ cắm (USB hoặc PS / 2).Sau đó kết nối lại.Sau khi khởi động lại, hãy xem liệu sự cố có thể được giải quyết hay không.
Khởi động lại quy trình Cortana
Cách tốt nhất để giải quyết vấn đề này là kết thúc tác vụ Cortana.Để làm điều này, hãy làm theo các bước dưới đây.
1. NhấnCtrl + Alt + DelMở trình quản lý tác vụ.
2 trong "quá trình"Dưới, tìm" Cortana "tiến trình.
3. Nhấp chuột phải vào nó và nhấp vào "Kết thúc nhiệm vụ".
4. Thao tác này sẽ khởi động lại " Cortana "tiến trình.
Nếu quá trình hoặc tệp Cortana bị hỏng, nó sẽ giải quyết vấn đề tìm kiếm không hoạt động.
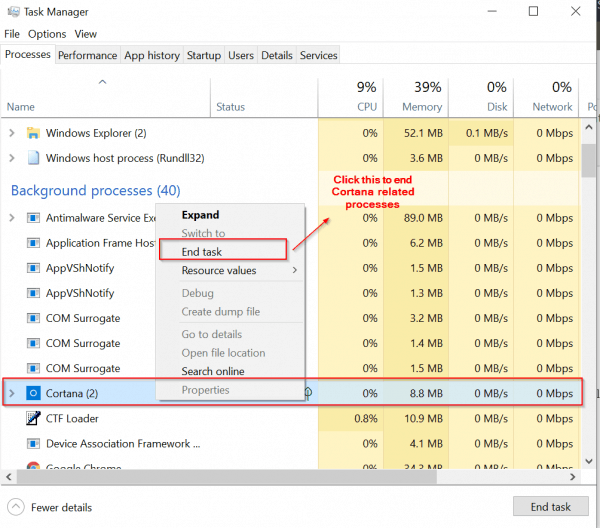
Kiểm tra Dịch vụ Tìm kiếm của Windows
Một giải pháp khác là tìm dịch vụ "Tìm kiếm" trong Windows 10 và khởi động lại nó.Các bước sau đây sẽ hữu ích.
1. NhấnThắng + R,Sau đó nhập " services.msc ".
2. Ở cuối cửa sổ, chọn " Tiêu chuẩn ".
3. Tìm " Tìm kiếm trên Windows"Dịch vụ, sau đó nhấp chuột phải để xem"Thuộc tính".
4. Bạn cũng có thể sử dụng các tùy chọn khác (ví dụ: "开始","Dừng lại","Khởi động lại") như một giải pháp sơ bộ.
5. Nếu nó chưa được khởi động, hãy nhấp vào "khởi động"Cái nút.
6. Ngoài ra "Loại khởi động"Thiết lập như"Tự động".
Nếu dịch vụ này không được bắt đầu, vui lòng kiểm tra các dịch vụ liên quan của nó.Bạn cần bắt đầu chúng trước khi bạn có thể thực hiện công việc này.
Nếu nó chạy trơn tru, bạn cần phải kiểm tra các giải pháp khác.
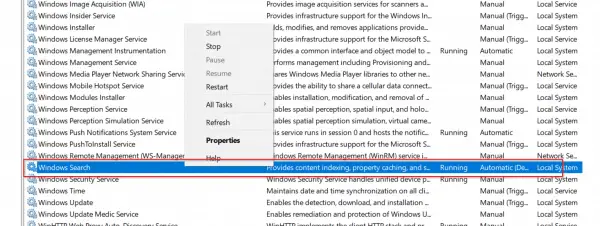
Khởi động lại Windows Explorer
Vì một số quy trình trong Windows 10 có thể được liên kết với "Windows Explorer", bạn có thể thử khởi động lại nó.
Bạn có thể sử dụng các bước tương tự đã đề cập trước đó để khởi động Trình quản lý tác vụ.Bấm chuột phải vào dịch vụ "Windows Explorer", sau đó bấm "Khởi động lại".Điều này sẽ xóa tất cả các vấn đề phụ thuộc.
Sử dụng trình gỡ rối Windows
Bảng điều khiển truyền thống vẫn có thể được sử dụng trong Windows 10.Nếu không, hãy nhấn phím Win + I để thiết lập giao diện Windows.
Sử dụng bất kỳ trong số chúng và bạn có thể tìm thấy " Tìm kiếm và lập chỉ mục "Xử lý sự cố.Nếu các lỗi truyền thống của nó là do quá trình tìm kiếm gây ra, thì việc chạy nó sẽ giải quyết được vấn đề chứ không phải Cortana.
Nhưng điều này có thể mất một chút thời gian, vì nó cần phải sửa tất cả các tệp quy trình tìm kiếm bị hỏng.
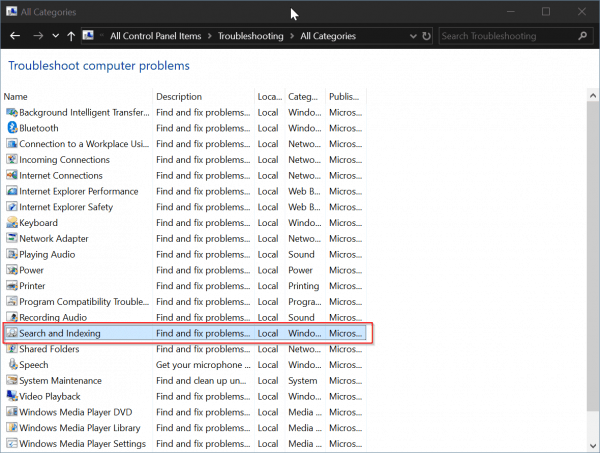
Chạy công cụ DISM
Bạn cũng có thể sử dụng lệnh sau để kiểm tra tình trạng hệ thống và trở lại bình thường.Mở "Command Prompt" ở chế độ quản trị viên.Sau đó gõ lệnh sau.
DISM.exe / trực tuyến / Cleanup-image / Scanhealth DISM.exe / trực tuyến / Cleanup-image / Restorehealth
Tùy thuộc vào cấu hình PC của bạn và các tệp lỗi, quá trình này có thể mất từ 15 đến 30 phút.
Bắt đầu ở chế độ an toàn
Trong trường hợp của năm 2015, khi Windows 10 mới ra mắt, một số người dùng đã gặp phải sự cố gây ra lỗi như vậy.
"Lỗi nghiêm trọng-Cortana không hoạt động bình thường.Chúng tôi sẽ cố gắng khắc phục sự cố này trong lần đăng nhập tiếp theo của bạn. "
Hoặc
"Lỗi nghiêm trọng-" Start "menu và Cortana không hoạt động bình thường.Chúng tôi sẽ cố gắng khắc phục sự cố này trong lần đăng nhập tiếp theo của bạn. "
Hoặc
"Lỗi nghiêm trọng-menu" Bắt đầu "của bạn không hoạt động.Chúng tôi sẽ cố gắng khắc phục sự cố này trong lần đăng nhập tiếp theo của bạn. "
Điều này có thể khiến trình đơn bắt đầu và tìm kiếm Cortana không được sử dụng cùng một lúc.Trong trường hợp này, bạn có thể khởi động PC ở chế độ an toàn rồi thoát.Sau đó, bạn có thể bắt đầu ở chế độ bình thường, chế độ này có thể tự động sửa lỗi này.
Bạn có thể sử dụng trình khắc phục sự cố được đề cập ở trên.
Gỡ cài đặt AntiVirus của bên thứ 3 và cài đặt lại
Bắt đầu từ Windows 8.1, Microsoft đã tích hợp sẵn một phần mềm diệt virus có tên là "Windows Defender".Nó hiện được gọi là "Microsoft Defender" trong Windows 10 phiên bản 1809.Điều này rất hiệu quả đối với nhiều mối đe dọa bảo mật thông thường (bao gồm bảo vệ ransomware).
Tuy nhiên, nếu lo lắng về các cuộc tấn công lừa đảo và phần mềm độc hại, bạn có thể thử các công cụ AV của bên thứ ba như Avast.Nhưng chức năng "che chắn" của nó đôi khi có thể gây ra vấn đề.Sau đó, bạn có thể vô hiệu hóa nó (trong trường hợp ngắt kết nối Internet) và kiểm tra xem tìm kiếm Cortana có hoạt động bình thường hay không.Nếu đúng như vậy, thì AV của bạn chính là thủ phạm.
Điều này dường như xảy ra trong các phiên bản Windows 10 trước đó.
Tạo tài khoản quản trị viên cục bộ mới
Đôi khi, chính tài khoản người dùng hiện tại có thể bị hỏng.Trong trường hợp này, vui lòng tạo tài khoản quản trị viên cục bộ mới, sau đó xóa tài khoản quản trị viên hiện có.
Nếu không, bạn cũng có thể sử dụng tài khoản khách mới để kiểm tra.Nếu nó hợp lệ trong tài khoản đó nhưng không hợp lệ trong tài khoản hiện tại của bạn, thì có một số vấn đề với tài khoản người dùng của bạn.Do đó, hãy chuyển sang tài khoản mới hoặc xóa mọi phần mềm quảng cáo, bloatware, vi rút, v.v. trong tài khoản hiện tại.
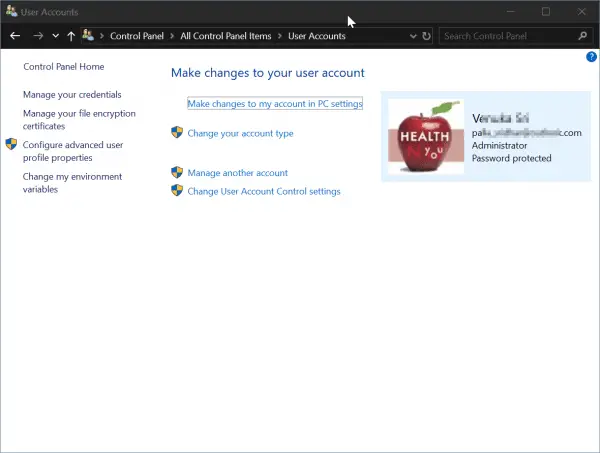
Bạn cũng có thể nhập lại mật khẩu tài khoản Microsoft một lần nữa.Nếu không, bạn có thể đăng nhập và đăng xuất để tìm kiếm Cortana hoạt động trở lại.
Đăng ký lại Cortana
Như bạn đã biết, nhiều thành phần của Windows có thể hoạt động giống như các quy trình hoặc dịch vụ.Bạn có thể đăng xuất khỏi nhiều ứng dụng và sau đó đăng ký lại để xem liệu có bất kỳ sự cố nào xảy ra với sự tích hợp vốn có của thành phần này với Windows 10 hay không.
Bạn có thể áp dụng cùng một tên đăng nhập cho Cortana.Như chúng ta đã thấy trước đó, chúng ta có thể kết thúc quá trình Cortana và nó sẽ tự động khởi động lại.Nhưng bản vá này đôi khi không hoạt động bình thường.
sau đóỞ chế độ quản trị viênbậtPowershell.Sau đó nhập lệnh sau.
Get-AppXPackage -Tất cả người dùng | Foreach {Add-AppxPackage -DisableDevelopmentMode-Register "$ ($ _. InstallLocation) AppXManifest.xml"}
Nhấn Enter để thực hiện lệnh.
Khởi động lại hệ thống và kiểm tra xem sự cố tìm kiếm Cortana đã được giải quyết chưa.

![[Đã sửa chữa] Microsoft Store không thể tải xuống ứng dụng và trò chơi](https://oktechmasters.org/wp-content/uploads/2022/03/30606-Fix-Cant-Download-from-Microsoft-Store.jpg)
![[Đã sửa] Microsoft Store không thể tải xuống và cài đặt ứng dụng](https://oktechmasters.org/wp-content/uploads/2022/03/30555-Fix-Microsoft-Store-Not-Installing-Apps.jpg)

