Bản cập nhật Windows 2020 tháng 10 năm 10 được phát hành gần đây của Microsoft đi kèm với một số tính năng và cải tiến mới cho các tính năng hiện có.
Quá trình nâng cấp diễn ra suôn sẻ đối với hầu hết người dùng, nhưng một số người dùng gặp sự cố khác.
Nhiều người dùng báo cáo Windows 10 20H2's "Menu bắt đầu không hoạt động.Hoặc sau khi nâng cấp Bản cập nhật Windows 10 tháng 2020 năm XNUMX, menu bắt đầu không hoạt động.Ngoài ra, một số người dùng đã phàn nàn rằng sau khi cập nhật, các ứng dụng không còn được đưa vào menu Start mặc dù đã được cài đặt trên hệ thống.Không thể ghim ứng dụng từ thanh tác vụ hoặc menu bắt đầu sau khi nâng cấp gần đây.
Nội dung
Menu bắt đầu của Windows 10 20H2 không hoạt động
Menu Start của Windows 10 là nơi chứa mọi thứ trên Windows, vì vậy có thể khiến bạn bực bội nếu nó đột ngột ngừng hoạt động thay vì mở.Và chạy trình gỡ rối Start Menu, sửa chữa các tệp hệ thống bị hỏng, tạo hồ sơ tài khoản người dùng mới, cài đặt lại Ứng dụng Windows có thể giúp giải quyết vấn đề.Nếu bạn cũng gặp sự cố với menu bắt đầu không phản hồi, bị lỗi hoặc thậm chí không mở khi bạn nhấp vào menu bắt đầu.Hãy thử một trong các giải pháp của chúng tôi để khắc phục.
Kiểm tra cơ bản
- Đảm bảo rằng không có bất kỳ vi-rút / phần mềm độc hại nào gây ra sự cố.Chúng tôi khuyên bạn nên cài đặt một ứng dụng chống vi-rút, chống phần mềm độc hại tốt và thực hiện quét toàn bộ hệ thống.
- Chạy một công cụ tối ưu hóa hệ thống như CCleaner để xóa thư rác, bộ nhớ cache, các tệp lỗi hệ thống và sửa lỗi đăng ký bị hỏng.
- Ngoài ra, hãy mở Windows Services và đảm bảo rằng dịch vụ Application Identity đang chạy, nếu không, chỉ cần nhấp chuột phải vào nó và khởi động dịch vụ.
Khắc phục sự cố Menu Start của Windows 10
Microsoft nhận thức rõ về vấn đề Start Menu này và đã phát hành Công cụ gỡ rối Start Menu để giúp tìm và khắc phục các sự cố khác liên quan đến Start Menu.Trước khi áp dụng các giải pháp khác, hãy chạy Công cụ khắc phục sự cố từ menu Bắt đầu chính thức và để Windows tự tìm hiểu mọi thứ.
- Đầu tiên, tải xuống Menu Start của MicrosoftXử lý sự cố,Sau đó chạy với tư cách quản trị viên.
- Nhấp vào Nâng cao và đảm bảo rằng tùy chọn Sửa chữa Tự động được chọn.
- Nhấp vào Tiếp theo và Fallow được hiển thị trên màn hình.
Trình khắc phục sự cố sẽ kiểm tra các vấn đề sau:
- Nếu menu bắt đầu và ứng dụng Cortana được cài đặt đúng cách
- Vấn đề về quyền đối với khóa đăng ký
- Vấn đề tham nhũng cơ sở dữ liệu lát gạch
- Tệp kê khai ứng dụng bị hỏng.
Nếu tìm thấy bất kỳ vấn đề nào, công cụ này sẽ cố gắng khắc phục tự động cho bạn.Sau khi hoàn tất quá trình khắc phục sự cố, chỉ cần khởi động lại Windows và kiểm tra menu Bắt đầu để cửa sổ đăng nhập tiếp theo hoạt động bình thường.Vẫn gặp sự cố, hãy làm theo hướng dẫn tiếp theo.
Cài đặt lại ứng dụng Windows 10
Nếu sau khi chạy Công cụ khắc phục sự cố trong menu Bắt đầu chính thức,Menu "Bắt đầu" của Windows 10vẫncho bạnKhông hoạt động.Khi đó cài lại Start Menu của Windows là giải pháp tốt nhất và hiệu quả nhất, Fix Start Menu không hoạt động, bị treo và Start Menu không hoạt động với hầu hết người dùng.
- Để cài đặt lại ứng dụng menu bắt đầu, chúng ta cần thực hiện dòng lệnh trên Powershell.
- Vì menu Bắt đầu không hoạt động, hãy nhấp chuột phải vào Power Shell trên thanh tác vụ và chọn Trình quản lý tác vụ.
- Nhấp vào Tệp, nhập PowerShell và đánh dấu "Tạo tác vụ này với đặc quyền quản trị."
- Nhấn OK để mở power shell với các đặc quyền quản trị.
- Sau khi vào, hãy nhập nội dung sau và nhấn Enter để thực hiện lệnh:
Get-AppXPackage -Tất cả người dùng | Foreach {add-AppxPackage-DisableDevelopmentMode-register "$ ($ _. InstallLocation) AppXManifest.xml"}
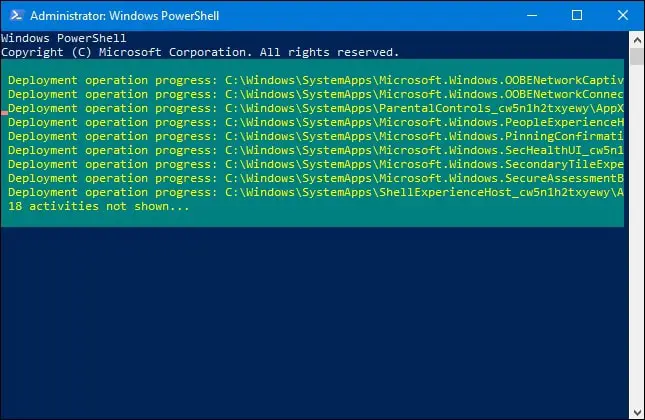
Chờ cho đến khi lệnh được thực thi hoàn toàn và bạn có thể thấy rất nhiều dòng chữ màu đỏ, gây sốc bên dưới.Bỏ qua sự cố và khởi động lại PC của bạn để các thay đổi có hiệu lực.Làm cho menu Bắt đầu hoạt động trở lại trong lần đăng nhập tiếp theo.
Điều chỉnh Windows Registry Editor
Nếu Công cụ khắc phục sự cố Menu Start và sử dụng lệnh PowerShell (để cài đặt lại ứng dụng Start Menu), giải pháp không khắc phục được nút Bắt đầu không phản hồi.Bạn có thể khắc phục sự cố menu Start của Windows 10 bằng cách tinh chỉnh sổ đăng ký Windows.
- Nhấn Windows + R, nhậpregedit,Sau đó bấm OK để mở Windows Registry Editor.
- Sao lưu cơ sở dữ liệu đăng ký, sau đó điều hướng đến đường dẫn sau:
- HKEY_LOCAL_MACHINESOFTWAREMicrosoftWindowsCurrentVersionImmersiveShellLauncher
- Tại đây nhấp chuột phải vào bắt đầu -> Mới -> Giá trị DWORD (32-bit), và đặt tên cho nó Sử dụng.
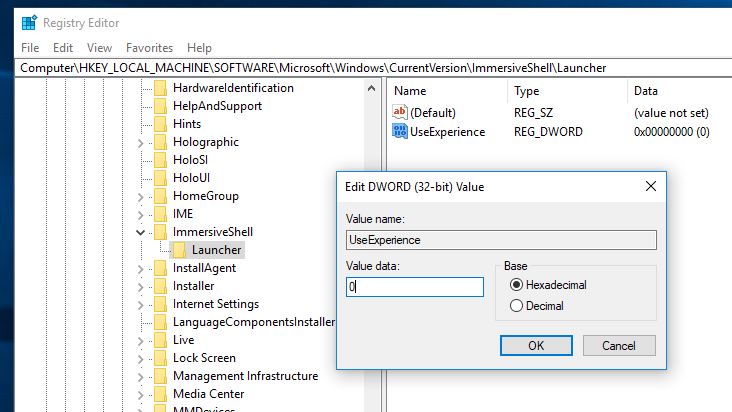
- Nhấp đúp vào mục mới tạo và đặt giá trị của nó thành 0.
- Bấm vào 確定 để lưu các thay đổi, sau đó đóng Registry Editor, rồi khởi động lại máy tính.
Chạy trình kiểm tra tệp hệ thống
Đôi khi menu Start của Windows 10 không hoạt động cũng có thể do các tệp hệ thống bị hỏng hoặc bị thiếu.Để loại trừ khả năng này, chúng tôi khuyên bạn nên chạy tiện ích SFC (Trình kiểm tra tệp hệ thống) để sửa chữa hoặc khôi phục các tệp hệ thống bị thiếu, bị hỏng.
Mở lại Power shell từ Taskmanager, (nhấp chuột phải vào Task bar-> Taskmanager-> file-> Gõ power shell-> hộp kiểm để tạo tác vụ này với đặc quyền quản trị-> nhấn OK).
đi vàochỉ huy SFC / scannowVà nhấn Enter để thực hiện lệnh.Thao tác này sẽ bắt đầu quét các tệp hệ thống bị mất, bị hỏng.Nếu được tìm thấy, mọi tiện ích SFC sẽ bắt đầu từ% WinDir% System32dllcachekhôi phục nó trong một thư mục đặc biệt trên.
Bạn chỉ cần đợi một lúc để hoàn thành toàn bộ quá trình.Nếu bạn thấy kết quả giống như ảnh chụp màn hình bên dưới, thì không thể tìm thấy tệp bị hỏng.
Nếu bạn thấy thông báo sau:Bảo vệ tài nguyên Windows đã tìm thấy các tệp bị hỏng nhưng không thể sửa một số (hoặc tất cả) chúng.Sau đó, bạn cầnLệnh DISM Dưới đây:
DISM / Trực tuyến / Cleanup-Image / RestoreHealth.
Điều này sẽ cho phép Windows tải xuống các tệp từ Windows Update để thay thế các tệp bị hỏng.Tuy nhiên, nó vẫn sẽ mất một thời gian, vì vậy hãy kiên nhẫn.Sau đó, chạy lại Sfc / Scannow và cửa sổ "Khởi động lại", kiểm tra menu Bắt đầu để biết cửa sổ đăng nhập tiếp theo hoạt động tốt, mọi sự cố treo, không phản hồi.
Thử tài khoản người dùng mới
Ngoài ra, việc tạo tài khoản người dùng mới (tạo hồ sơ người dùng mới với cấu hình mới cho Ứng dụng Windows 10) đã giúp khắc phục sự cố menu Bắt đầu không hoạt động và hầu hết người dùng không phản hồi.Bạn có thể tạo một tài khoản người dùng mới bằng dòng lệnh đơn giản sau.
Mở cửa sổ Power Shell từ Taskmanager và nhập lệnh sau để thêm tài khoản người dùng mới:
net user NewUsername NewPassword / add
Lưu ý: Thay NewUsername bằng NewPassword của riêng bạn.Ví dụ, tôi sử dụngsriLà tên người dùng, hãy sử dụng1234Như một mật khẩu.
Thao tác này sẽ xuất ra lệnh đã hoàn thành thành công khi bạn nhấn enter.Bây giờ, hãy đăng xuất khỏi tài khoản người dùng hiện tại, sau đó đăng nhập vào "tài khoản đã tạo" mới và nhấp vào menu "bắt đầu", và các ứng dụng khác sẽ hoạt động như bình thường.
Có giải pháp nào trong số này giúp khắc phục sự cố menu Start của Windows 10 không?Cho chúng tôi biết trong các ý kiến dưới đây.
Ngoài ra, hãy đọc
- Đặt lại cài đặt mạng trên Windows 10 120H2
- Cách kích hoạt và cấu hình ảo hóa Hyper V trên Windows 10
- Cách khắc phục tình trạng sử dụng CPU cao của Google Chrome trên Windows 10, 8.1 và 7
- "Tìm kiếm trong menu bắt đầu không hoạt động" sau khi nâng cấp Windows 10 20H2

![Khắc phục sự cố menu "Bắt đầu" không hoạt động [Windows 10 tháng 2020 năm 10 cập nhật 20H2]](https://oktechmasters.org/wp-content/uploads/2021/01/2211-Windows-10-Start-menu-846x530.jpg)




![[Đã sửa chữa] Microsoft Store không thể tải xuống ứng dụng và trò chơi](https://oktechmasters.org/wp-content/uploads/2022/03/30606-Fix-Cant-Download-from-Microsoft-Store.jpg)
![[Đã sửa] Microsoft Store không thể tải xuống và cài đặt ứng dụng](https://oktechmasters.org/wp-content/uploads/2022/03/30555-Fix-Microsoft-Store-Not-Installing-Apps.jpg)

