Microsoft đã giới thiệu tính năng chia sẻ lân cận trong bản cập nhật Windows 10 tháng 2018 năm 1803, phiên bản XNUMX,Tính năng này sẽ cho phép người dùng Windows 10 gửi và nhận tệp từ các PC lân cận mà không gặp bất kỳ sự cố nào.
Tính năng này có thể áp dụng cho mọi PC Windows 1803 chạy 10 trở lên.Để xem nàoCách bật và sử dụng tính năng chia sẻ lân cận trên Windows 10.
Cửa sổ chia sẻ lân cận 10
"Chia sẻ lân cận" cho phép bạn chia sẻ ngay lập tức video, ảnh, tài liệu và trang web với những người và thiết bị lân cận qua Bluetooth hoặc Wi-Fi.Giả sử bạn đang họp với sếp và bạn cần nhanh chóng gửi cho họ một báo cáo hoặc bản trình bày PowerPoint mà bạn xem trên màn hình, chia sẻ gần đó có thể giúp bạn thực hiện điều này một cách nhanh chóng và dễ dàng.Đây là tính năng được chia sẻ gần bạn.
- Chia sẻ nhanh chóng. Bạn có thể gửi bất kỳ video, ảnh, tài liệu hoặc trang web nào được xem trên Microsoft Edge cho những người ở gần bằng cách nhấp vào nút chia sẻ hoặc nhấp chuột phải vào ứng dụng để nhận menu chia sẻ.Bạn có thể chia sẻ báo cáo với đồng nghiệp trong phòng họp hoặc bạn có thể chia sẻ hình ảnh kỳ nghỉ với những người bạn thân nhất của mình trong thư viện.3
- Đi con đường nhanh nhất. Máy tính của bạn sẽ tự động chọn cách nhanh nhất để chia sẻ tệp hoặc trang web qua Bluetooth hoặc Wifi.
- Xem ai có sẵn. Bluetooth cho phép bạn nhanh chóng khám phá các thiết bị tiềm năng có thể được chia sẻ
Bật chia sẻ lân cận
Để sử dụng tính năng này, trước tiên bạn cần bật tính năng này trên PC của mình.Để thực hiện việc này, bạn có thể đi tới "Cài đặt"> "Hệ thống"> "Trải nghiệm được chia sẻ" và bật công tắc chuyển đổi "Chia sẻ lân cận" hoặc bạn có thể bật tính năng này từ menu "Chia sẻ".
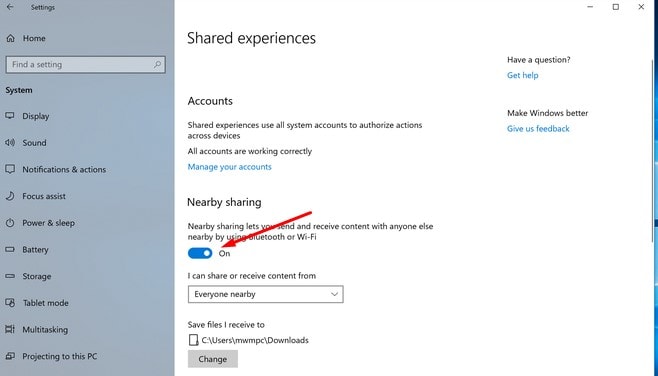
Sau khi bật chia sẻ lân cận, hãy chọn tệp (tệp bạn muốn chia sẻ với các thiết bị Windows 10 khác), sau đó nhấp chuột phải và chọn tùy chọn chia sẻ.
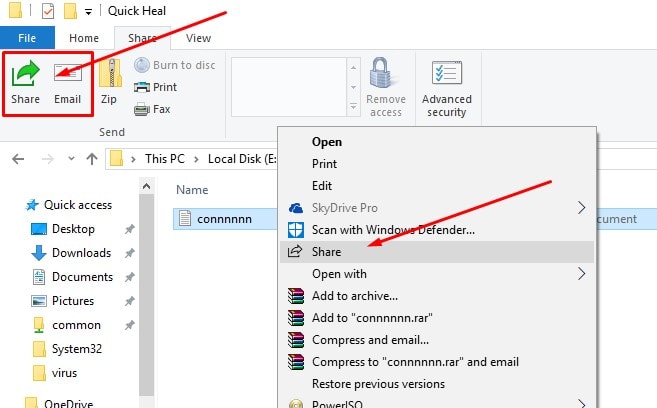
Bây giờ, một hộp thoại sẽ bật lên, hiển thị tất cả các PC gần đó, bạn có thể chọn tên của PC mà bạn muốn gửi đến, sau đó bạn sẽ thấy thông báo "Gửi tới PC".
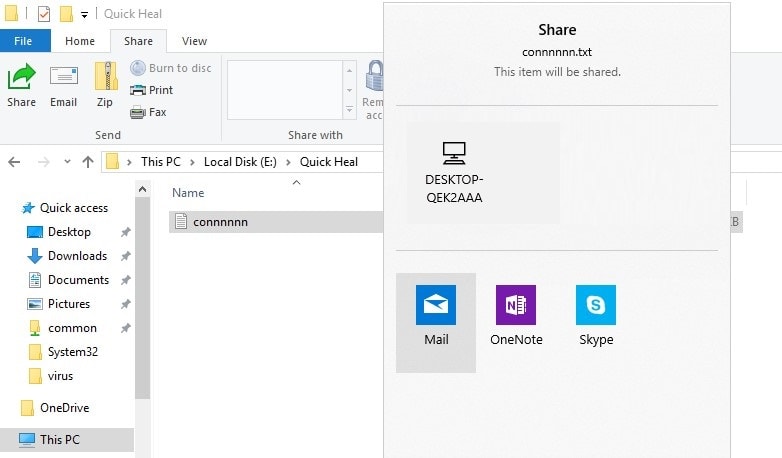
Một thông báo khác sẽ xuất hiện trên PC cần gửi tệp và bạn cần chấp nhận yêu cầu nhận tệp.Bạn có thể chọn "Lưu" hoặc "Lưu và Mở" tùy theo nhu cầu của bạn.Sau đó, tệp sẽ được chia sẻ và sẽ mất một khoảng thời gian, tùy thuộc vào kích thước tệp.
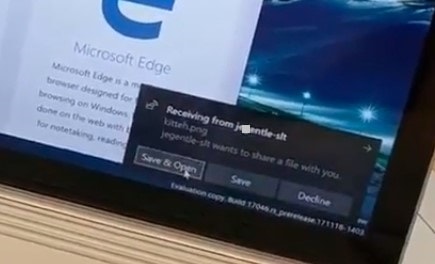
Theo mặc định, các tệp bạn gửi sẽ được lưu trong thư mục "Tải xuống", nhưng bạn luôn có thể đi tới "Cài đặt" và thay đổi thư mục mặc định.Ngoài ra, bạn có thể thay đổi cài đặt cho tất cả các thiết bị lân cận hoặc chỉ chia sẻ các thiết bị lân cận chỉ hoạt động trên các thiết bị đã đăng nhập MSA của bạn.
Cuối cùng, hãy đảm bảo rằng cả hai đều đang chạyWindows 10 phiên bản 1803Thiết bịBạn có thể sử dụng các chức năng chia sẻ gần đó.Điều này có nghĩa là bạn không thể gửi tệp từ các hệ điều hành khác hoặc thậm chí từ các phiên bản Windows cũ hơn.Ngoài ra, Microsoft vẫn chưa có bất kỳ ứng dụng đồng hành nào dành cho nền tảng di động, vì vậy tính năng này chỉ giới hạn ở một nhóm người dùng rất cụ thể.
Ngoài ra, khi chia sẻ tệp, hãy nhớ rằng bộ thu phải nằm trong phạm vi Bluetooth của bạn, vì vậy nếu máy tính không ở cùng phòng, rất có thể máy sẽ không xuất hiện trong cửa sổ bật lên chia sẻ.Điều này có nghĩa là bạn phải ở gần người nhận trước khi có thể chia sẻ tệp.

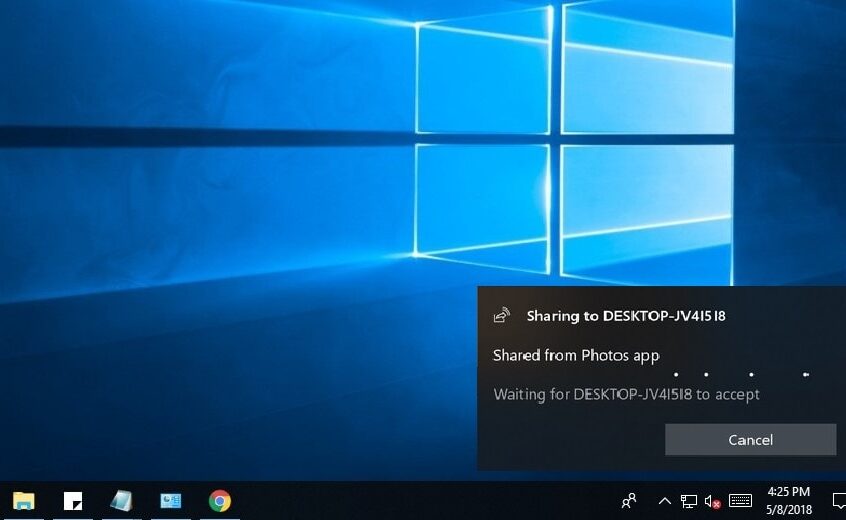
![[Đã sửa chữa] Microsoft Store không thể tải xuống ứng dụng và trò chơi](https://oktechmasters.org/wp-content/uploads/2022/03/30606-Fix-Cant-Download-from-Microsoft-Store.jpg)
![[Đã sửa] Microsoft Store không thể tải xuống và cài đặt ứng dụng](https://oktechmasters.org/wp-content/uploads/2022/03/30555-Fix-Microsoft-Store-Not-Installing-Apps.jpg)

