Bạn có muốn biết những gì hoạt động đằng sau hậu trường khi bạn sử dụng Internet để thực hiện tìm kiếm hoặc gửi email không?
Đây là một cơ chế tuyệt vời hoạt động đằng sau hậu trường và có thể cung cấp cho bạn tất cả thông tin bạn cần.
mộtmáy chủ DNSĐó là một phần của một hệ thống khổng lồ và nó hoạt động, có thể giữa URL bạn nhập và thiết bị mạng tạo kết nối.
Đã buồn về điều này?Trong khi đọc nội dung bên dưới,Chúng ta sẽ thảo luậnMáy chủ DNS là gì Và cách giải quyết những vấn đề phổ biến nhất thường gặp phải khi sử dụng.
Ngoài ra, nếu bạn lấy cảm hứng từ bài viết này và muốn thực hiện các cuộc phiêu lưu trực tuyến thông qua một trang web hoàn toàn mới, nó sẽ trở thành một phần của thiết kế tổng thể,Kiểm tra các sản phẩm tên miền lưu trữ web thú vị,Và cố gắng giảm giá cho các nhu cầu tên miền và máy chủ mới của bạn.
Nội dung
Máy chủ DNS là gì?
DNS là "Máy chủ tên miền "viết tắt của.Như tên của nó, trách nhiệm chính của máy chủ DNS là chuyển đổi tên của URL bạn nhập vào máy tính của mình thành một tên mà máy chủ web có thể hiểu được.Bạn phải tự hỏi những yêu cầu cho việc chuyển đổi này là gì.Tất nhiên chúng ta có thể hiểu được văn bản viết và ý nghĩa của nó, nhưng các máy chủ web thì không.Do đó, máy chủ DNS chuyển đổi URL bạn yêu cầu thành một loạt các số (được định nghĩa là IP) mà hệ thống mạng có thể hiểu và cho phép bạn kết nối với trang web được yêu cầu.Tất nhiên, đây không phải là hệ thống thuyết phục nhất, nhưng nó là hệ thống duy nhất chúng ta có thể sử dụng để kết nối với máy chủ web cụ thể mà chúng ta muốn kết nối.
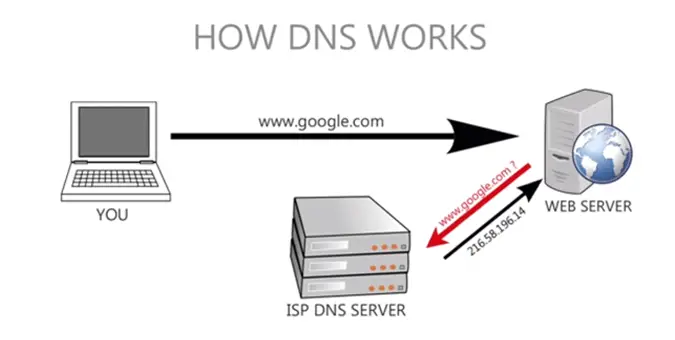
Thay đổi cài đặt DNS trong Windows 10
Bạn có thể thay đổi hoặc cập nhật cài đặt DNS trên Windows 10, 8.1 và 7
- Nhấn Windows + R, nhập ncpa.cpl và nhấp vào OK,
- Thao tác này sẽ mở cửa sổ kết nối mạng,
- Nhấp chuột phải vào bộ điều hợp mạng đang hoạt động và chọn "Thuộc tính".
- Tìm Giao thức Internet Phiên bản 4 (TCP / IPv4), nhấp để đánh dấu nó, sau đó nhấp vào nút "Thuộc tính" bên dưới nó.
- Cửa sổ bật lên của chúng tôi là nơi bạn có thể thay đổi máy chủ DNS.
- Theo mặc định, "Tự động nhận máy chủ DNS" sẽ là tùy chọn được chọn.
- Thay đổi nó để sử dụng địa chỉ máy chủ DNS sau bằng cách nhấp vào nút radio bên cạnh nó.
Sau đó, đặt địa chỉ Google Public DNS IPv4:
8.8.8.8
8.8.4.4
Hoặc địa chỉ IPv4 của OpenDNS:
208.67.222.222
208.67.220.220
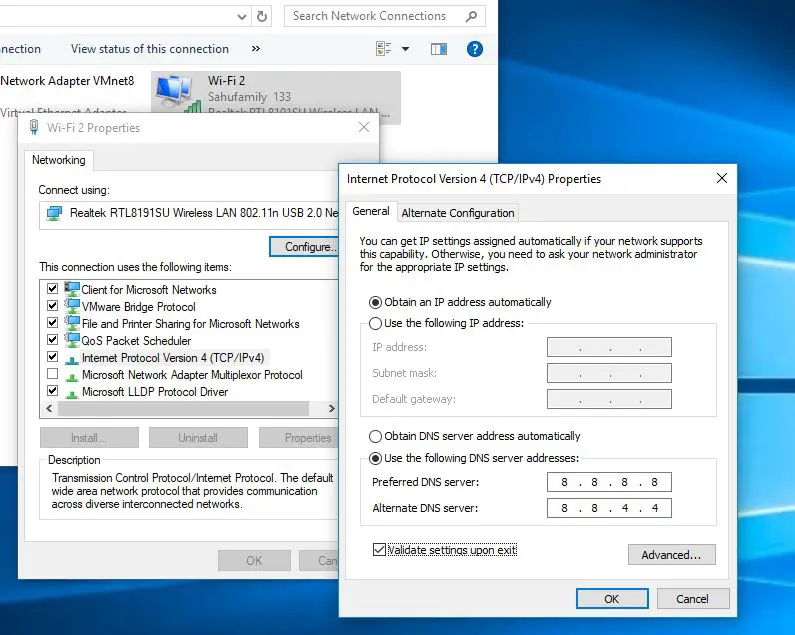
Khắc phục sự cố máy chủ DNS trên Windows 10
Do sự phức tạp của hệ thống máy chủ DNS và tính chất phổ biến của Internet ngày nay, chúng ta thường gặp một số vấn đề với máy chủ DNS. Tôi cá là bạn cũng gặp phải nhiều vấn đề.May mắn thay, có một số giải pháp đơn giản để giải quyết những vấn đề này.Do đó, nếu bạn nhận được thông báo lỗi " Máy chủ DNS không phản hồi"hoặc là"Máy tính của bạn hiển thị cấu hình chính xác, nhưng thiết bị hoặc tài nguyên được phát hiện (máy chủ DNS) không phản hồi", vui lòng làm theo các bước được đề cập bên dưới cho sự cố khó chịu này.
Kiểm tra kết nối mạng
Khi cài đặt kết nối Internet của mọi người không chính xác, mọi người thường nhận được lỗi DNS.Đảm bảo kiểm tra mọi bộ định tuyến, modem hoặc dây dẫn bạn sử dụng và đảm bảo rằng chúng đang hoạt động và được kết nối đúng cách với các cổng tương ứng.
Nếu mọi thứ đều ổn, hãy tiếp tục và mở bảng điều khiển.Tại đó, chọn "Mạng và Internet", sau đó chọn "Trung tâm mạng và chia sẻ" trên màn hình tiếp theo.Trong Trung tâm Mạng và Chia sẻ, bạn sẽ có thể xem thông tin chi tiết về kết nối Internet của mình.Đảm bảo kiểm tra xem loại truy cập là "Internet" hay "Cục bộ và Internet".Nếu mọi thứ vẫn bình thường, vui lòng chuyển sang bước tiếp theo Nếu bạn thấy điều gì đó khác với những gì chúng tôi đã đề cập, vui lòng liên hệ với Nhà cung cấp dịch vụ Internet (ISP) của bạn.
Chạy chẩn đoán mạng Windows
Bắt đầu từ Mạng và Trung tâm Chẩn đoán, hãy chọn "Khắc phục sự cố".Đối với các phiên bản Windows cũ hơn, thao tác này sẽ mở ra trang khắc phục sự cố và cho phép bạn chọn loại sự cố bạn muốn đối mặt.Chạy trình khắc phục sự cố và đừng ngần ngại thực hiện các hành động và sửa chữa được đề xuất.Nếu mọi việc suôn sẻ, điều này sẽ giải quyết được vấn đề cho hầu hết người dùng.
- Nhấp chuột phải vào menu bắt đầu của Windows 10 và chọn Cài đặt,
- Tiếp theo nhấp vào Mạng và Internet,
- Cuộn xuống và tìm trình gỡ rối mạng, nhấp vào nó,
- Làm theo hướng dẫn trên màn hình để bắt đầu quá trình chẩn đoán.
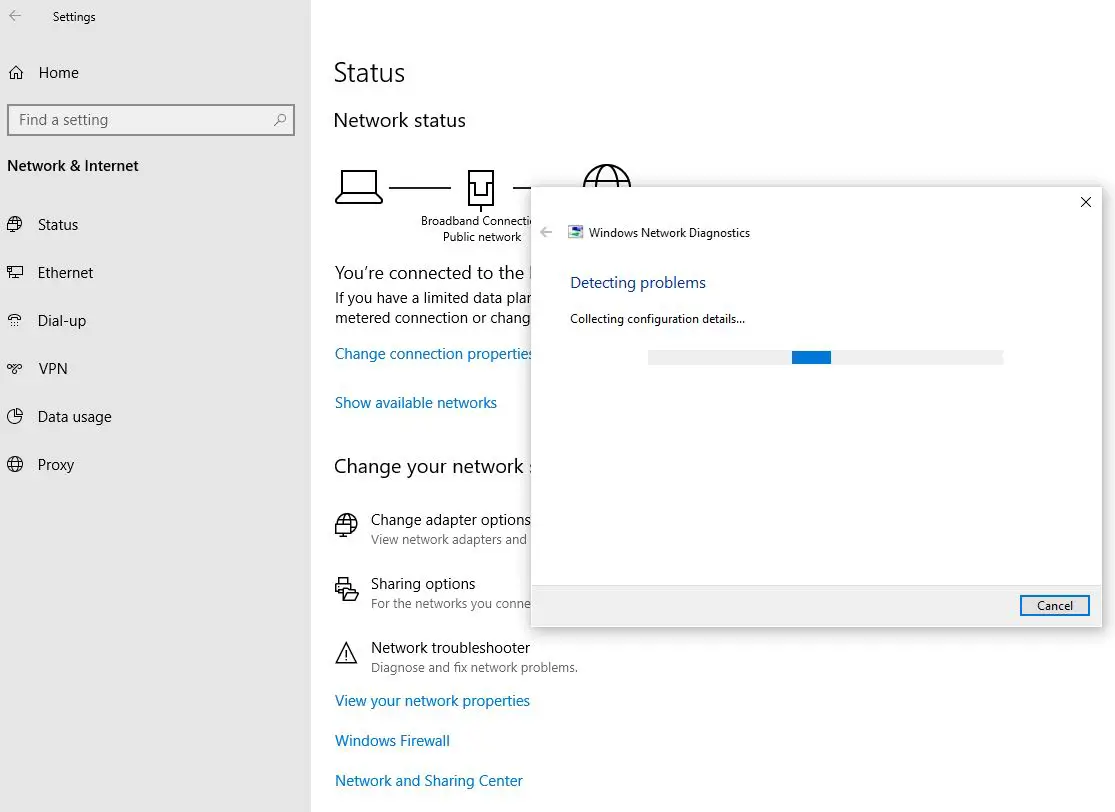
Cập nhật trình điều khiển bộ điều hợp mạng
Nếu các giải pháp trên không hiệu quả với bạn, thì bạn có thể gặp phải một vấn đề phức tạp hơn một chút.
Chúng tôi sẽ bắt đầu giải quyết vấn đề này bằng cách cập nhật trình điều khiển bộ điều hợp mạng.Đối với một số lượng lớn người dùng, vấn đề này nằm ở chỗCập nhật driverSau đó biến mất,Và quá trình làm như vậy là rất đơn giản.Vui lòng làm theo hướng dẫn bên dưới để cài đặt trình điều khiển mạng từng bước.
- Nhấn phím Windows + X để chọn Trình quản lý thiết bị.
- Tìm bộ điều hợp mạng trong danh sách dài do trình quản lý thiết bị cung cấp.
- Nhấp chuột phải vào bộ điều hợp mạng và chọn "Gỡ cài đặt".Thao tác này sẽ gỡ cài đặt trình điều khiển bộ điều hợp mạng hiện tại.
- Ở đầu màn hình trong Trình quản lý Thiết bị, nhấp vào Hành động, sau đó nhấp vào Quét các thay đổi phần cứng.nhấp vào nó.
- Bây giờ hãy tìm lại bộ điều hợp mạng và nhấp chuột phải vào nó.
- Chọn "Cập nhật phần mềm trình điều khiển".
- Khi được nhắc, hãy chọn "Tự động tìm kiếm phần mềm trình điều khiển được cập nhật".
- Bây giờ, Windows sẽ cài đặt trình điều khiển được cập nhật thích hợp cho thiết bị của bạn.
- Sau khi cài đặt xong, khởi động lại thiết bị.
Kiểm tra phần mềm độc hại và phần mềm chống vi-rút hoạt động quá mức
Trong một số trường hợp hiếm hoi, sự cố DNS có thể do phần mềm độc hại gây ra, phần mềm này có thể xâm nhập vào hệ thống thông qua Internet hoặc các tệp bị hỏng mà bạn chạy trên hệ thống theo cách thủ công.Mặc dù khả năng xảy ra là nhỏ, nhưng điều quan trọng vẫn là sử dụng phần mềm chống vi-rút mạnh để kiểm tra thiết bị của bạn, đặc biệt nếu bạn đang chạy phiên bản Windows cũ hơn hoặc nếu bạn chưa cài đặt chương trình chống vi-rút.
Ngày nay, phần mềm chống vi-rút không chỉ có thể bảo vệ chúng ta khỏi vi-rút trong hệ thống mà còn bảo vệ chúng ta khỏi các trang web độc hại.Bây giờ, điều thứ hai đôi khi có thể trở thành một vấn đề vì phần mềm chống vi-rút sẽ ngay lập tức chặn kết nối Internet ngay khi phát hiện ra điều gì đó đáng ngờ.Nói chung, các bản cập nhật ứng dụng nhất định được thực hiện trong nền của thiết bị có thể gây ra cảnh báo sai cho phần mềm chống vi-rút và có thể buộc vô hiệu hóa tất cả các kết nối Internet.Đảm bảo kiểm tra xem thiết bị đã tắt chương trình chống vi-rút hay chưa. Nếu điều này giải quyết được vấn đề của bạn, vui lòng liên hệ ngay với nhà cung cấp phần mềm chống vi-rút để biết thêm thông tin chi tiết về cách tránh những sự cố như vậy trong tương lai khi duy trì chức năng chống vi-rút.
Tiến hành khởi động sạch sẽ
Nó cũng có thể do lỗi phần mềm của bên thứ ba.Tiến hành khởi động sạch sẽNó rất hữu ích cho việc tìm kiếm và chẩn đoán các vấn đề.Để kiểm tra, hãy làm theo các bước đơn giản dưới đây.
- Nhấn phím Windows + R.
- Viết "msconfig" và nhấn Enter.
- Một cửa sổ mới có tên "Cấu hình hệ thống" sẽ mở ra.
- Chọn "Ẩn tất cả các dịch vụ của Microsoft" ở dưới cùng, sau đó nhấp vào "Tắt tất cả".
- Nhấp vào "Áp dụng" để lưu các lựa chọn này, sau đó nhấp vào "OK" để đóng cửa sổ.
- Khởi động lại máy tính.
- Nếu sự cố vẫn không gặp phải sau khi khởi động lại, bạn có thể chắc chắn rằng điều này là do ứng dụng của bên thứ ba gây ra.
- Lặp lại quy trình này, chỉ cho phép một ứng dụng của bên thứ ba được sử dụng tại một thời điểm để xác định thủ phạm.
- Nếu bạn quản lý để xác định ứng dụng, hãy gỡ cài đặt ứng dụng đó ngay lập tức.
Kết luận
Máy chủ DNS là một phần không thể thiếu trong hệ thống mạng hiện đại, và sự phức tạp của nó là nguyên nhân gây ra lỗi thường xuyên.Nhưng điều chắc chắn là hầu hết các vấn đề phổ biến có thể được giải quyết bằng cách sử dụng các bước trên.Nếu bạn vẫn gặp phải sự cố tương tự sau khi thử tất cả các giải pháp này, vui lòng liên hệ với nhà sản xuất PC của bạn để được trợ giúp và dịch vụ.Bạn cũng có thểThông qua liên kết sauVớiLiên hệ MicrosoftĐể giải quyết vấn đề.


![[Đã sửa chữa] Microsoft Store không thể tải xuống ứng dụng và trò chơi](https://oktechmasters.org/wp-content/uploads/2022/03/30606-Fix-Cant-Download-from-Microsoft-Store.jpg)
![[Đã sửa] Microsoft Store không thể tải xuống và cài đặt ứng dụng](https://oktechmasters.org/wp-content/uploads/2022/03/30555-Fix-Microsoft-Store-Not-Installing-Apps.jpg)
