BạnQuên mật khẩu đăng nhập Windowstình huống nhiều lần.May mắn thay,Đặt lại mật khẩu Windows 10Quá trình vàTrong Windows 8 trở lênquá trình củarất tương đồng.Có rất nhiều cách hữu ích để khôi phục mật khẩu Windows 10.
Trong hướng dẫn này, chúng tôi sẽ thảo luận về cách đặt lại mật khẩu bị quên trong Windows 10 mà không làm mất dữ liệu.
OK, có hai khả năng sử dụng mật khẩu trên Windows 10.Đầu tiên, tài khoản được liên kết với tài khoản Microsoft và thứ hai, tài khoản này là tài khoản cục bộ.Nếu đăng nhập bằng tài khoản Microsoft, bạn có thể Đặt lại nó trực tuyến trên trang web của Microsoft.Chà, nếu bạn có tài khoản quản trị viên cục bộ, bạn có thể đặt lại mật khẩu Windows 10 của mình bằng Command Prompt (không có bất kỳ phần mềm bên thứ ba nào).
Nội dung
Cách đặt lại mật khẩu bị quên trong Windows 10
Trong bài viết này, chúng tôi sẽ thực hiện các bướcSử dụng trang web của MicrosoftCài lạiTài khoản Microsoftcủa sự lãng quênMật khẩu.và cách sử dụng đĩa đặt lại mật khẩu và dấu nhắc lệnh để khôi phục mật khẩu tài khoản người dùng cục bộ.
Cách đặt lại mật khẩu tài khoản Microsoft trong Windows 10
Nếu Windows 10 của bạn đã được định cấu hình bằng thông tin đăng nhập tài khoản Microsoft.Bạn có thể liên kết tại Microsofthttps://account.live.com/password/resetĐặt lại mật khẩu mới cho tài khoản Microsoft trênSau đó, bạn có thể truy cập Windows 10.đến cuối cùng,Trước tiên, cần có bất kỳ máy tính nào khác để bạn có thể đăng nhập vào tài khoản Microsoft và khôi phục mật khẩu của mình.
- Đầu tiên, trong tất cả các trình duyệt web đang mở trên máy tính khác,
- Truy cập URL này https://account.live.com/password/reset
- Nhập email, số điện thoại hoặc tên Skype được liên kết với tài khoản Microsoft của bạn.sau đó bấm tiếp theo
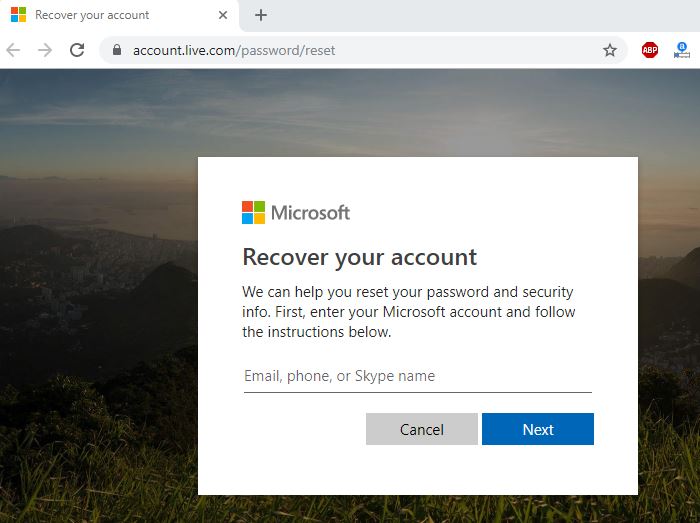
- Bây giờ chọn cách bạn muốn nhận mã bảo mật của mình.
- Sử dụng địa chỉ email hoặc số điện thoại thay thế được liên kết với tài khoản Microsoft của bạn.
- Chọn một trong số họ và nhấp vào Gửi mã.
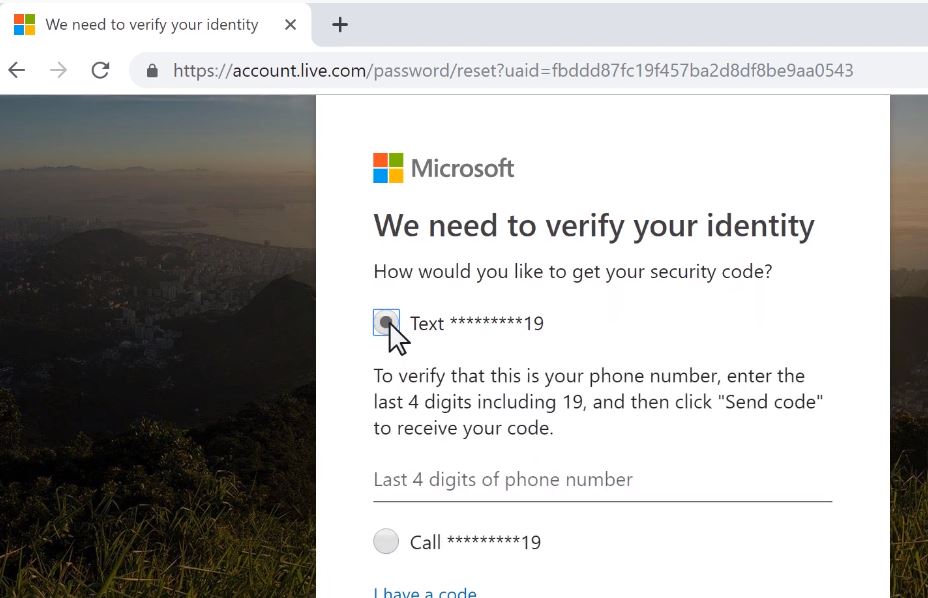
- Một email chứa mã bảo mật sẽ được gửi đến địa chỉ email thay thế của bạn ngay lập tức.
- Nếu bạn chọn nhận mã bảo mật qua điện thoại, bạn sẽ nhận được một tin nhắn văn bản.
- Bây giờ, hãy nhập mã bảo mật bạn vừa nhận được và nhấn Tiếp theo.
- Bây giờ, trong Đặt lại, hãy nhập mật khẩu mới của bạn vào cửa sổ mật khẩu, sau đó nhập lại cùng một mật khẩu.
- Sau khi hoàn tất việc đổi mật khẩu, hãy đăng nhập vào Windows 10 / 8.1 bằng mật khẩu mới.
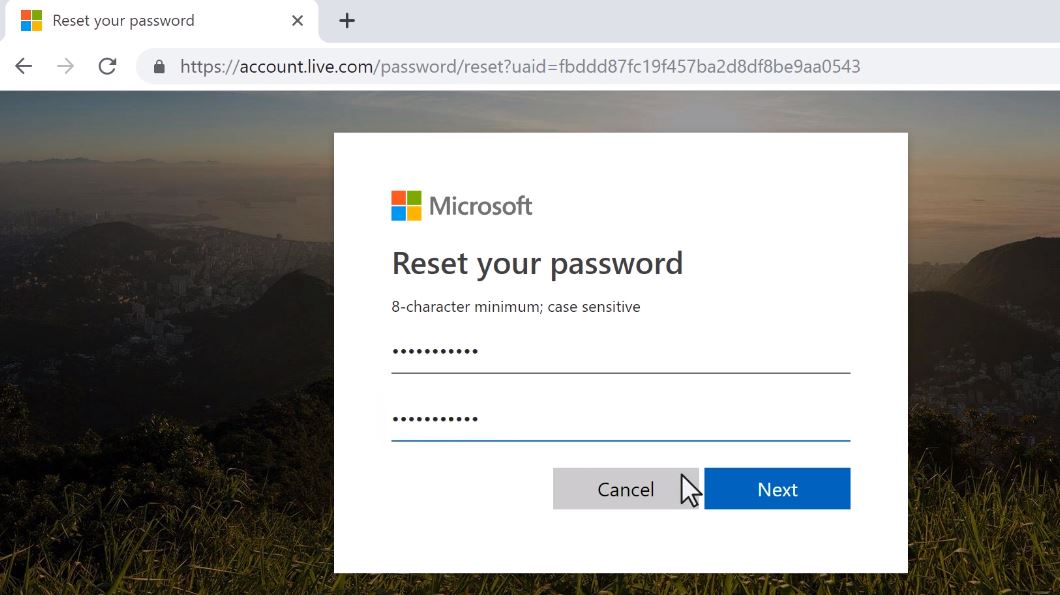
Cách đặt lại mật khẩu quản trị viên cục bộ trong Windows 10
Dưới đây, các bước này áp dụng cho tài khoản người dùng cục bộ.
đặt lại đĩa bằng mật khẩu
Sử dụng đĩa đặt lại mật khẩu là một trong những cách dễ nhất để đặt lại mật khẩu Windows đã quên.Nhược điểm duy nhất của quá trình này là bạn cần tạo trước một đĩa khôi phục mật khẩu.Nếu bạn đã tạo đĩa đặt lại mật khẩu cho PC của mình, hãy làm theo các bước bên dưới để đặt lại mật khẩu Windows 10 bằng đĩa đặt lại mật khẩu.Nếu không, hãy chuyển sang bước tiếp theo hiển thị các bước nhắc lệnh đặt lại mật khẩu Windows 10.LƯU Ý: Đĩa đặt lại mật khẩu được tạo trên một hệ thống Windows sẽ không hoạt động trên một hệ thống khác.
- Truy cập màn hình đăng nhập Windows 10 lần đầu tiên.
- Sau khi nhập sai mật khẩu 2 hoặc 3 lần, chỉ cần nhập sai mật khẩu và mật khẩu sẽ bật lên.
- Sau đó đưa đĩa khôi phục mật khẩu ổ đĩa flash USB vào máy tính và nhấp vào liên kết.
- Trình hướng dẫn sẽ hướng dẫn bạn đặt lại mật khẩu của mình.
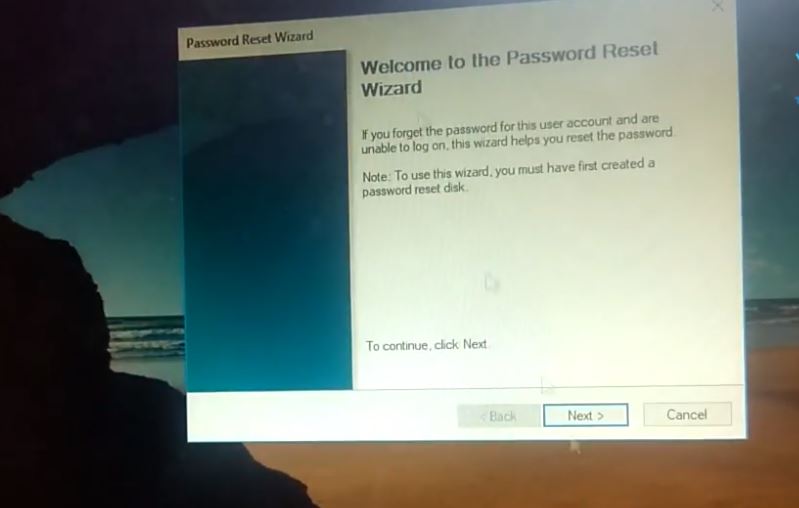
- Chọn đĩa đặt lại mật khẩu từ danh sách và nhấp vào Tiếp theo.
- Nếu kết nối sai đĩa, bạn có thể thấy cảnh báo về lỗi đĩa đặt lại mật khẩu.
- Nhập mật khẩu mới hai lần, sau đó nhập gợi ý mật khẩu.
- Sau đó bấm vào nút Next để tiếp tục.
- Cuối cùng, nhấp vào nút Hoàn tất để đóng trình hướng dẫn.
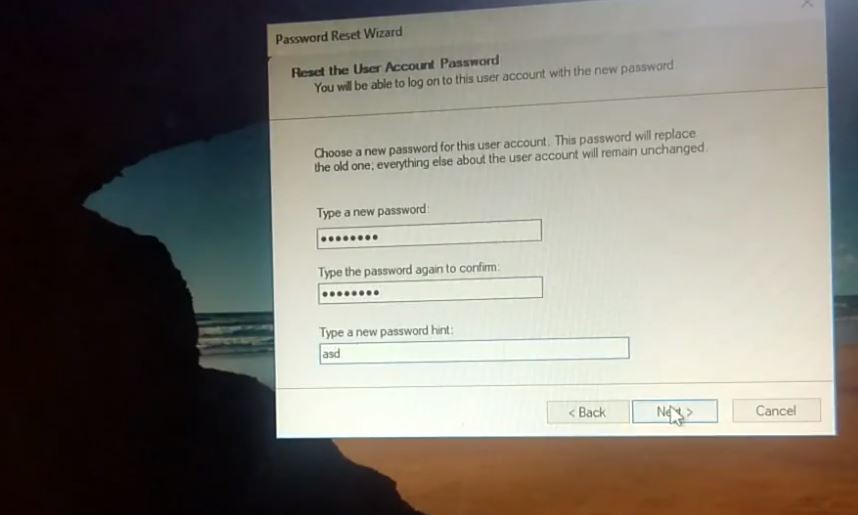
Mật khẩu của bạn đã được thay đổi và bây giờ bạn có thể đăng nhập vào tài khoản người dùng Windows của mình bằng mật khẩu mới.
Phương pháp này chỉ hoạt động với tài khoản quản trị viên cục bộ.Nếu bạn không đặt lại Disk Utility, hãy thử giải pháp thứ hai bên dưới.
Khôi phục mật khẩu Windows 10 bằng Command Prompt
Đây là một cách bạn có thể đặt lại mật khẩu bị quên của Windows 10.Đối với điều này, bạn chỉ cần phương tiện cài đặt.
- Đầu tiên, đưa đĩa DVD cài đặt hoặc USB khởi động vào.Khởi động lại các cửa sổ.
- Nhấn DEL hoặc F2 để truy cập thiết lập BIOS.
- Bây giờ, hãy thay đổi thứ tự khởi động trên Bios Setup, khởi động đầu tiên từ CD, DVD hoặc USB.
- Bây giờ nhấn F10 để lưu các thay đổi.
Khi Windows khởi động, bạn sẽ được yêu cầu nhấn bất kỳ phím nào để khởi động từ DVD và bất kỳ phím nào để khởi động từ phương tiện cài đặt.Màn hình cài đặt bây giờ đã ở trước mặt bạn.Nhấn các phím Shift + F10 trên bàn phím của bạn để mở Command Prompt.
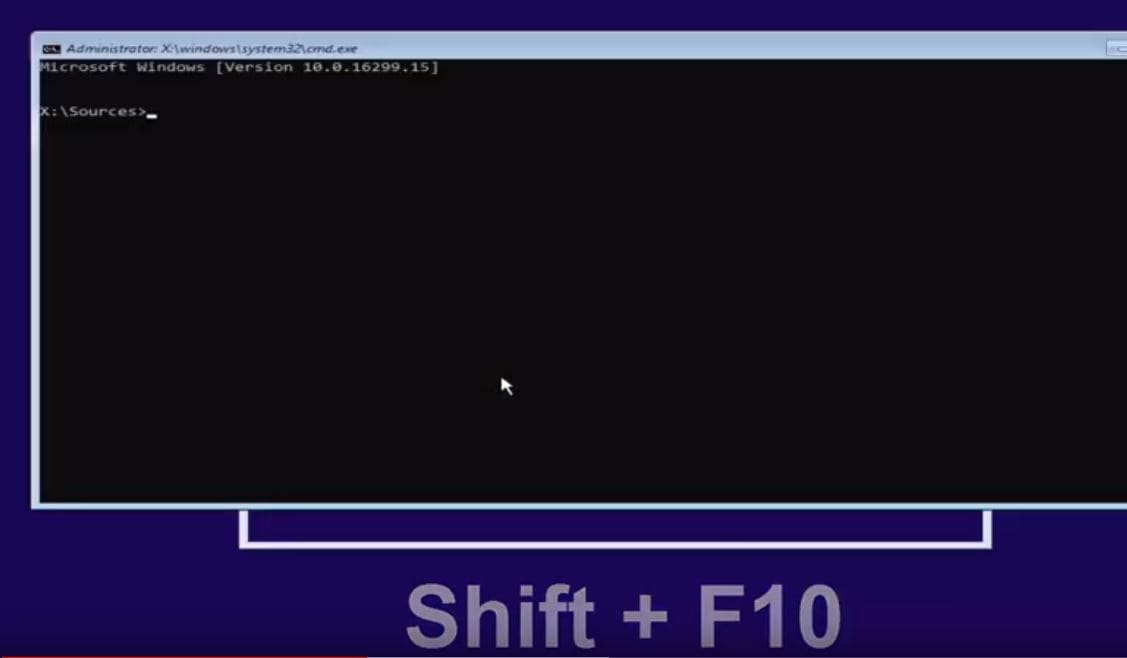
- Bây giờ trong dấu nhắc lệnh, trước tiên hãy kiểm tra xem ổ đĩa nào đã được cài đặt Windows.
- Để làm điều này, hãy gõ lệnhdiskpartvà nhấn enter, sau đó nhập số lượng danh sách và nhấn enter
- Điều này sẽ hiển thị một danh sách các khối lượng.
- Kiểm tra ổ đĩa nào đã được cài đặt Windows.Ví dụ: ký tự ổ đĩa của tôi là D:
- Lưu ý ký tự âm lượng thấp hơn và loại ổ đĩa ltrrơi ra ngoàiđể bảo toàn phần đĩa.
- Bây giờ sử dụng lệnh d:Di chuyển đến thư mục cài đặt
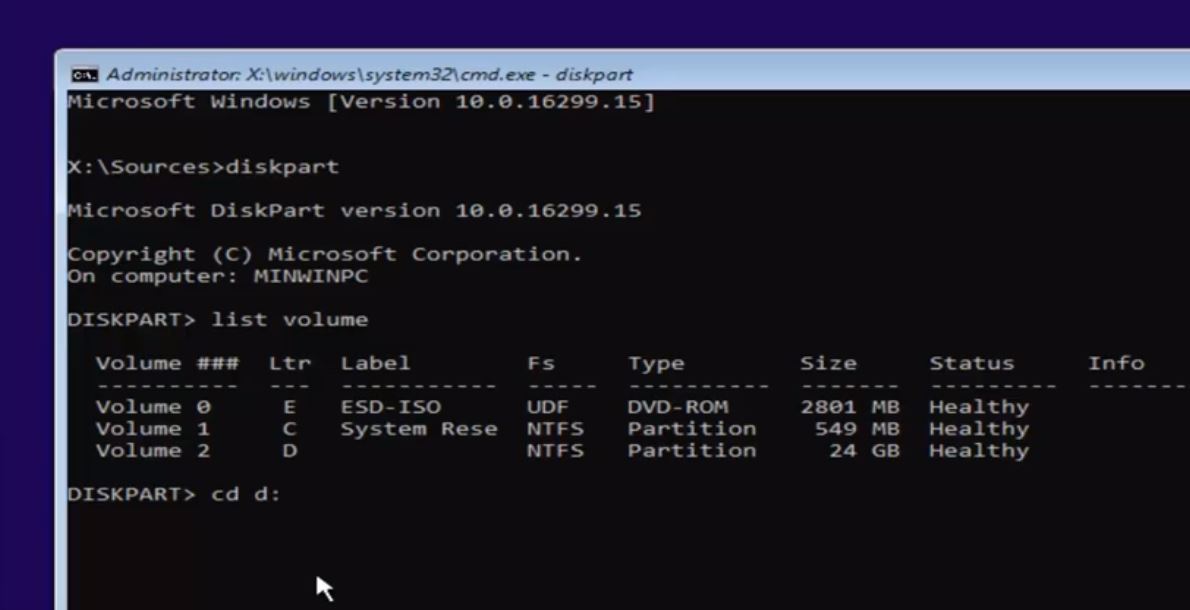
Bây giờ chúng ta Để sử dụng cmd.exethay thếutilman.exe文件 , sau đó sao chép utilman.exeVàcmd.exe, để nó có thể được khôi phục sau này.
- Bây giờ hãy truy cập vào thư mục Windows, sử dụng lệnhcd cửa sổ.
- Tại đây, bên cạnh lệnh truy cập hệ thống 32 thư mục sử dụngcd hệ thống32.
- Sau đó, sao lưu các tệp Utilman.exe và cmd.exe bằng lệnh bên dưới.
Sao chép utman.exe useman1.exe
Sao chép cmd.exe thành cmd1.exe
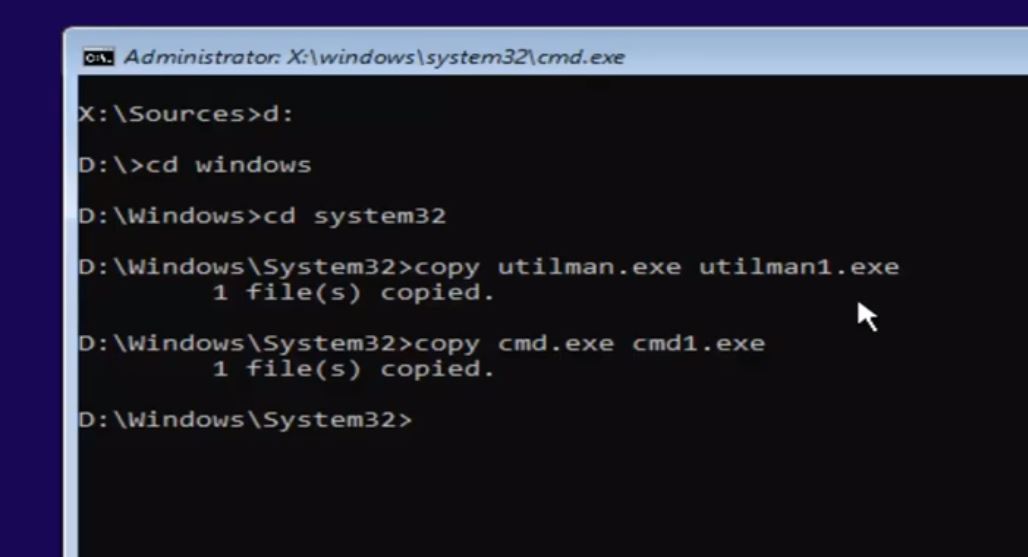
- Bây giờ sử dụng lệnhdel effman.exe xóa utman.exe
- sau đó sử dụng lệnhĐổi tên cmd1.exe useman.exe thành Đổi têncmd1.exeĐạo luậtutilman.exe(Tham khảo hình bên dưới)
- Vậy là xong, bây giờ hãy đóng dấu nhắc lệnh và hủy cửa sổ cài đặt.
- Nó sẽ nhắc khởi động lại, bây giờ Windows sẽ khởi động lại như "bình thường".
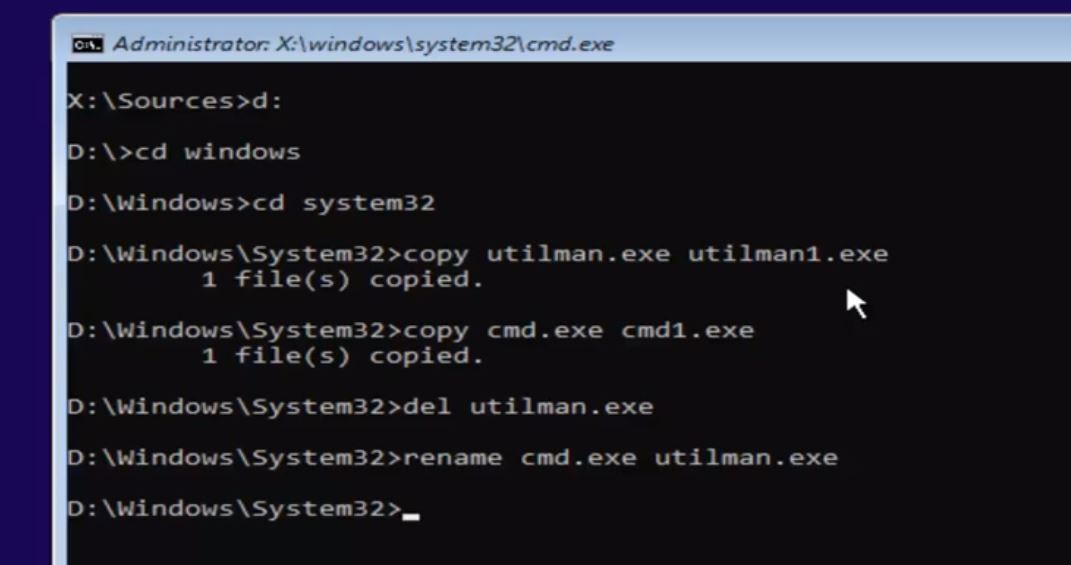
- Nhấp vào ngón tay cái biểu tượng trình quản lý tiện ích ở đây.
- Command Prompt sẽ mở ngay sau khi nhấp vào biểu tượng tiện ích.
![]()
- Tại dấu nhắc lệnh, nhập userpasswords2 kiểm soát và nhấn Enter, sẽ mở ra cửa sổ Tài khoản Người dùng như thể hiện trong hình bên dưới.
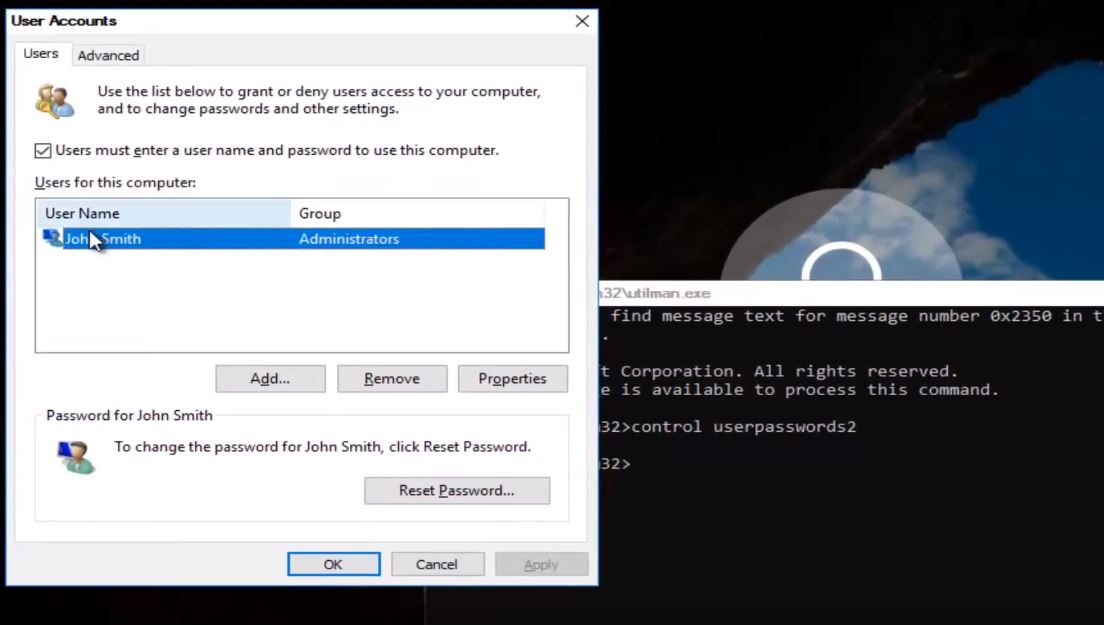
- Bây giờ chọn tài khoản người dùng mà bạn muốn đặt lại mật khẩu tại đây.
- Nhấp vào tài khoản người dùng và chọn tùy chọn "Đặt lại mật khẩu".
- Nó sẽ nhắc bạn nhập mật khẩu mới như trong hình bên dưới.
- Nhập mật khẩu mới và nhấp OK để lưu các thay đổi.
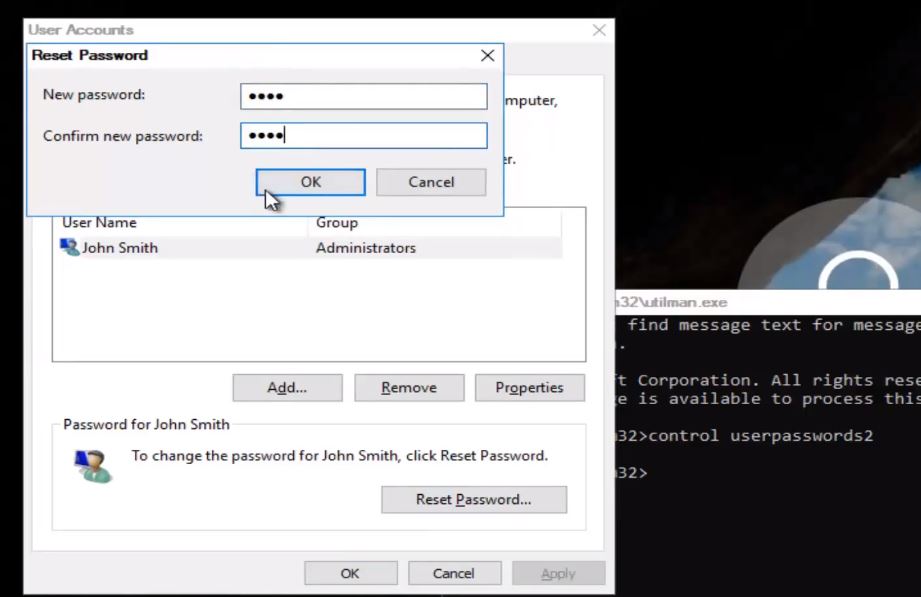
Tất cả các mật khẩu có thể được thay đổi bằng cách chỉ cần thay đổi dấu nhắc lệnh và sau đó đăng nhập vào Windows bằng mật khẩu mới tạo.Bạn sẽ đăng nhập thành công vào hệ thống.
Tham khảo video hướng dẫn từng bước tại đây về cách đặt lại mật khẩu Windows 10 bằng cmd:
Đây là những mẹo làm việc tốt nhất để khôi phục mật khẩu Windows 10, đặt lại mật khẩu tài khoản người dùng Microsoft và cục bộ Windows 10.Có bất kỳ câu hỏi hoặc phương pháp mới để khôi phục mật khẩu Windows, xin vui lòng bình luận bên dưới.

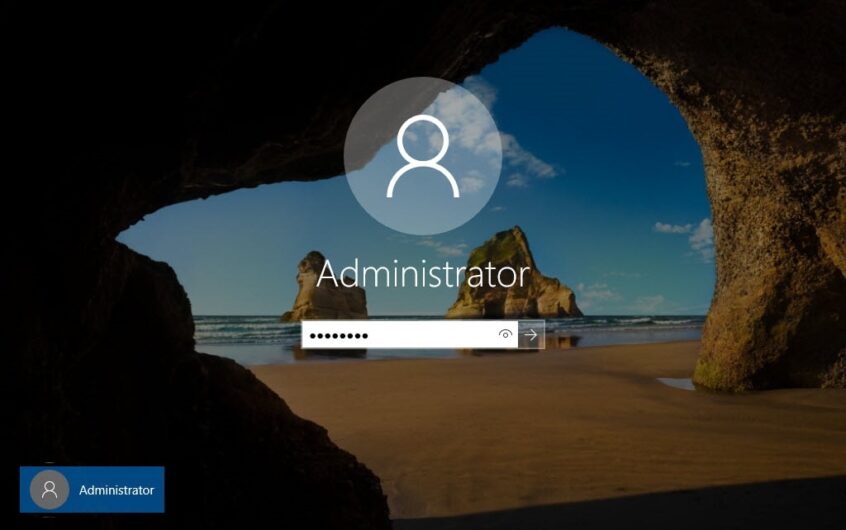
![[Đã sửa chữa] Microsoft Store không thể tải xuống ứng dụng và trò chơi](https://oktechmasters.org/wp-content/uploads/2022/03/30606-Fix-Cant-Download-from-Microsoft-Store.jpg)
![[Đã sửa] Microsoft Store không thể tải xuống và cài đặt ứng dụng](https://oktechmasters.org/wp-content/uploads/2022/03/30555-Fix-Microsoft-Store-Not-Installing-Apps.jpg)
