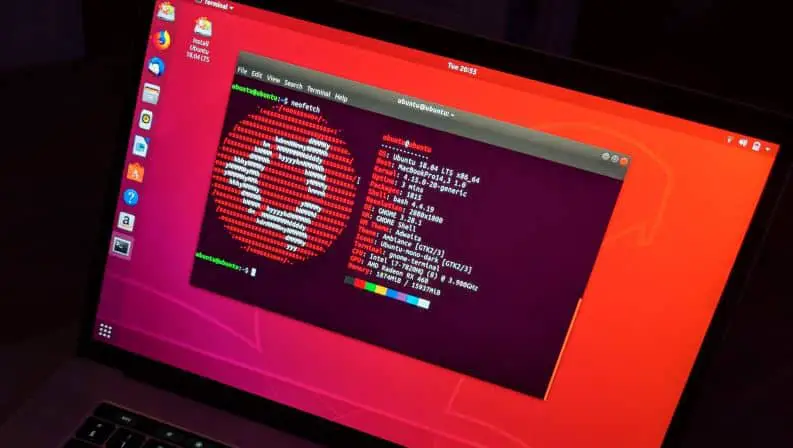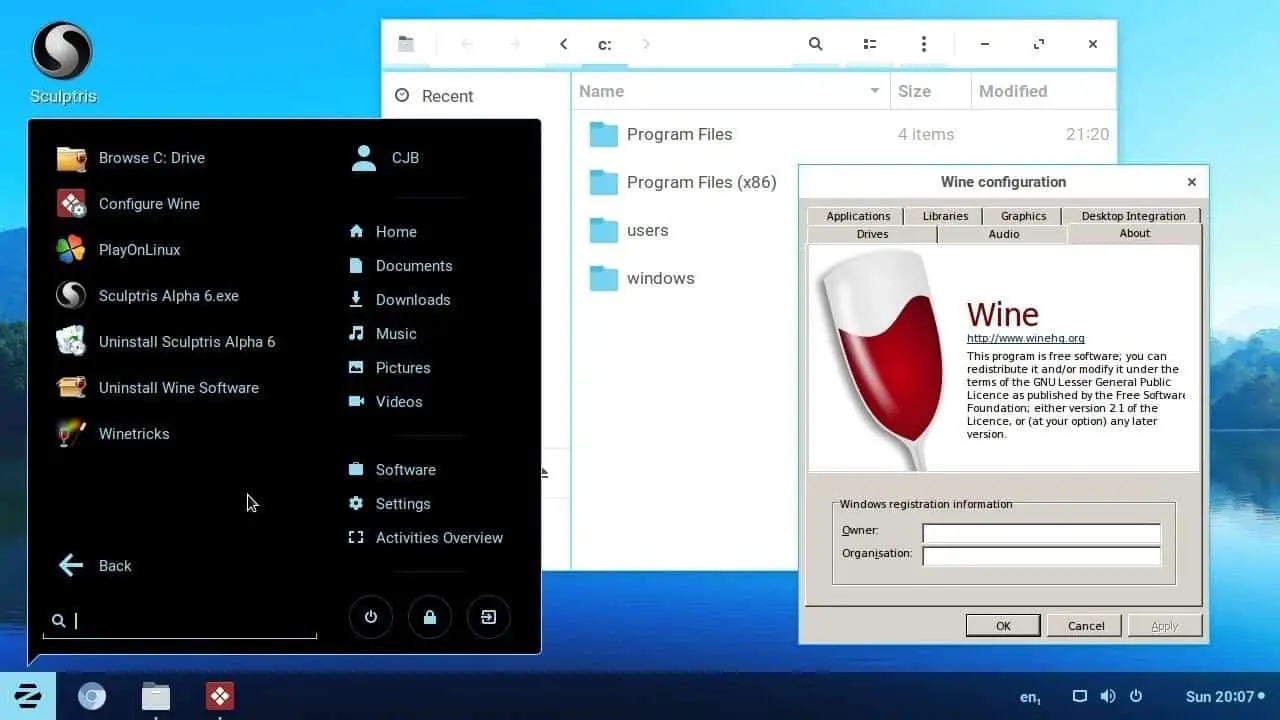Nếu bạn là người yêu thích tính bảo mật, độ tin cậy và hiệu suất của Ubuntu Linux, bạn phải sử dụng phần mềm điều hành Ubuntu mới nhất trên hệ thống của mình.
Tuy nhiên, nếu gần đây bạn đã cập nhật lên Ubuntu 20.04.2.0 và trình điều khiển máy in của bạn không còn hoạt động, đừng lo lắng, vì bạn không phải là người duy nhất gặp phải vấn đề này.Có, đã có nhiều trường hợp được ghi nhận trong đó người dùng phàn nàn rằng máy in của họ không hoạt động sau khi nâng cấp lên Ubuntu 20.04.2.0.
Nội dung
Máy in không hoạt động Ubuntu
Nếu bạn không thể kết nối máy in với máy in mới được cập nhậtKết nối Ubuntu 20.04.2.0,Sau đó, bạn có thể thử các giải pháp sau để giải quyết vấn đề của mình.
Máy in USB
- Trước tiên, bạn cần đảm bảo máy in được kết nối với hệ thống máy tính của bạn và được bật nguồn.
- Tiếp theo, bạn cần mở một thiết bị đầu cuối và kiểm tra xem mô-đun hạt nhân USB đã được tải lên chưa - $ lsmod | grep usb
- Bây giờ bạn nên rút cáp máy in USB khỏi thiết bị và nhập dòng lệnh này - $ tail -f / var / log / syslog
- Một lần nữa, bạn nên kết nối cáp máy in USB và bạn sẽ thấy một thông báo trên màn hình.
- Nhấn phím Ctrl và C trên bàn phím để dừng ghi.
- Bạn cần đảm bảo rằng hệ thống con USB phát hiện chính xác máy in và xác định nhà cung cấp sản phẩm cũng như địa chỉ và bus USB của máy tính - $ lsusb.Tuy nhiên, bạn cần nhớ rằng nếu bạn tắt máy in, bus USB và địa chỉ thiết bị sẽ thay đổi, vì vậy hãy chạy lại lệnh.
- Bây giờ bạn phải kiểm tra xem tệp thiết bị của máy in đã được tạo chưa và quyền sở hữu ("root lp") và quyền (không phải của HP: "crw-rw-r–", HP: "crw-rw-r– +") được đặt đúng - $ ls -l / dev / usb / lp * / dev / bus / usb / * / *.
- Tiếp theo, bạn phải xác định chuỗi ID máy in là -
$ sudo usb_printers /dev/usb/lp0
$ sudo usb_printerid /dev/usb/lp1
Bây giờ bạn phải kiểm tra xem CUPS có phát hiện máy in của bạn không - $ lpinfo -v.Điều này sẽ dễ dàng sửa lỗi trong máy in USB.
Máy in cổng song song
- Đầu tiên, kết nối máy in với máy tính và bật nó lên.
Mở một thiết bị đầu cuối và đảm bảotrọng tải了mô-đun hạt nhân lp, ppdev và parport_pc–
$ lsmod | grep lp
$ lsmod | grepppdev
$ lsmod | grep parport_pc
- Kiểm tra xem cổng song song có phát hiện ra hạt nhân khi khởi động hay không - $ do | mệnh lệnh
- Bây giờ bạn cần đảm bảo các tệp thiết bị của cổng song song và quyền hoặc quyền sở hữu chính xác của chúng - $ ls -l / dev / lp * / dev / parport *
- Tiếp theo, kiểm tra xem kết quả tự động phát hiện máy in có xuất hiện trong hệ thống tệp ảo nhân hay không -
$ ls -l / proc / sys / dev / parport / parport * / autoprobe *
$ sudo cat / proc / sys / dev / parport / parport * / autoprobe *
- Đảm bảo CUPS phát hiện máy in.
- Bạn phải chạy CUPS cổng song song một mình với quyền người dùng tiêu chuẩn và quyền root -
$ / usr / lib / cup / backend / song song
$ sudo / usr / lib / cup / backend / song song
Máy in mạng
- Sau khi bật máy in, hãy kết nối máy in với mạng.Tuy nhiên, nếu bạn có một máy in WLAN, bạn cần phải cấu hình nó để sử dụng mạng không dây.
- Tiếp theo, định cấu hình máy in bằng cách in trang cấu hình từ menu bảng điều khiển phía trước của máy in.Thao tác này sẽ cung cấp cho bạn thông tin về địa chỉ IP và mạng được máy in hỗ trợ.
- Địa chỉ IP của máy in cũng có thể được định cấu hình bằng giao diện web của bộ định tuyến.
- Để thay đổi cấu hình máy in, bạn có thể sử dụng menu bảng điều khiển phía trước hoặc giao diện cấu hình web.Đối với giao diện web, bạn có thể nhập địa chỉ IP của máy in vào trình duyệt web.
- Nếu máy in của bạn được cho là được kết nối với mạng WLAN, nó sẽ không thể sử dụng địa chỉ IP.Đây là lý do tại sao điều quan trọng là phải bật mạng WLAN với tên mạng và mật khẩu chính xác.
- Bây giờ bạn có thể thiết lập máy in bằng cách sử dụng cấu hình hệ thống và đợi 15 giây để quá trình quét mạng hoàn tất.
- Tại đây, hãy mở một đầu cuối lệnh và chạy lệnh sau:
$ ping
$ nmap
- Sau đó, chạy lệnh để kiểm tra xem CUPS có được tìm thấy hay không -
$ / usr / lib / cup / backend / snmp
$ sudo / usr / lib / cup / backend / dnssd
- Nếu máy in không tìm thấy CUPS, hãy chạy lệnh này - $ / usr / lib / cup / backend / snmp
- Tìm kiếm xem CUPS có phát hiện ra máy in không - $ lpinfo -v
- Chạy lệnh này để kiểm tra xem máy in của bạn có hiển thị bằng DNS-SD, mDNS, BonJour hay không -
$ avahi-Browse -a -v -t -r
$ avahi-Browse -a -v -c -r
- Sau đó, cuối cùng, hãy chạy để kiểm tra tình trạng mạng chung -
$ ifconfig
$ tuyến đường
Đây là hướng dẫn cuối cùng để sửa máy in không hoạt động sau khi nâng cấp lên Ubuntu 20.04.2.0.Vì vậy, nếu bạn gặp sự cố với USB, mạng và máy in song song sau khi cập nhật Ubuntu, thì bạn chỉ cần làm theo các bước đơn giản một cách cẩn thận và giải quyết vấn đề của mình.

![[Khắc phục] Máy in không hoạt động sau khi nâng cấp lên Ubuntu 20.04.2.0](https://oktechmasters.org/wp-content/uploads/2021/09/24695-printer-not-working-ubuntu.jpg)
![Làm thế nào để cấu hình IPTables trong Linux? [Hướng dẫn từng bước 2021]](https://oktechmasters.org/wp-content/uploads/2021/09/24785-configure-iptables-in-Linux.jpg)