Airpods là một thiết bị tuyệt vời của Apple.Thiết bị rất thuận tiện để sử dụng và hoạt động tốt trong lĩnh vực riêng của nó.Với sự ra đời của chức năng chuyển đổi thiết bị tự động mới, giờ đây nó trở nên thuận tiện hơn.
Nhưng nếu bạn không thể sử dụng chức năng mạnh mẽ này thì sao.Như nhiều người dùng iOS phàn nàn vềAirpods không thể chuyển đổi giữa Mac và iPhone.Do đó, nếu bạn cũng gặp phải vấn đề tương tự, vui lòng đọc bài viết đầy đủ này để có các giải pháp khắc phục sự cố và sửa chữa tốt hơn Chuyển đổi thiết bị tự động của AirPods không hoạt độngHoặc Airpods không thể chuyển đổi giữa Mac và iPhone.
Đảm bảo sử dụng cùng một iCloud hoặc Apple ID trong tất cả các thiết bị iOS trong suốt quá trình.
Nội dung
Chức năng chuyển đổi thiết bị Airpod hoạt động như thế nào?
Tính năng mới này có thể xác định các thiết bị Apple mà bạn muốn sử dụng AirPods trong thời gian thực.Ví dụ: nếu bạn phát nhạc trên iPhone của mình và sau đó đột nhiên bắt đầu phát video trên iPad, AirPods sẽ chuyển sang iPad.Điều này làm cho Apple Airpods trở nên thuận tiện và dễ sử dụng hơn.
Nếu tính năng tự động chuyển đổi thiết bị không hoạt động trên AirPods của bạn hoặc nếu bạn dường như chưa có tính năng này, thì bạn đã đánh mất niềm vui và trải nghiệm kỳ lạ.Chúng tôi cung cấp một số giải pháp khắc phục sự cố để giúp bạn giải quyết vấn đề Airpods không thể chuyển đổi giữa các thiết bị iOS.
AirPods không thể chuyển đổi giữa Mac và iPhone
Nếu AirPods của bạn không tự động chuyển đổi giữa các thiết bị Apple, thì đây là cách khắc phục sự cố khó chịu này.
Kiểm tra xem Airpods có tương thích không?
Đảm bảo rằng Airpods của bạn tương thích với tính năng này, vì chức năng chuyển đổi thiết bị tự động chỉ khả dụng trong Airpods thế hệ thứ hai và Airpods thế hệ đầu tiên sau này dường như không có tính năng chuyển đổi thiết bị tự động.Nếu bạn không biết mình đang sử dụng thế hệ AirPods nào vì AirPods thế hệ thứ nhất và thứ hai trông giống nhau, bạn có thể xác định chúng bằng số kiểu máy.Đó là nó
- Kết nối Airpods với iPad hoặc iPhone.
- Mở ứng dụng "Cài đặt" trên thiết bị được kết nối với Airpods
- Chọn Bluetooth, nhấp vào biểu tượng thông tin bên cạnh AirPods
- Kiểm tra số kiểu máy.Nếu bạn thấybên cạnhLiệt kêA1523或A1722Sau đó, bạn có một cặp AirPods thế hệ đầu tiên không hỗ trợ chuyển đổi thiết bị hoặc âm thanh tự động.
- Nếu bạn thấyA2031Hoặc một kiểu máy mới hơn, AirPods của bạn phải tương thích với tính năng tự động chuyển đổi thiết bị.
Do đó, nếu Airpods của bạn tương thích với tính năng tự động chuyển đổi thiết bị, bạn cũng không thể sử dụng tính năng này.Làm theo các bước khắc phục sự cố tiếp theo để giải quyết vấn đề.
Đảm bảo chương trình cơ sở Airpods của bạn được cập nhật
Airpods thế hệ thứ hai và các phiên bản mới hơn và Airpods pro cập nhật và cài đặt không dây chương trình cơ sở của chúng khi được kết nối với thiết bị iOS.Tuy nhiên, việc đặt nút tai vào hộp bảo vệ, kết nối chúng với nguồn điện, sau đó ghép nối AirPods với iPhone hoặc iPad sẽ buộc phải cập nhật trong thời gian ngắn.Vào tháng 2020 năm 9, Apple đã phát hành một chương trình cơ sở cập nhật có tên 3A283 cho Airpods pro, giới thiệu âm thanh không gian và chuyển đổi âm thanh.
Làm thế nào để kiểm tra chương trình cơ sở của Airpods?Đó là nó,
- Đảm bảo AirPods được kết nối với thiết bị iOS của bạn.
- Mở ứng dụng cài đặt.
- Nhấp vào Chung.
- Nhấp vào Giới thiệu.
- Sau đó nhấp vào AirPods.
- Kiểm tra số bên cạnh "Phiên bản chương trình cơ sở".
Cập nhật macOS của bạn
Như chúng ta đã biết, tự động chuyển đổi thiết bị là một trong những tính năng độc đáo mà Apple Inc. cung cấp cho người dùng và tính năng này chỉ khả dụng khi bạn nâng cấp hệ điều hành macOS Big Sur;Nó không áp dụng cho các hệ điều hành khác.Do đó, cần phải nâng cấp MacBook hoặc iMac của bạn lên Big Sur OS, nếu không nó sẽ không thể cung cấp cho bạn các tính năng mới nhất.
Đây, cách bạn cập nhật macOS của mình: -
- Mở tùy chọn hệ thống Mac bằng cách nhấp vào biểu tượng Apple ở góc trên bên trái của thanh menu.
- Tiếp theo, chọn Cập nhật phần mềm.
- Nhấp vào Nâng cấp ngay bên cạnh Cập nhật macOS Big Sur.
Để ý:-Nếu bạn không tìm thấy macOS Big Sur trên trang "Cập nhật phần mềm", rất có thể máy Mac của bạn không tương thích.Do đó, chúng tôi khuyên bạn nên sử dụng các thiết bị Mac mới nhất cho Airpods.
Cập nhật iOS hoặc iPadOS của bạn
Có thiết bị mới nhất là một trong những điều kiện tiên quyết chính cho chức năng chuyển đổi thiết bị tự động của AirPods.Cập nhật phần mềm iOS cho iPhone của bạn là giải pháp chính cho tất cả các lỗi lớn nhỏ mà bạn gặp phải.Rất nhiều bản sửa lỗi đi kèm với bản cập nhật.Nếu bạn đã tắt cập nhật phần mềm hệ thống tự động trên iPhone của mình, bạn có thể tải xuống theo cách thủ công (nếu có bản cập nhật).Sẽ là một điều tốt khi cập nhật iPhone iOS của bạn lên iOS 14 hoặc iPadOS 14 mới nhất.Nếu không, chuyển đổi thiết bị tự động sẽ không hoạt động.
Phương pháp như sau (dành cho iPhone và iPad)
- Mở ứng dụng Cài đặt trên iPhone hoặc iPad của bạn
- Nhấn vào Cài đặt chung
- Sau đó nhấp vào Cập nhật phần mềm
- Nếu bạn thấy một bản cập nhật được liệt kê, hãy nhấp vào Tải xuống và cài đặt để áp dụng nó.
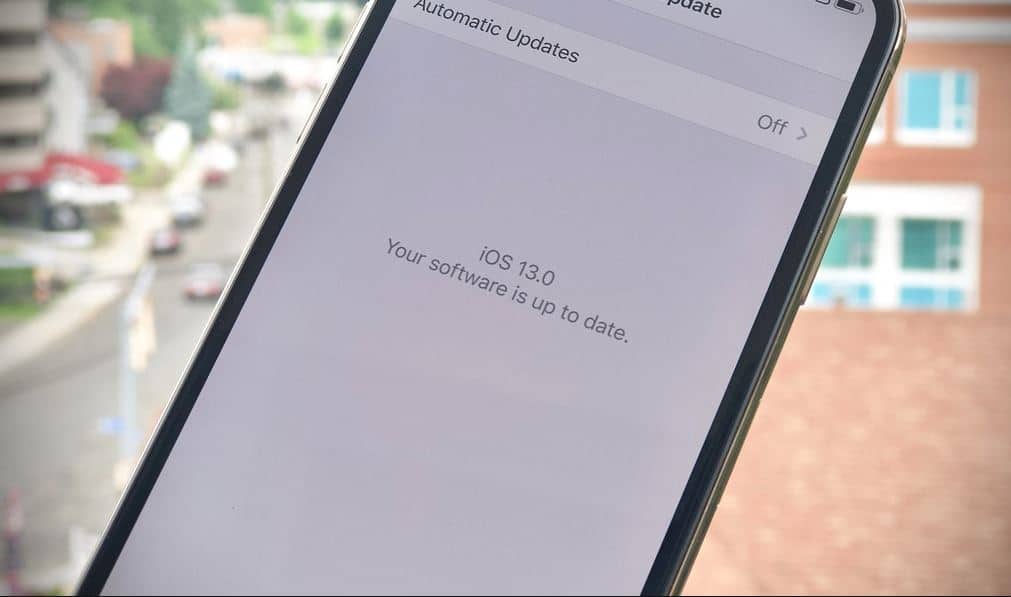
Khởi động lại thiết bị iOS của bạn
Đôi khi, tất cả những gì bạn cần làm là khởi động lại thiết bị của mình, vì khởi động lại thiết bị có thể giúp xóa một số lỗi và chắc chắn sẽ giúp bạn giải quyết vấn đề.Khởi động lại bình thường là tốt rồi, bạn phải tắt máy và khởi động lại, nhưng ở đây chúng tôi khuyên bạn nên thực hiện khởi động lại cứng vì nó hiệu quả hơn!
Đây là cách để làm điều đó,
- Nhấn và giữ nút bên cạnh và bất kỳ nút âm lượng nào cho đến khi thanh trượt xuất hiện trên màn hình.
- Kéo thanh trượt.
- IPhone hoặc iPad của bạn sẽ tự khởi động lại.
Đặt lại Airpods
Đặt lại Apple Airpods của bạn cũng có thể giúp bạn giải quyết vấn đề.Đó là nó
- Đặt hai AirPod vào hộp sạc.
- Ở mặt sau của ốp lưng có một nút cài đặt, hãy nhấn và giữ nút này trong ít nhất 15 giây.
- Khi chỉ báo trạng thái trên hộp sạc nhấp nháy màu hổ phách và chuyển trở lại nhấp nháy màu trắng, hãy nhả nút.
Sau khi đặt lại Airpods, hãy kết nối lại AirPods với iPhone và Mac.
Đảm bảo bạn bật chuyển đổi âm thanh
Rõ ràng là bạn phải bật tính năng này lên thì mới sử dụng được.Do đó, hãy đảm bảo đã bật chức năng chuyển đổi âm thanh.
Đây là cách bật tính năng này,
- Đảm bảo AirPods được kết nối với thiết bị iOS của bạn.
- Mở ứng dụng "Cài đặt" trên iPhone hoặc iPad.
- Nhấn vào Bluetooth.
- Nhấp vào nút thông tin (i) bên cạnh tên Airpods.
- Nhấn vào Kết nối với iPhone / iPad này.
- Nhấn vào Tự động.
Kết luận
Đây là cách bạn sửa chữa AirPods để tự động chuyển đổi giữa iPhone và Mac.Tôi hy vọng rằng sự cố Airpods của bạn không thể chuyển đổi giữa Mac và iPhone đã được giải quyết và bây giờ bạn có thể sử dụng tính năng này.Vui lòng cho chúng tôi biết bạn sử dụng giải pháp nào để có thể thực hiện được.Và hãy thoải mái đặt bất kỳ câu hỏi nào nảy ra trong đầu bạn.Chúng tôi đang ở đây để giúp bạn.

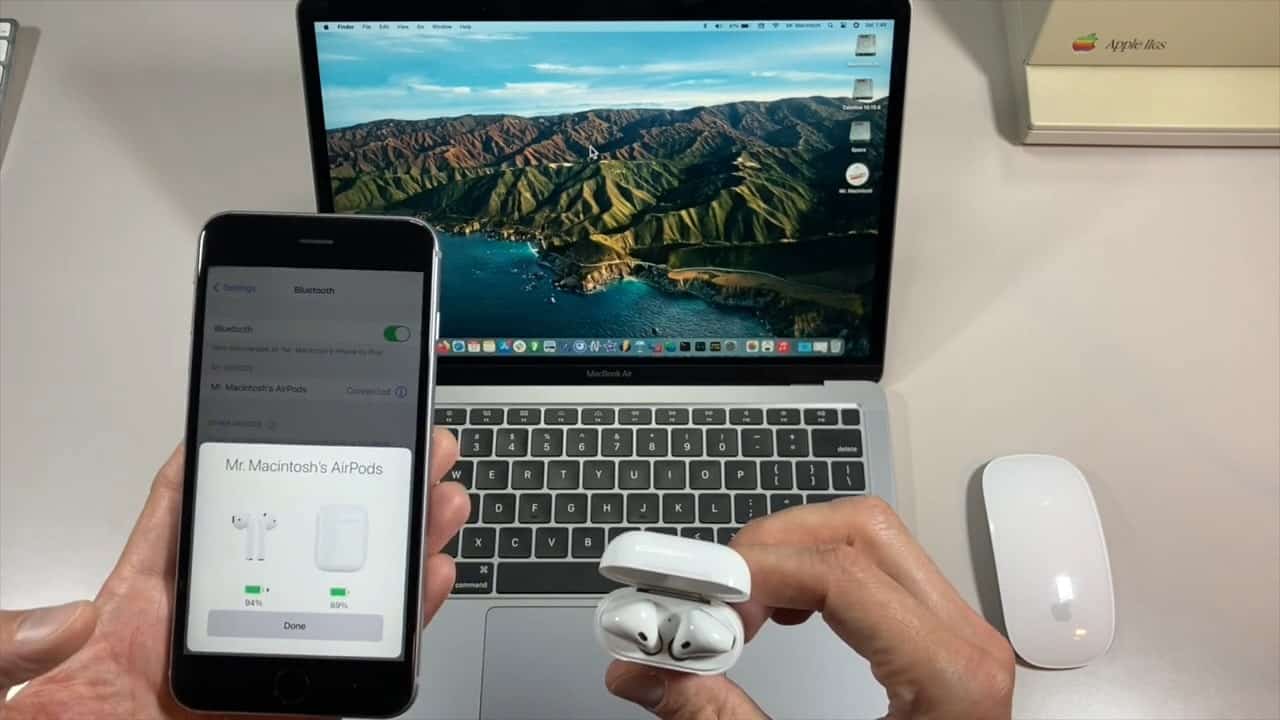
![iPhone không thể bật sau khi cập nhật iOS 14? [4 giải pháp]](https://oktechmasters.org/wp-content/uploads/2021/09/25142-iphone-wont-turn-on-after-update.jpg)


