iPhone đã lưu trữ dữ liệu quan trọng của bạn như danh bạ, cuộc trò chuyện, tệp và hơn thế nữa.Không ai muốn mất liên lạc với đối tác kinh doanh hoặc những người quan trọng khác.Cũng giống như bạn sao lưu dữ liệu quan trọng trên máy tính, dữ liệu iPhone của bạn cũng cần được sao lưu.
nếu bạn đang cân nhắclàm thế nào để iPhoneSao lưuvới PC hoặc mac, trong bài viết này, chúng tôi có 3 cách khác nhau đểSao lưu iPhone vào iCloudhoặc PC.
Nội dung
Làm thế nào để sao lưu iPhone?
Vậy tầm quan trọng của việc sao lưu là gì và tại sao chúng nên được thực hiện thường xuyênSao lưu iPhone?Nếu mất iPhone, bạn có thể khôi phục hầu hết dữ liệu của mình từ bản sao lưu trước đó.Dữ liệu nào đáng để sao lưu?Làm thế nào để tạo một bản sao lưu đầy đủ cho iPhone trước khi bạn quyết định để bạn không hối tiếc vì đã không lưu một số dữ liệu.
Một số người thích sao lưu dữ liệu vào một phân vùng cục bộ trên máy tính của họ và một số người thích tải các tệp sao lưu lên đám mây.Trên thực tế, bạn có thể làm chúng một cách dễ dàng.Một chiến lược sao lưu an toàn cũng yêu cầu sao lưu trực tuyến và ngoại tuyến.Trong các phần tiếp theo, bạn sẽ họcSao lưu iPhone數據phương pháp phổ biến nhất của.
Làm thế nào để sao lưu iPhone vào iCloud?
Sao lưu iPhone lên iCloud là cách nhanh nhất để cứu dữ liệu của bạn vì bạn không cần cài đặt phần mềm trên máy tính hoặc kết nối iPhone với máy tính.Toàn bộ quá trình sẽ được thực hiện trên iPhone của bạn.Các yếu tố duy nhất bạn cần xem xét là dung lượng iCloud và tốc độ internet.
Bạn có 5GB bộ nhớ miễn phí, thường đủ để lưu trữ bản sao lưu đầy đủ của iPhone, vì dữ liệu từ máy chủ (như chính ứng dụng) không được lưu vào bản sao lưu.Tình trạng mạng phải ổn định, nếu không quá trình này có thể bị kẹt mãi mãi.
Các bước để sao lưu iPhone vào iCloud rất đơn giản:
- Đảm bảo rằng bạn đã kết nối iPhone với Wi-Fi.
- 點擊trên màn hình chínhCủaCài đặtứng dụng.
- chạm vào của bạnapple IDTên.
- Chọn iCloud tại đây.
- Sau đó chọn Sao lưu.
- Bật sao lưu iCloud.
Bạn có thể để lại nhiệm vụ cho iCloud vì nó tự động sao lưu iCloud vào ban đêm.Nếu bạn muốn sao lưu iPhone của mình ngay bây giờ, hãy nhấn vào Sao lưu ngay.
Cách sao lưu iPhone sang Mac hoặc PC (Sử dụng iTunes)
iTunes cũng là một phần mềm phổ biến để tạo bản sao lưu iPhone.nó cũng làApple CủaPhần mềm sao lưu chính thức của iPhone.iTunes và iCloud lưu dữ liệu gần như giống nhau, nhưng nếu bạn đã lưu dữ liệu như ảnh, tin nhắn, v.v. vào iCloud thì iTunes sẽ không lưu lại dữ liệu.So với iCloud, bạn có thể lưu các bản sao lưu iPhone không giới hạn trên máy tính của mình miễn phí và không phải đợi khi mạng kém.
Chỉ cần cài đặt iTunes trên máy tính của bạn và thực hiện sao lưu iPhone với một cú nhấp chuột.
- Kết nối iPhone của bạn với máy tính bằng cáp USB và giữ cho màn hình luôn mở khóa.
- Mở iTunes và nhấp vào biểu tượng iPhone bên dưới menu.
- Nhấp vào Back Up Now để tạo bản sao lưu iPhone.
Toàn bộ quá trình có thể mất 15 phút.Sau đó, bạn có thể rút iPhone ra khỏi máy tính.
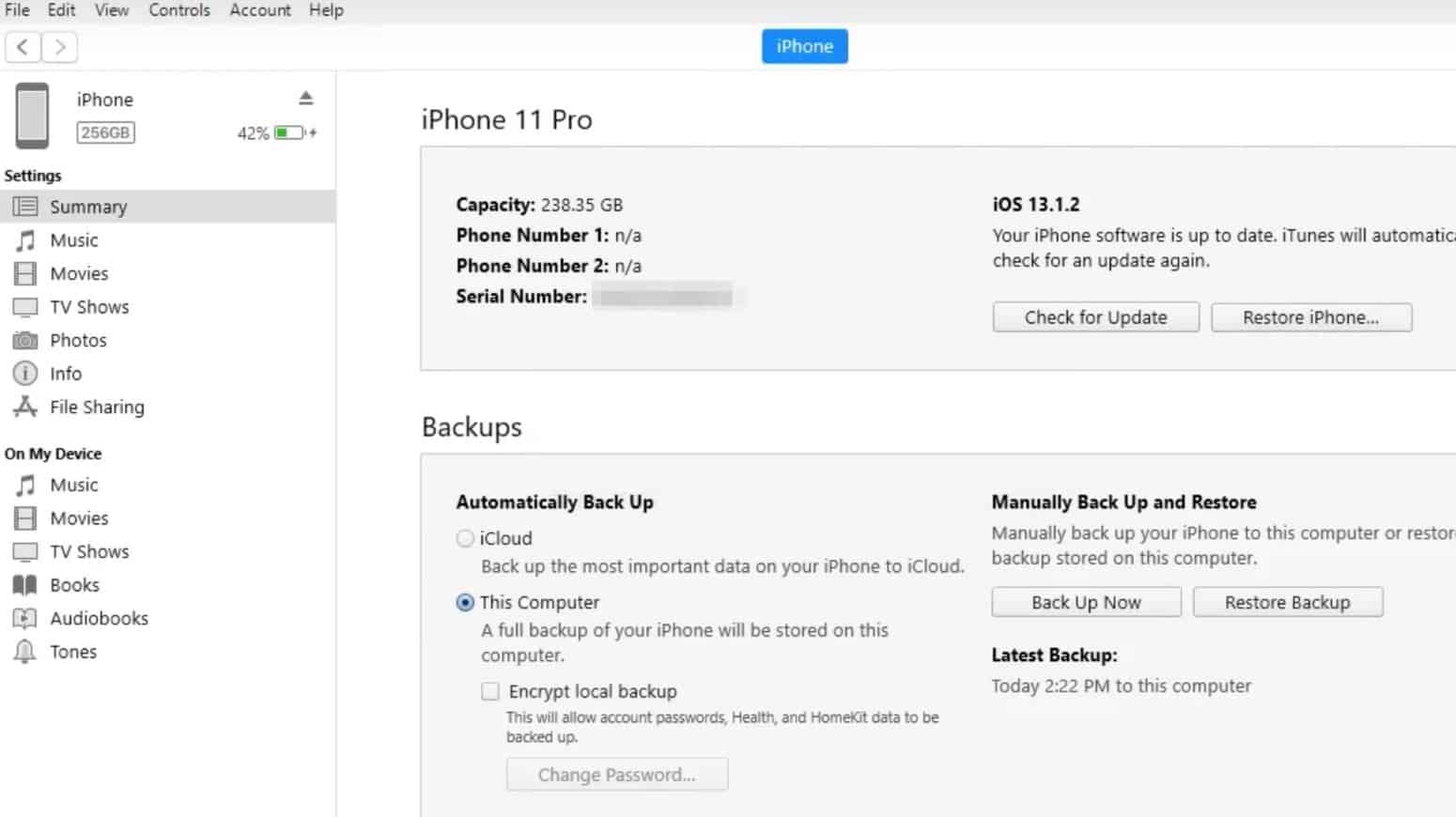
Sao lưu dữ liệu iPhone đã chọn vào máy tính
iCloud và iTunes có thể sao lưu toàn bộ iPhone, nhưng cả hai đều không cho phép bạn xem dữ liệu cụ thể.Dữ liệu sẽ không được công khai cho đến khi bạn khôi phục thiết bị.Nếu bạn muốn xem dữ liệu của mình trước khi sao lưu, hãy thử phương pháp mới.
AOMEI MBackupper là miễn phíPhần mềm sao lưu iPhone.Nó có thể được sử dụng để sao lưu ảnh, video, nhạc, danh bạ và tin nhắn của bạn từ iPhone vào máy tính.
Tìm hiểu cách nó hiển thị dữ liệu iPhone của bạn.
- Cài đặt AOMEI MBackupper trên máy tính của bạn và kết nối iPhone với máy tính bằng cáp USB.
- Chọn Sao lưu tùy chỉnh trên màn hình chính.
- Nhấn vào biểu tượng chức năng của iPhone để xem dữ liệu.
- Xem trước dữ liệu của bạn và chọn các mục bạn cần.Sau đó nhấp vào Sao lưu.
- Nhấp vào Bắt đầu sao lưu để sao lưu iPhone nhanh chóng.
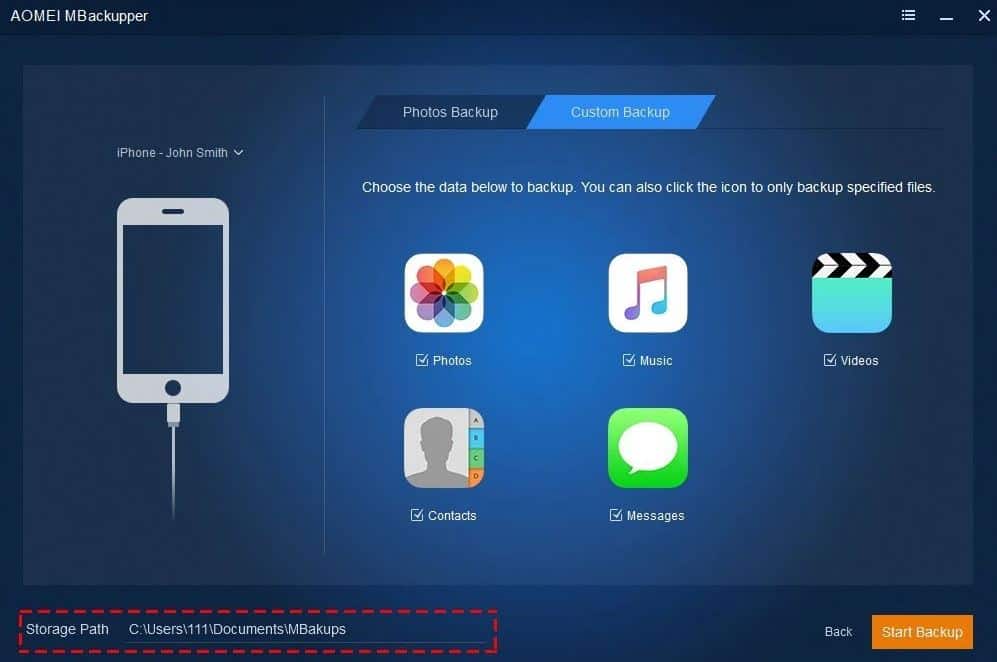
Dữ liệu iPhone của bạn có lẽ rất quan trọng và cách tốt nhất để bảo vệ dữ liệu quan trọng của bạn là tạo một bản sao lưu iPhone.Đoạn văn này cho bạn biết 3 cách để hỗ trợ iPhone.Chọn một cái bạn thích để lưu những gì bạn muốn.

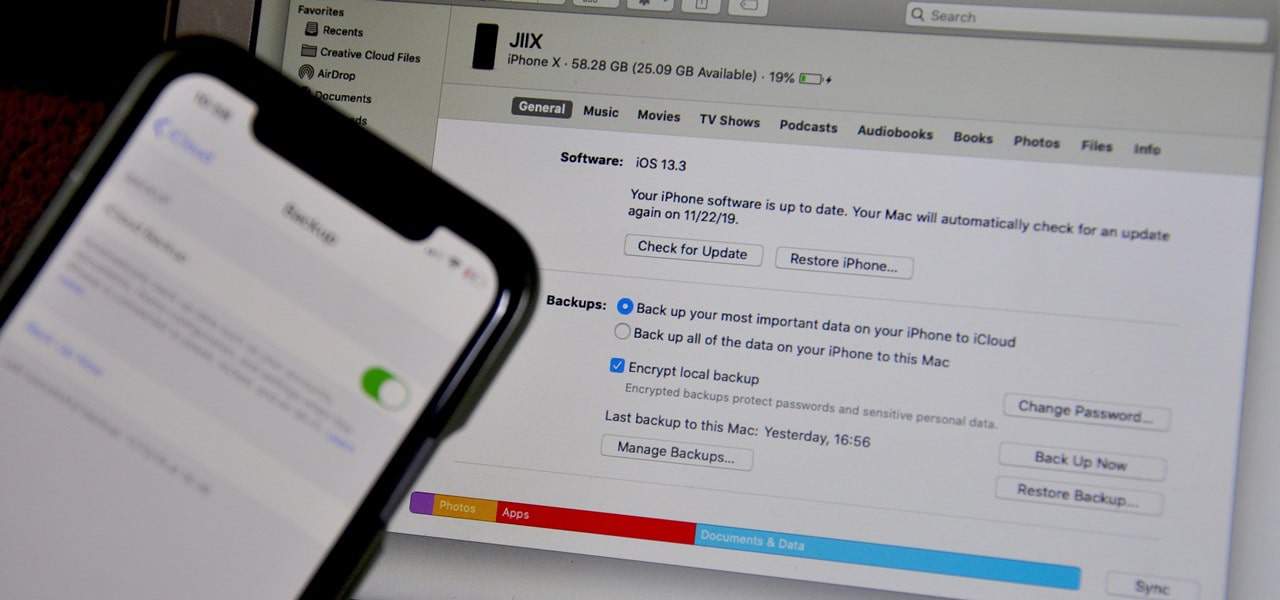
![iPhone không thể bật sau khi cập nhật iOS 14? [4 giải pháp]](https://oktechmasters.org/wp-content/uploads/2021/09/25142-iphone-wont-turn-on-after-update.jpg)


