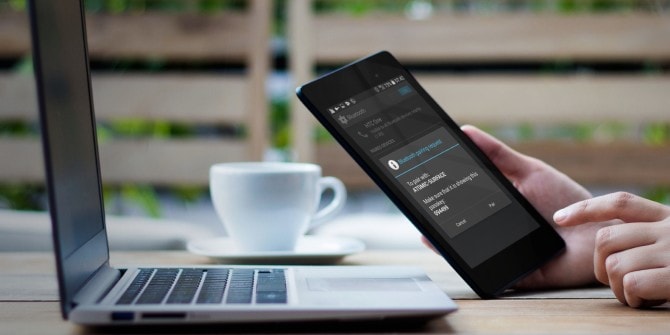Nội dung
AndroidKhông thể nhận dạng USB điện thoại
- Trước hết, hãy đảm bảo rằng bạn đang sử dụng cáp USB gốc hoặc cáp USB OEM để kết nối hệ thống Android với PC.
- Ngoài ra, hãy đảm bảo rằng cáp không bị hỏng và cổng USB có thể được sử dụng bình thường.Hoặc, bạn có thể chuyển đổi giữa các cổng USB để xem các cổng khác có hoạt động hay không.
- Ngoài ra, bạn nên khởi động lại thiết bị, nếu bất kỳ lỗi tạm thời nào gây ra sự cố, bạn có thể giải quyết vấn đề.
- Nhấn và giữ nút nguồn trong vài giây, sau đó nhả nút ra khi menu "Tắt nguồn" xuất hiện.
- Nhấn vào Tắt nguồn để tắt điện thoại.
- Sau 30 giây, nhấn và giữ nút nguồn
- Sau khi điện thoại khởi động lại, hãy cắm lại vào máy tính qua cổng USB để xem điện thoại đã được nhận diện chưa.
Bật gỡ lỗi USB
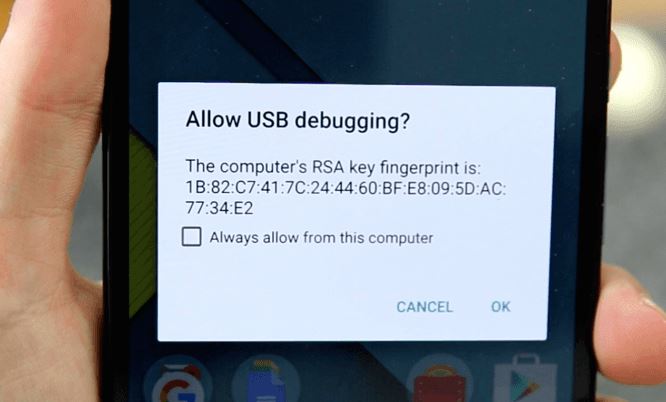
Chế độ gỡ lỗi USB cho phép thiết bị Android của bạn giao tiếp với PC chạy Windows 10.Từ "Cài đặt"> "Giới thiệu về điện thoại"> "Tùy chọn nhà phát triển"Kiểm tra và đảm bảoTrên thiết bị Andriod của bạnCho phép了Chế độ gỡ lỗi USB.
Nếu tùy chọn nhà phát triển không có sẵn,
- Đi tới Ứng dụng-> Cài đặt-> Hệ thống-> Giới thiệu về điện thoại,
- Sau đó nhấp vào số bản dựng 7 lần liên tiếp.
- Làm như vậy sẽ bật tùy chọn "Nhà phát triển" trên điện thoại.
- Sau khi nhấp vào số phiên bản nội bộ, hãy nhấp vào biểu tượng "quay lại" để quay lại menu "cài đặt".
- Sau đó, bạn sẽ thấy tùy chọn "Nhà phát triển" trong tùy chọn menu.Nhấp vào nó để tiếp tục.
- Nếu cần, hãy nhấp vào nút chuyển bên cạnh Tùy chọn nhà phát triển để bật tính năng này.
- Sau khi bật, hãy nhấp để mở tùy chọn gỡ lỗi USB.
- Nếu được nhắc, vui lòng đọc lời nhắc "Cho phép gỡ lỗi USB", sau đó nhấp vào "OK" để xác nhận.
Chỉ cần khởi động lại điện thoại và thử kết nối lại với PC chạy Windows 10 qua cáp USB.
Kiểm tra cài đặt kết nối máy tính USB
Để kết nối và quản lý các tệp điện thoại Android trên máy tính, bạn cần kết nối điện thoại Android làm thiết bị đa phương tiện (MTP).
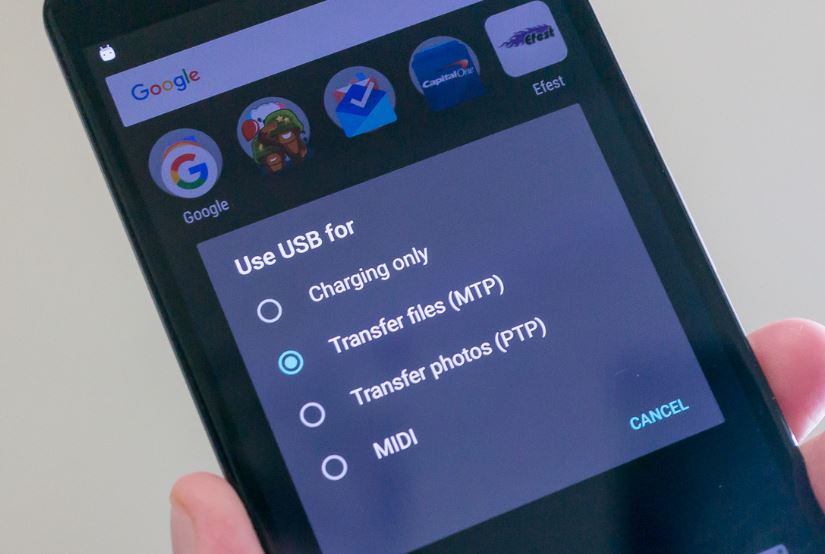
Nếu không, bạn có thể làm theo các bước bên dưới để thay đổi cài đặt này trên thiết bị Android của mình.
- Đi tới "Cài đặt" trên thiết bị Android của bạn
- Nhấp vào "Bộ nhớ" và sau đó nhấp vào biểu tượng "Thêm"
- Chọn "Kết nối máy tính USB"
- Chọn "Thiết bị phương tiện (MTP)"
Bây giờ hãy kết nối lại Android của bạn với Windows 10, lần này hãy kiểm tra xem nó đã được kết nối chưa
Cài đặt đúng trình điều khiển USB
Khi bạn kết nối thiết bị Andriod của mình với máy tính Windows 10 qua USB, máy tính sẽ tự động cài đặt đúng trình điều khiển USB cho Android để điện thoại hoạt động bình thường trên máy tính.Nhưng đôi khi, máy tính của bạn có thể không thực hiện được điều này.Do đó, bạn nênThủ côngTải xuống và cài đặt đúng trình điều khiển USB, Để giải quyết vấn đề máy tính không nhận diện được điện thoại Android.
Ngoài ra, bạn có thể làm theo các bước bên dưới để thử cài đặt lại trình điều khiển trên PC chạy Windows 10 của mình.
- Đầu tiên, kết nối điện thoại với Windows 10 qua cáp USB
- Bây giờ, sử dụng lệnh devmgmt.msc để mở trình quản lý thiết bị.
- Thao tác này sẽ hiển thị danh sách tất cả các trình điều khiển đã cài đặt và điện thoại của bạn có thể được phát hiện là "MTP hoặc" Thiết bị không xác định "trong" Thiết bị khác "hoặc" Thiết bị di động ".
- Hãy thử nhấp chuột phải và chọn "Gỡ cài đặt".
- Khởi động lại cửa sổ sau khi tháo thiết bị,
- Bây giờ hãy ngắt kết nối và kết nối lại điện thoại và kiểm tra xem nó có hữu ích không.
Xóa phân vùng bộ nhớ cache trên Android
Đôi khi, các sự cố phần mềm cũng có thể do bộ nhớ đệm hệ thống bị lỗi.Đây là các tệp hệ thống tạm thời được lưu trữ trong phân vùng bộ nhớ cache.Mặc dù chúng hữu ích cho đa nhiệm, nhưng chúng cũng có thể gây ra sự cố, đặc biệt là khi chúng bị hỏng.Để xóa bộ đệm ẩn hệ thống bị hỏng, việc xóa phân vùng bộ đệm có thể hữu ích.Đây là quá trình đã hoàn thành:
- Tắt điện thoại và nhấn nút nguồn.
- Sau đó, nhấn và giữ để giảmCác nút âm lượngVàNút nguồnKhoảng 3 giây, và sau đóxuất hiện"Tùy chọn khởi động "mànNhả hai nút khi.
- nhấn xuốngCác nút âm lượngCuộn đến và đánh dấuhồi phục,Sau đó nhấn tăngCác nút âm lượngLàm cho một lựa chọn.Sau đó điện thoại sẽ hiển thịCờ bắt đầuTheo dõi bởiKhôi phục Androidmàn.
- NhậpKhôi phục AndroidSau màn hình, nhấn và giữ "TăngNút âm lượngKhoảng 10 đến 15 giây.
- Sau đó nhanh chóng nhấn và thảNút nguồn.Sẽ hiển thị với các tùy chọn menuCủaMàn hình khôi phục Android.
- nhấn xuốngCác nút âm lượngĐể làm nổi bậtXóa phân vùng bộ nhớ cacheTùy chọn.
- sau đó nhấnNút nguồnXác nhận lựa chọn.

Sau khi xóa phân vùng bộ nhớ cache, hãy để điện thoại khởi động lại, sau đó thử kết nối lại với PC Windows.