Nếu bạn đang tham gia một cuộc họp video hoặc cuộc gọi, mọi người sẽ thay phiên nhau phát biểu.Vì vậy, bạn phải bật tiếng khi nói và tắt tiếng khi nghe.Đôi khi bạn không thể tắt tiếng micrô sau khi nói.
Sẽ thật khó chịu nếu một người không tắt tiếng và bạn có thể nghe thấy tiếng ồn xung quanh của họ.Để tránh điều này, bạn có thể bật tính năng gọi đẩy của Microsoft Teams để không làm phiền người khác vì bạn quên tắt tiếng.Bài viết này sẽ giúp bạn kích hoạt tính năng Microsoft Teams Intercom.Vì vậy, hãy tiếp tục đọc!
Sau những thay đổi gần đây về mô hình và môi trường làm việc, mọi người sử dụng nhiều phần mềm giao tiếp khác nhau để giao tiếp với đồng nghiệp.Microsoft Teams cung cấp chức năng push-to-talk.Microsoft Teams đã ra mắt tính năng này trên thiết bị di động vào năm 2020 và bây giờ nó cũng có sẵn trên máy tính để bàn.Sau khi bật tính năng này;
- Bạn không cần phải tắt tiếng hoặc bật tiếng micrô theo cách thủ công trong cuộc gọi điện video.
- Micrô được bật tiếng khi nhấn nút và tắt tiếng khi thả nút.Đây được gọi là Microsoft TeamsBộ đàm.
- Tab Walkie Talkie đã được thêm vào ứng dụng di động của Teams.Điều này cho phép người sử dụng lao động biến thiết bị Android hoặc iPhone thành bộ đàm.
- Bạn có thể sử dụng tính năng này để giao tiếp qua mạng di động hoặc Wi-fi bất kể khoảng cách địa lý.
Dưới đây là các bước để bật tính năng push-to-talk trên Microsoft Teams
Lưu ý:Không phải ai cũng có thể bật tính năng này trong Nhóm.Chỉ quản trị viên của một tổ chức mới có thể bật tính năng bộ đàm của Microsoft Teams
1.在Trung tâm quản trị Microsoft TeamsĐăng nhậpCủa bạnTài khoản Microsoft.
Lưu ý:Các ứng dụng mất 48 giờ để có sẵn.
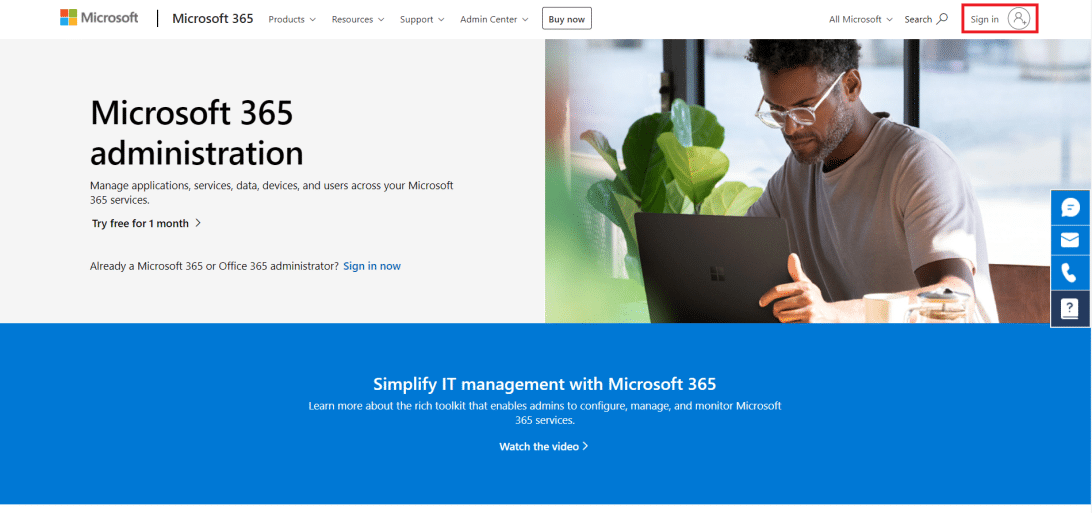
2. Nhấp vàoTrong ngăn bên tráiỨng dụng nhóm.
3. Sau đó,Chọn trong menu conThiết lập các chính sách.
4. Chọn một tùy chọnToàn cầu (mặc định trên toàn tổ chức)Bật tính năng push-to-talk cho tất cả nhân viên trong tổ chức của bạn.
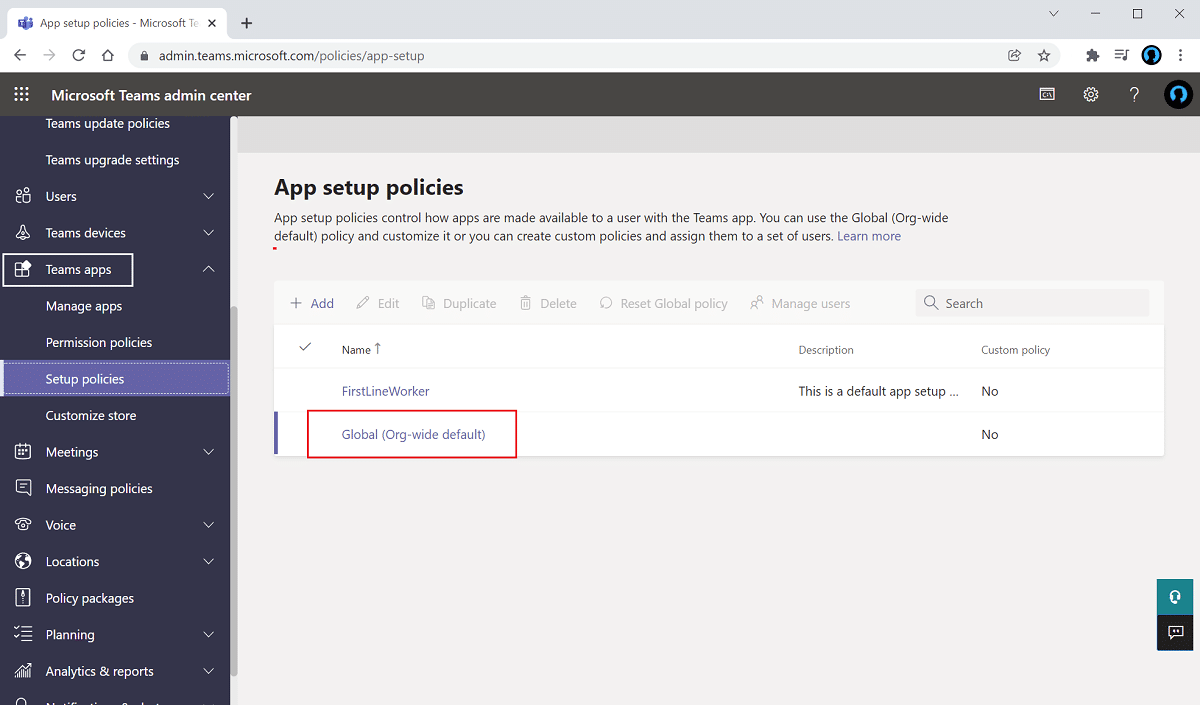
5. Sau đó,bậtTùy chọnCho phép người dùng ghim.
6. Nhấp vàoỨng dụng cố địnhXuốngThêmứng dụng.
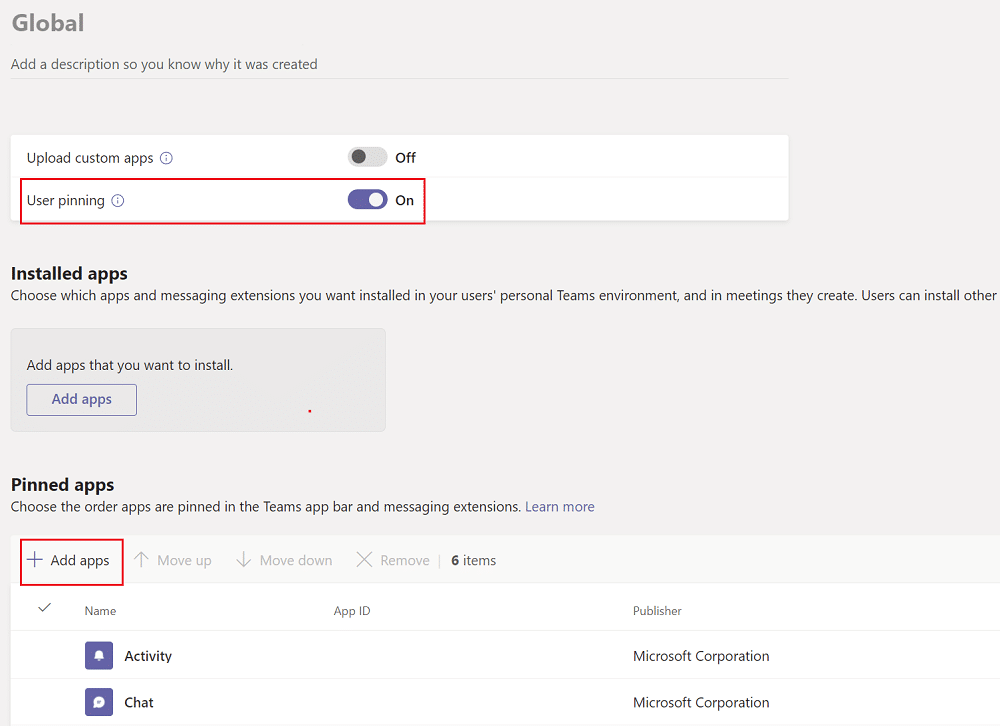
7.trong khung bên phải CủaNhập vào thanh tìm kiếmBộ đàm.
8. Nhấp vàoThêmđể thêm nó vào ứng dụng đã ghim.
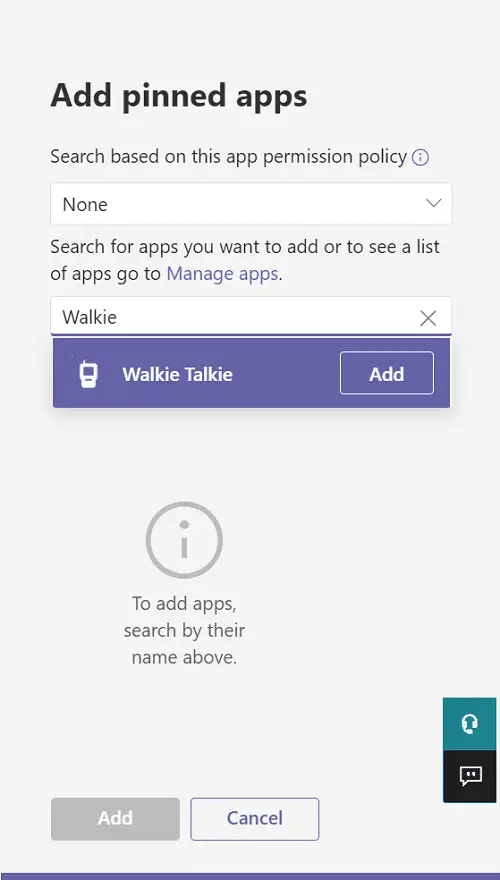
9. Nhấp lạitrong ngăn dưới bên phảiThêm vào.
10. Nhấp vào保存.
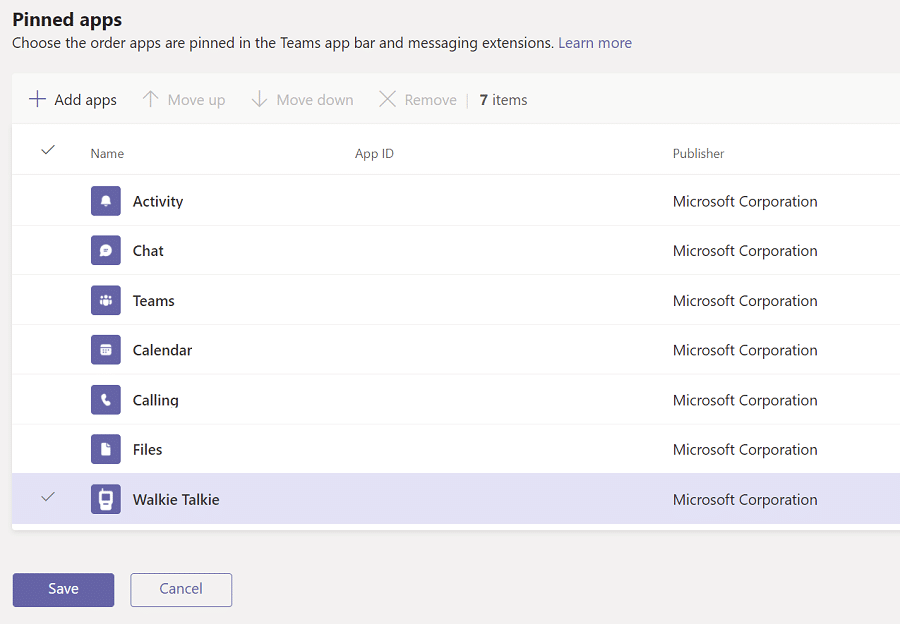
Cách sử dụng push-to-talk trên Android
Sau khi tổ chức của bạn đã bật tính năng push-to-talk này trong Microsoft Teams, bạn có thể sử dụng nó trong ứng dụng dành cho thiết bị di động của mình.Làm theo hướng dẫn bên dưới để sử dụng Microsoft Teams Intercom trên điện thoại của bạn.
1.Mở trên thiết bị của bạnNhóm Microsoft.
2. Bây giờ, hãy nhấp vàođáyỨng dụng Walkie Talkie.
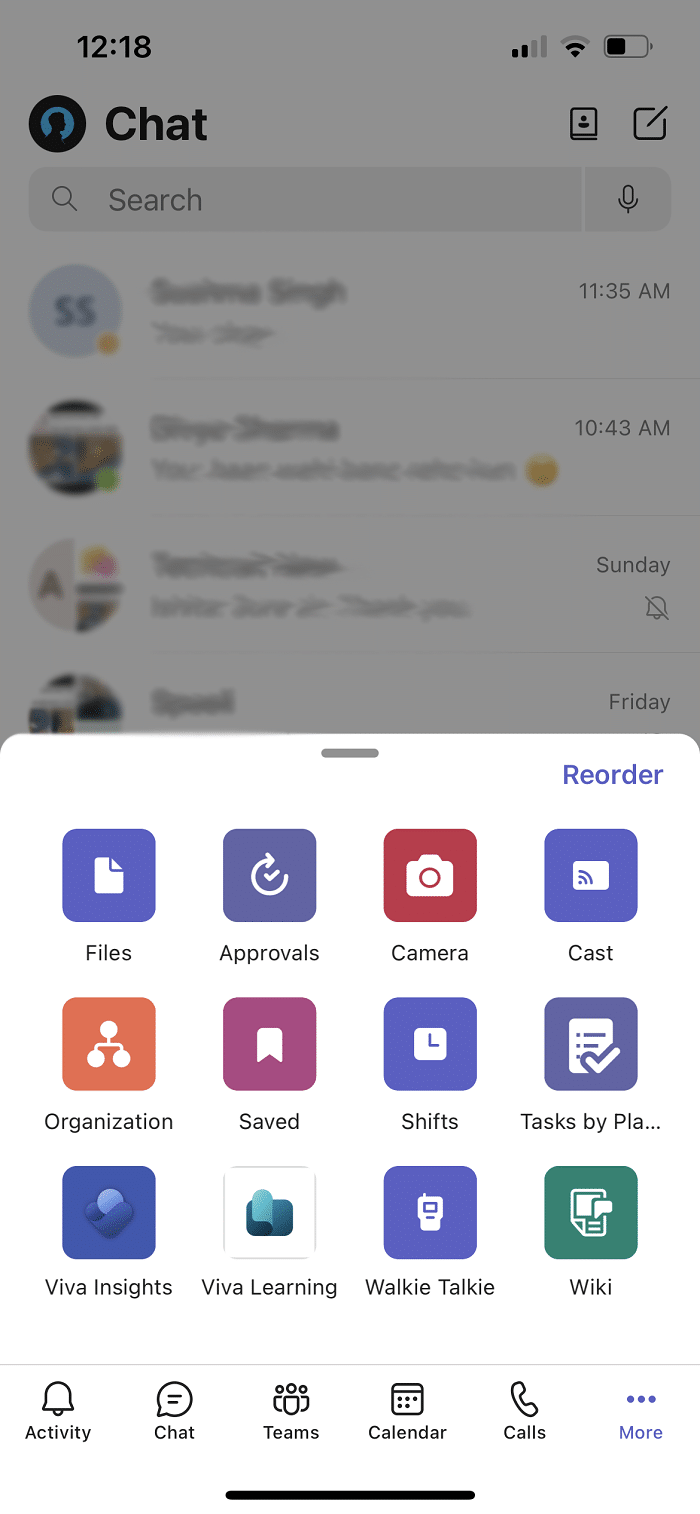
Lưu ý:Nếu nó không tồn tại, hãy nhấp vào更多để tìmBộ đàm.
3. Nhấp vàoKênhChọn kênh mà bạn muốn sử dụng radio.
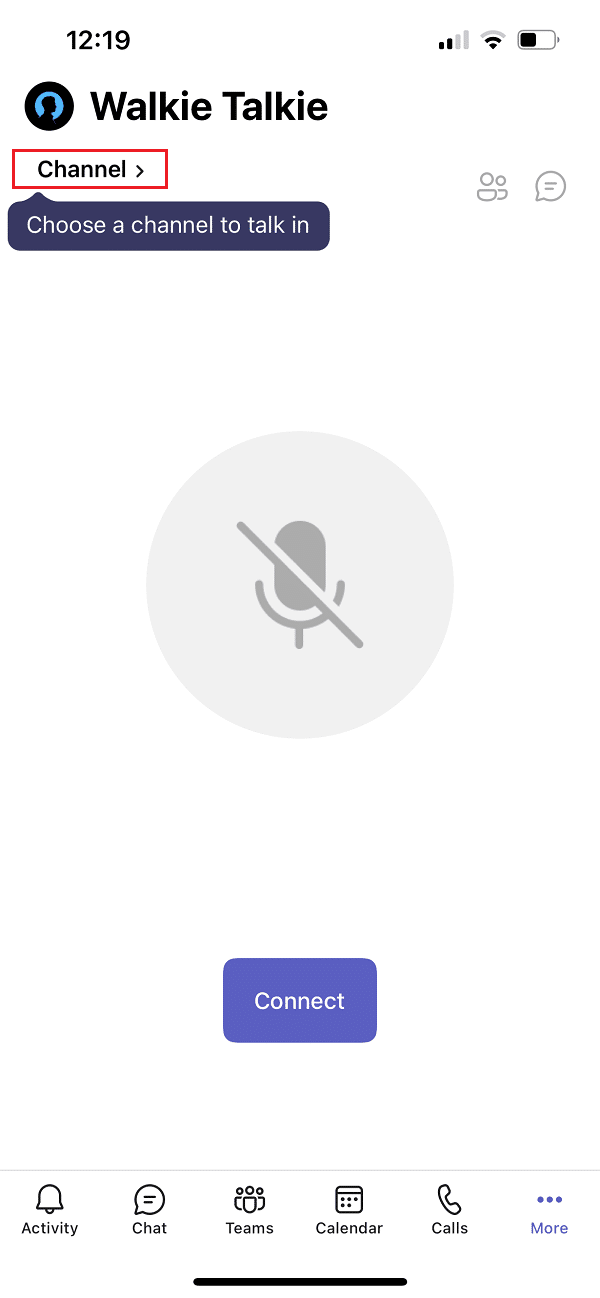
4. Bạn có thể xem tất cả các thành viên được kết nối của bộ đàm.點擊liên kết.
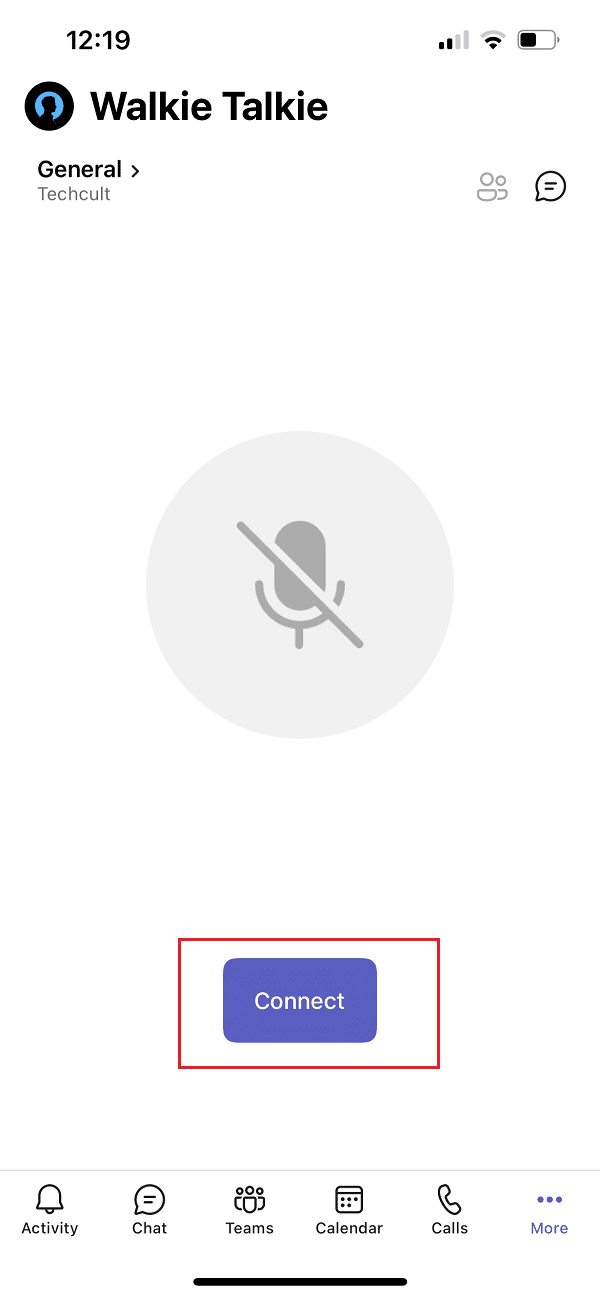
5. Nhấn và giữbiểu tượng micrôBật tiếng và nói.
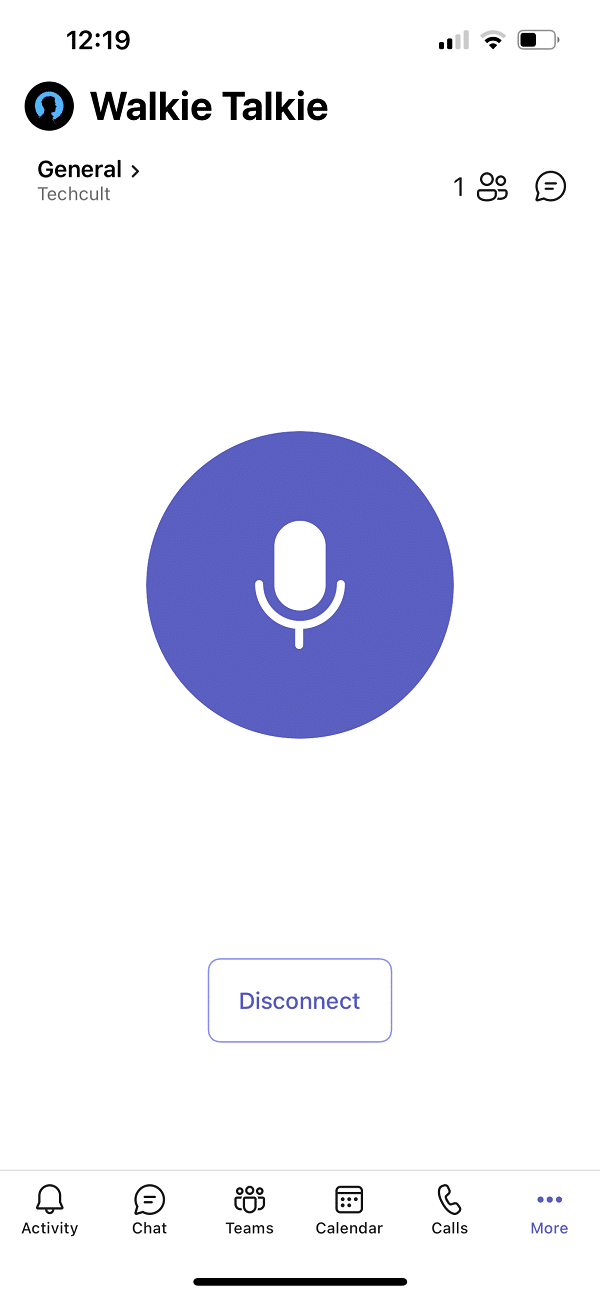
6. Thả ngón tay ra khỏi màn hình khi bạn hoàn tất.
Mẹo chuyên nghiệp: Cách tắt tiếng hoặc bật tiếng micrô bằng nút chuột giữa
Bạn có thể bấm đồng thời trong khi gọiCtrl + Shift + M phímTắt tiếng và bật micrô.Tuy nhiên, điều này sẽ không kích hoạt tính năng Microsoft Teams Intercom.Mặc dù Microsoft Teams chưa giới thiệu tính năng push-to-talk cho máy tính để bàn, nhưng một người dùng ẩn danh đã đăng một tập lệnh để sử dụng tính năng này trên Diễn đàn cộng đồng của Microsoft.Bạn có thể sử dụng tập lệnh AutoHotKey để bật tính năng Microsoft Teams Walkie Talkie.Vui lòng làm theo các bước dưới đây.
1. Cài đặt và運行AutoHotKeyphần mềm.
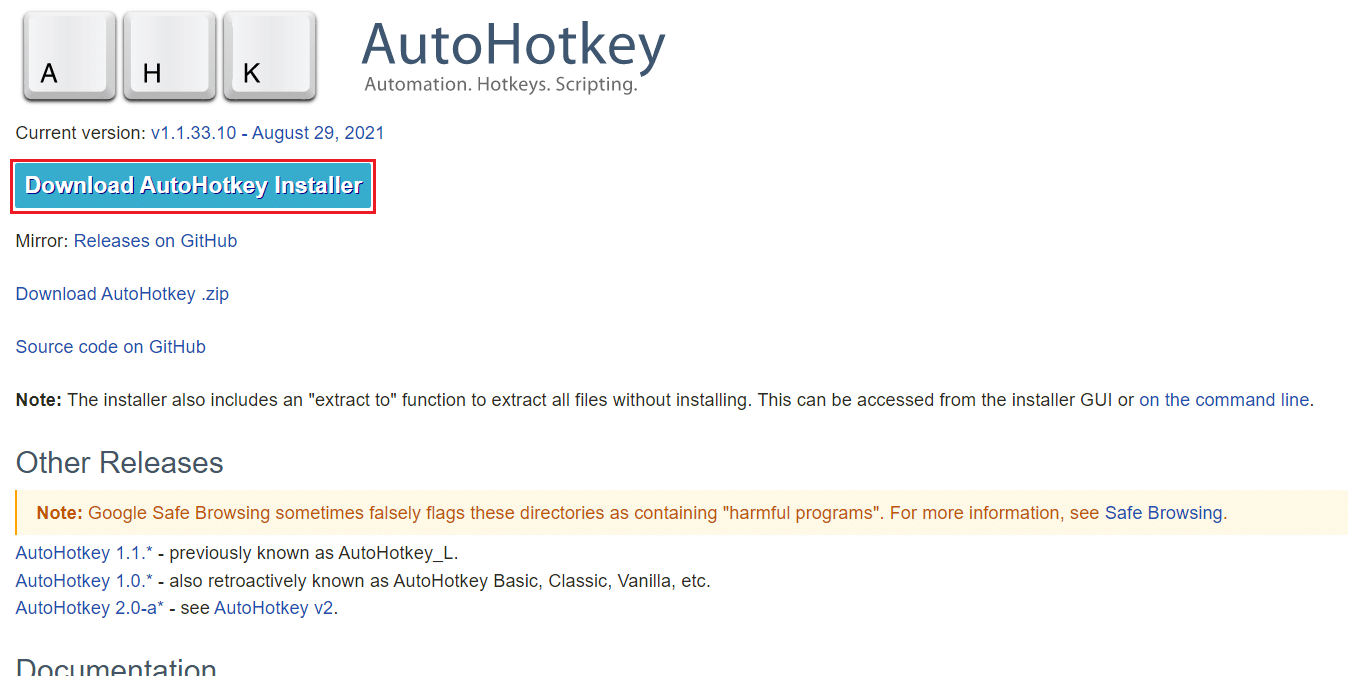
2. Bây giờ, nhấp chuột phảimáy tính để bànVà lựa chọnMới.
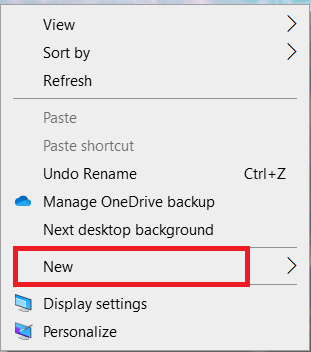
3. Chọntai liệu kiểm tra.
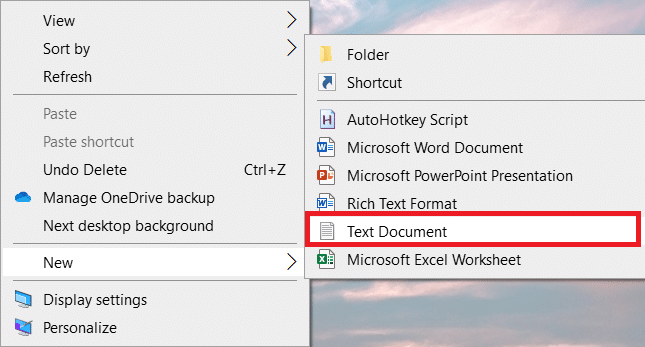
4. Mở tài liệu vàsau kịch bảnDán vào tệp.
setKeyDelay, 50, 50 setMouseDelay, 50 $ ~ MButton :: Gửi, ^ + {M} while (getKeyState ("MButton", "P")) { ngủ, 100 } Gửi, ^ + {M} trở lại
Lưu ý:Trong tập lệnh này, bạn có thể đặtNút MThay bằngLNútđối với nút chuột trái,RButton thay thếcho nút chuột phải.
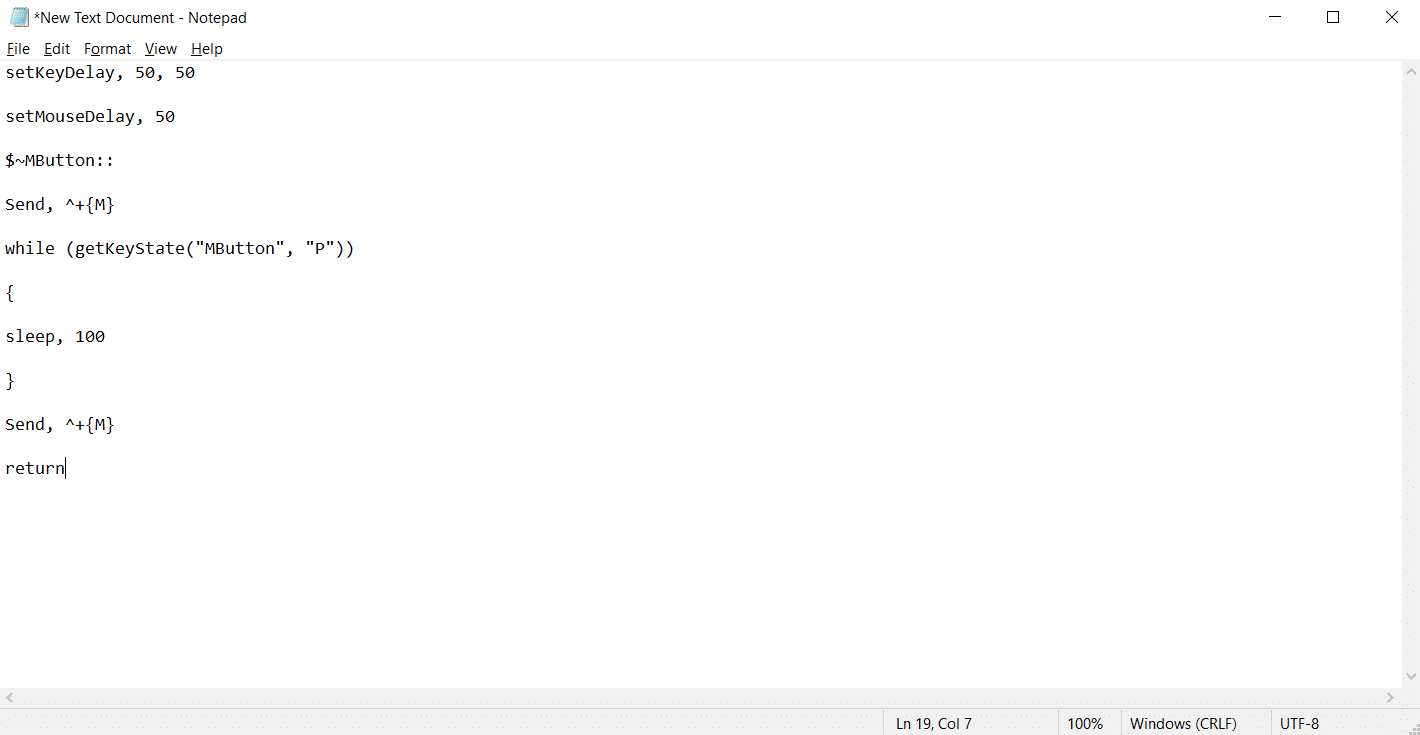
5. Nhấp vào文件Và chọnLưu thành.
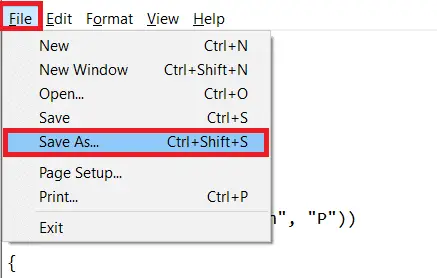
6. Vớiàkphần mở rộng lưu tệp và nhậpTất cả tệp.
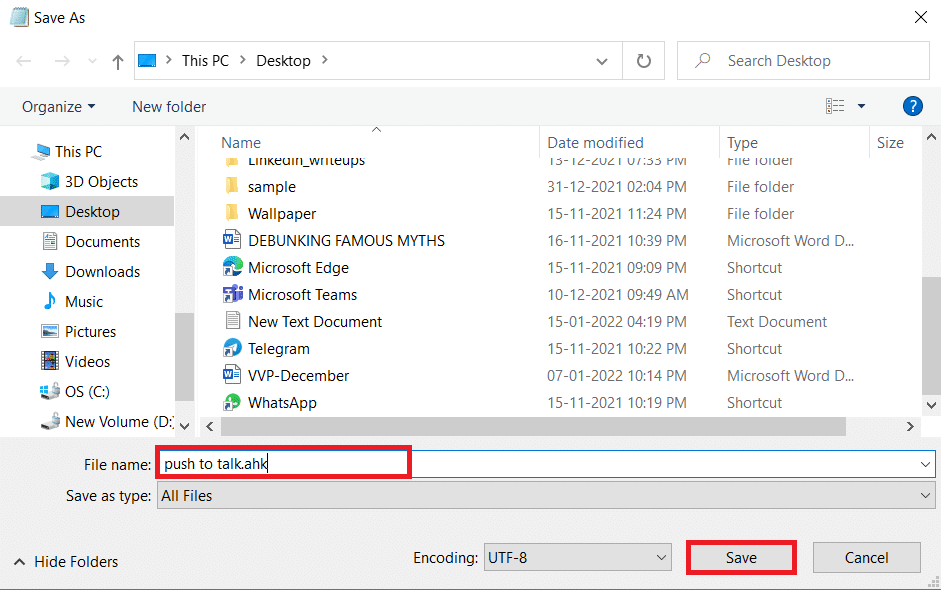
7. Chuyển đến vị trí bạn đã lưu tệp.Nhấp chuột phải vào tệp và chọnchạy script.
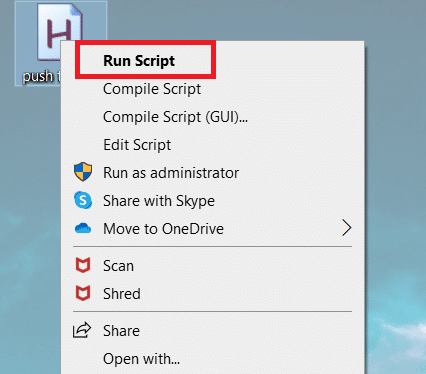
Giờ đây, bạn có thể sử dụng nút chuột giữa để tắt tiếng và bật tiếng micrô trong khi gọi với Microsoft Teams.
Câu hỏi thường gặp (FAQ)
Q1.Tôi có thể nói chuyện qua tai nghe khi sử dụng bộ đàm Microsoft Teams không?
trả lời.Có, bạn có thể sử dụng có dây và không dâyWalkie Đàmtrên cuộc gọi.Tuy nhiên, tai nghe phù hợp luôn được khuyên dùng để có trải nghiệm tốt hơn.
Q2.Điều kiện tốt nhất để có trải nghiệm tốt nhất là gì?
trả lời.Các điều kiện mạng bắt buộc làĐộ trễ (RTT)應dưới 300 ms,Giật giật應dưới 30 ms,Mất gói應ít hơn 1%.
Q3.Tôi có thể xem tệp ngoại tuyến trong Microsoft Teams không?
trả lời.Có, bạn có thể xem ngoại tuyến các tệp đã xem trước đó.Tính năng này có sẵn cho Android.點擊bên cạnh tệpba chấm, sau đó chọnNgoại tuyến có sẵn.Các tệp của bạn khi bật cài đặt này có thể được xem ngoại tuyến.
Q4.Tôi có thể tích hợp các ứng dụng của bên thứ ba vào Microsoft Teams không?
trả lời.Có, bạn có thể tích hợp các ứng dụng của bên thứ ba vào Microsoft Teams để mở rộng chức năng.Một số ứng dụng là Zendesk, Asana, Polly, Smartsheet và Zoom.ai

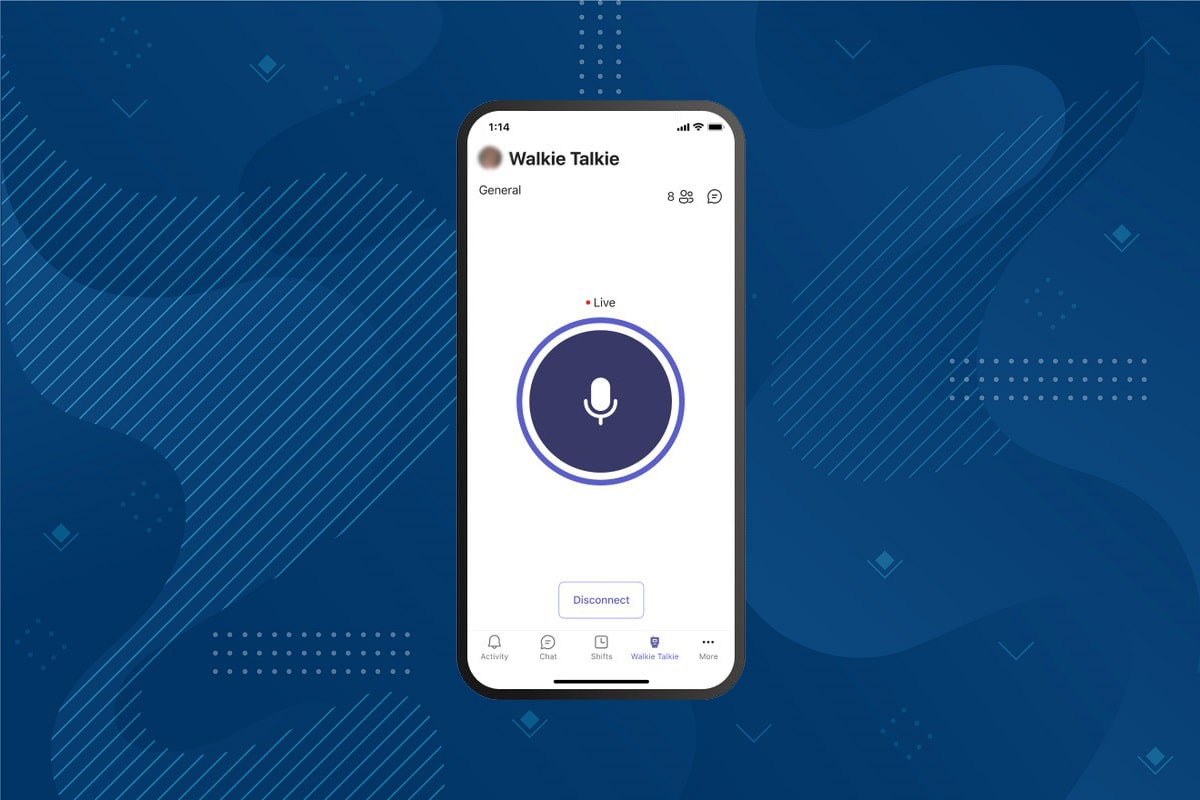



![[Đã sửa chữa] Microsoft Store không thể tải xuống ứng dụng và trò chơi [Đã sửa chữa] Microsoft Store không thể tải xuống ứng dụng và trò chơi](https://oktechmasters.org/wp-content/uploads/2022/03/30606-Fix-Cant-Download-from-Microsoft-Store-150x150.jpg)


