Khi làm việc với dữ liệu trong Excel, bạn phải thực hiện các phép tính đơn giản, chẳng hạn như thêm hoặc tính toán các giá trị trong một phạm vi ô.
Trong một số trường hợp, bạn có thể chỉ cần đếm những ô đáp ứng các tiêu chí nhất định.
Bạn có thể sử dụng hàm COUNTIF trong Excellàm điều đó một cách dễ dàng
Trong hướng dẫn này, tôi sẽ chỉ cho bạn cách hàm COUNTIF trong Excel thêm chi tiết bằng một ví dụ đơn giản
Trước tiên, hãy xem cú pháp của hàm COUNTIF:
Nội dung
Cú pháp hàm COUNTIF trong Excel
= COUNTIF (phạm vi, điều kiện)
- phạm vilà phạm vi ô để đếm các ô thỏa mãn điều kiện
- điều kiệnlà một điều kiện phải được đánh giá dựa trên phạm vi ô được đếm.
Ví dụ về hàm COUNTIF trong Excel
Bây giờ chúng ta hãy xem xét một số ví dụ sẽ chỉ cho bạn cách sử dụng hàm COUNTIF trong Excel.
Đếm ô với một chuỗi văn bản cụ thể
Sử dụng hàm COUNTIF, bạn có thể đếm tất cả các ô chứa một chuỗi văn bản cụ thể.
Giả sử bạn có một tập dữ liệu như hình dưới đây và bạn muốn đếm tất cả các ô có chứa máy in văn bản.
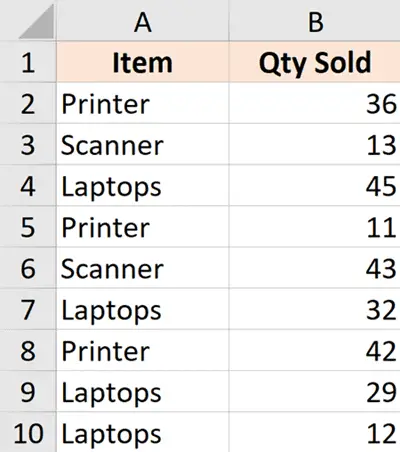
Đây là công thức để làm điều này:
= COUNTIF (A2: A9, "Máy in")
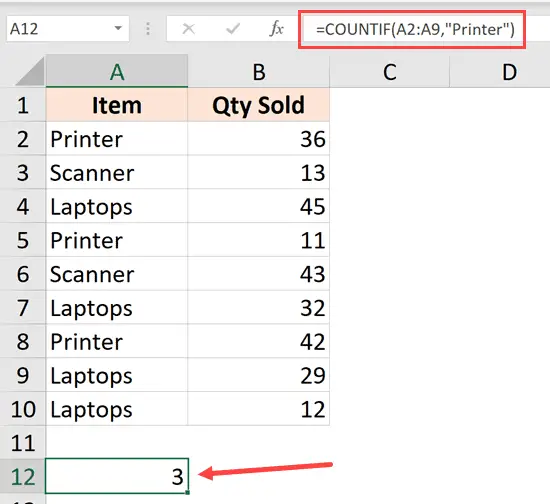
Công thức trên sử dụng văn bản tôi chỉ định làm đối số thứ hai làm điều kiện và đếm tất cả các ô có cùng văn bản (tức là "máy in")
Trong ví dụ này, tôi đã nhập văn bản điều kiện theo cách thủ công, nhưng bạn cũng có thể tham chiếu ô chứa văn bản điều kiện.
Lưu ý: Văn bản có điều kiện trong công thức COUNTIF không phân biệt chữ hoa chữ thường.Vì vậy, tôi cũng có thể sử dụng 'máy in' hoặc 'MÁY IN' vì kết quả vẫn giống nhau
Tính giá trị ô lớn hơn hoặc nhỏ hơn
Giống như tôi sử dụng hàm COUNTIF cho văn bản, tôi cũng có thể sử dụng nó cho các ô chứa số.
Giả sử tôi có một tập dữ liệu như sau và tôi muốn đếm tất cả các ô trong cột B có số lớn hơn 30.
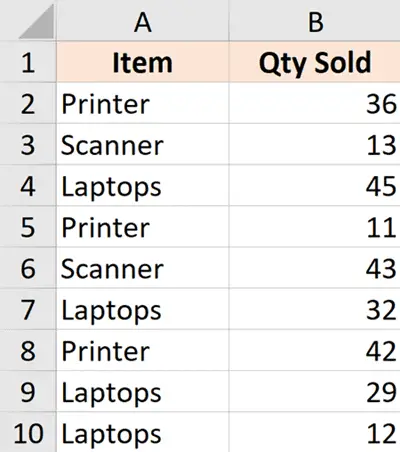
Đây là công thức để làm điều này:
= COUNTIF (B2: B10, "> 30")
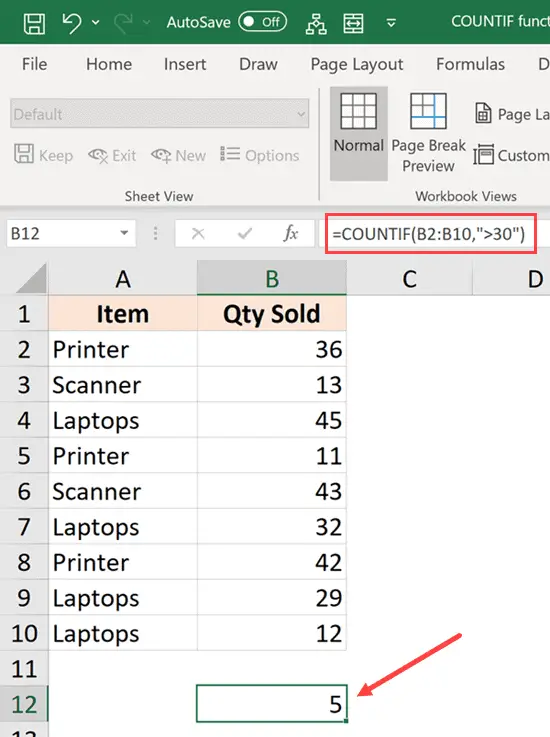
Công thức trên sử dụng toán tử lớn hơn, với các số làm chuẩn.Điều này cho biết Excel chỉ xem xét các ô có giá trị lớn hơn 30.
Bạn cũng có thể sử dụng các toán tử khác như less than (<).Bằng (=), không bằng (<>) trong điều kiện COUNTIF.
Đếm ô có chứa chuỗi văn bản
Mặc dù có một hàm COUNTA có thể đếm các ô chứa số, nhưng không có công thức tích hợp nào chỉ có thể đếm các ô chứa chuỗi văn bản.
Nhưng nó có thể được thực hiện dễ dàng bằng cách sử dụng hàm COUNTIF.
Giả sử bạn có một tập dữ liệu như hình dưới đây và bạn chỉ muốn đếm số ô văn bản (và bỏ qua các số).
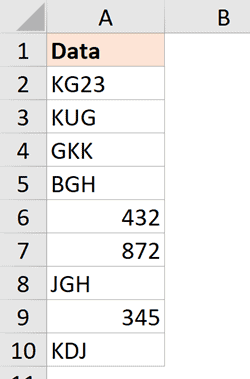
Đây là công thức để làm điều này:
= COUNTIF (A2: A10, "*")
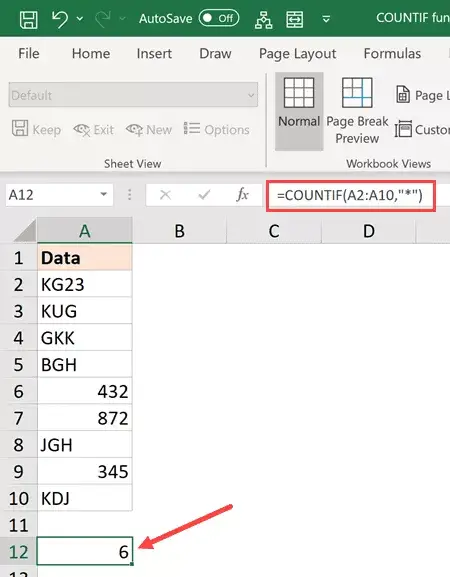
Công thức trên sử dụng dấu hoa thị (đó là một ký tự đại diện).Dấu hoa thị đại diện cho văn bản có độ dài bất kỳ.
Vì vậy, tiêu chí này sẽ đếm tất cả các ô có bất kỳ chuỗi văn bản nào (có độ dài bất kỳ) tồn tại.Nếu ô trống / trống hoặc có một số trong đó, nó sẽ không được tính.
một số lưu ý bổ sung
- Điều kiện có thể là số, biểu thức, tham chiếu ô, văn bản hoặc công thức.
- Điều kiện đối với văn bản hoặc ký hiệu toán học / logic (ví dụ =, +, -, /, *) nên sử dụng dấu ngoặc kép.
- Các ký tự đại diện có thể được sử dụng trong các điều kiện.
- Có ba ký tự đại diện trong Excel - dấu hỏi (?), Dấu hoa thị (*) và dấu ngã (~)
- Dấu hỏi (?) Khớp với bất kỳ ký tự đơn nào
- Dấu hoa thị khớp với (*) bất kỳ chuỗi ký tự nào.
- Nếu bạn muốn tìm dấu chấm hỏi hoặc dấu sao,Vui lòng nhập dấu ngã trước ký tự ( ~).
- Có ba ký tự đại diện trong Excel - dấu hỏi (?), Dấu hoa thị (*) và dấu ngã (~)
- Các điều kiện không phân biệt chữ hoa chữ thường ("Xin chào" và "xin chào" được coi là giống nhau).
Các hàm Excel liên quan:
- Hàm đếm trong Excel.
- Hàm COUNTBLANK trong Excel.
- Hàm COUNTIFS trong Excel
- Hàm Excel





