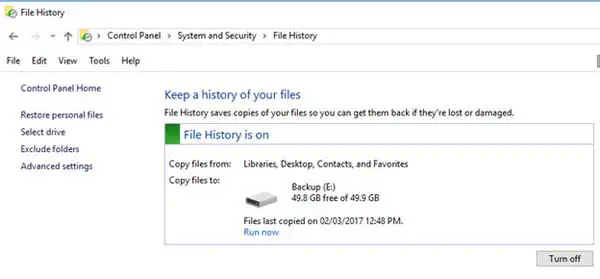Nếu bạn giống như nhiều người, việc sao lưu thường xuyên các tệp hoặc máy tính của bạn có lẽ không phải là ưu tiên hàng đầu.Điều này có thể là do bạn đang bỏ qua vấn đề, không biết phải làm gì hoặc đơn giản là không thấy giá trị khi làm việc đó.Tuy nhiên, khi máy tính của bạn gặp sự cố hoặc bạn vô tình xóa một tệp, nhiều khả năng bạn sẽ hối hận vì không có bản sao lưu để dựa vào, thay vì trải qua cảm giác đau đớn khi mất một tệp quan trọng.
Nội dung
lịch sử tập tin là gì
Lịch sử tệp Windows 10là một tính năng sao lưu tích hợp cho phép bạn sao lưu tự động và thường xuyên các tệp cá nhân của mình vào thiết bị lưu trữ bên ngoài, chẳng hạn như ổ cứng bên ngoài hoặc vị trí mạng.Nó được thiết kế để bảo vệ các tệp quan trọng của bạn khỏi bị xóa do vô tình, hỏng tệp hoặc lỗi phần cứng.
File Journey tạo các bản sao của các tệp của bạn và lưu trữ chúng ở một vị trí riêng biệt với các tệp gốc.Bằng cách này, nếu bạn vô tình xóa một hồ sơ, làm mất hồ sơ do lỗi phần cứng hoặc thực hiện các thay đổi không mong muốn, bạn có thể dễ dàng khôi phục phiên bản cũ hơn của hồ sơ.
Khi định tuyến tệp được bật, tính năng này sẽ giám sát các thư mục bạn chọn và tự động sao lưu mọi thay đổi được thực hiện đối với các tệp đó.Nó định kỳ chụp các phiên bản trước của kho lưu trữ và theo mặc định chụp ảnh nhanh hàng giờ, nhưng bạn có thể tùy chỉnh tần suất sao lưu theo sở thích của mình.
Tại sao bạn cần khôi phục lịch sử tệp
Windows 10 mang đến những cải tiến đáng kể so với các phiên bản trước, cung cấp các tính năng sao lưu và phục hồi nâng cao để giữ an toàn cho PC và các tệp của bạn.Một trong những chức năng là "Bản ghi lịch sử tệp", chức năng này sẽ tự động sao lưu các tệp quan trọng của bạn thường xuyên theo lịch trình bạn chọn.
Việc thiết lập và sử dụng Lịch sử tệp tương đối đơn giản, chỉ yêu cầu một vị trí sao lưu phụ như ổ đĩa bút, ổ cứng USB, ổ đĩa mạng hoặc ổ cứng bổ sung.Từ bảng điều khiển, chọn "Hệ thống và bảo mật", sau đó chọn "Lịch sử tệp" để truy cập lịch sử tệp.
Cách sử dụng Khôi phục lịch sử tệp Windows 10
Khi đó, hãy đảm bảo Lịch sử hồ sơ được bật, nếu nó chưa được bật, hãy sử dụng nút dưới cùng bên phải để bật.
Tiếp theo, nhấp vào "Chọn đĩa" để chọn đĩa làm vị trí sao lưu.Mọi thiết bị khả dụng để sao lưu sẽ được hiển thị hoặc bạn có thể thêm vị trí mạng nếu có.
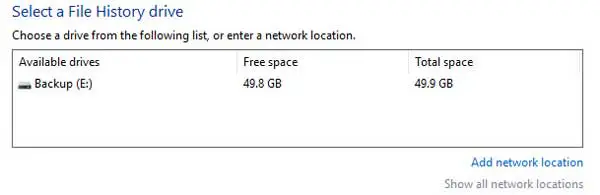
Nếu cần tùy chỉnh thêm, bạn có thể tinh chỉnh trong phần "Advanced Settings".Điều chỉnh tần suất sao lưu kho lưu trữ và xác định thời gian lưu giữ các phiên bản đã lưu.Nếu muốn, có thể xem nhật ký sự kiện để theo dõi quá trình lưu kho lưu trữ.
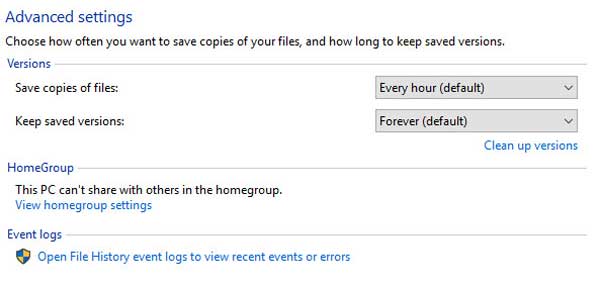
Để loại trừ các tệp hoặc thư mục cụ thể khỏi bị sao chép, hãy thêm chúng vào danh sách loại trừ trong phần "Loại trừ thư mục".
Khi lịch sử tập tin được thiết lập và kích hoạt, nó sẽ tự động sao lưu theo lịch trình định trước của bạn.Nếu muốn, bạn cũng có thể bắt đầu sao lưu ngay lập tức bằng cách nhấp vào "Chạy ngay" trong khu vực chính.
Để khôi phục các tệp của bạn, hãy chuyển đến phần "Khôi phục hồ sơ của bạn".Tại đây, bạn sẽ tìm thấy danh sách các tệp cùng với ngày và giờ chúng được lưu vào vị trí sao lưu.Sử dụng nút mũi tên tiếp theo để xem các phiên bản tiếp theo của kho lưu trữ đã sao chép.Để khôi phục tệp về vị trí ban đầu, hãy nhấp vào nút Khôi phục màu lục.Nếu một bản sao của tệp đã tồn tại ở vị trí đó, bạn sẽ được nhắc chọn thay thế hoặc bỏ qua tệp.Ngoài ra, bạn có thể so sánh hai kho lưu trữ và chọn phiên bản nào sẽ giữ lại.
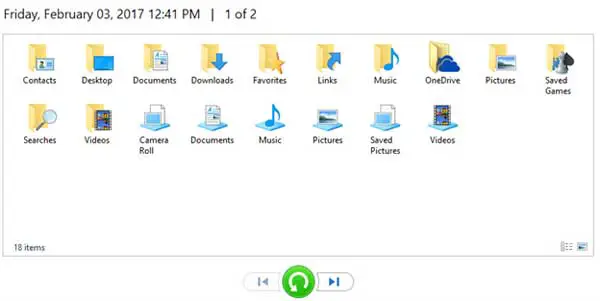
Bạn có thể duyệt thủ công vị trí sao lưu để tìm và khôi phục các tệp cụ thể nếu muốn.Lưu ý rằng lịch sử tệp sẽ có ngày được thêm vào tên tệp để cho biết thời điểm tệp được lưu.
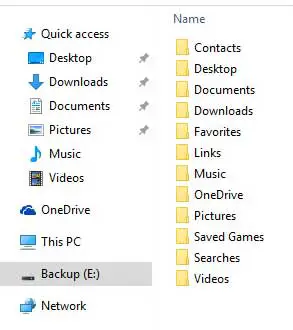
Tóm tắt
Tính năng khôi phục tệp Lịch sử tệp của Windows 10 là một công cụ mạnh mẽ có thể giải cứu khi tệp bị mất hoặc vô tình bị xóa.Sự tích hợp liền mạch của nó với hệ điều hành giúp người dùng dễ dàng truy cập và vận hành nó, bất kể họ là người dùng mới hay người dùng có kinh nghiệm.