Công nghệ Bluetooth là một công nghệ không dây cho phép bạn nghe nhạc khi đang di chuyển.Chúng ta có thể kết nối máy tính Windows 10 hoặc 8.1 hoặc 7 với loa không dây, tai nghe, tai nghe và sound bar thông qua mạng dễ sử dụng này.
Để hoàn thành công việc này, bạn cần có phần cứng và phần mềm.Cả thiết bị gửi và nhận đều cần phần cứng Bluetooth.Nếu bạn muốn kết nối các thiết bị này với máy tính hoặc máy tính xách tay Windows, trước tiên bạn cần kích hoạt nó.
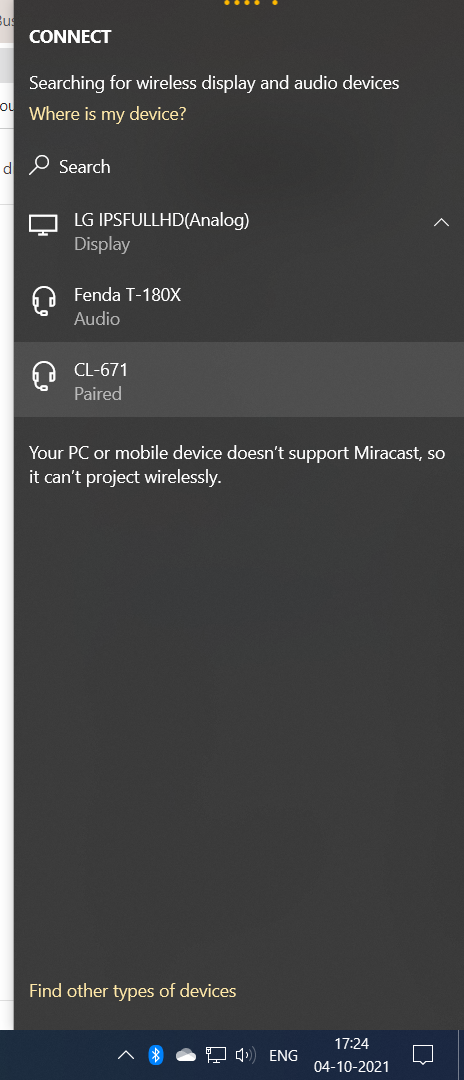
Nội dung
- 1 Vấn đề
- 2 giải pháp
- 3 Kiểm tra xem phần cứng Bluetooth có hiện diện không
- 4 Bật tùy chọn Bluetooth trong Windows
- 5 Kiểm tra trình điều khiển Bluetooth-Windows Bluetooth không hoạt động
- 6 Khắc phục Windows Bluetooth không hoạt động
- 7 Đặt tai nghe Bluetooth làm thiết bị phát lại mặc định
- 8 Bật khám phá Bluetooth
- 9 Trình điều khiển Bluetooth-cập nhật chúng
- 10 Khắc phục sự cố Bluetooth trong Windows 10 hoặc 8.1 hoặc 7
- 11 Khởi động lại dịch vụ hỗ trợ Bluetooth
- 12 Quay lại điểm khôi phục hệ thống
- 13 Ồ, xin chào, rất vui được làm quen với bạn.
Vấn đề
- Biểu tượng Bluetooth không hiển thị trên khay hệ thống.
- Các thiết bị không dây được yêu cầu, chẳng hạn như loa Bluetooth, chuột, tai nghe, điện thoại di động, thiết bị theo dõi thể dục, v.v., sẽ không hoạt động.
- Bluetooth được ghép nối nhưng bị ngắt kết nối.
- Không có trình điều khiển phù hợp được tìm thấy.Phần cứng Bluetooth tích hợp không hoạt động.
- Không thể nhận dạng bộ chuyển đổi Bluetooth USB.
giải pháp
Vui lòng kiểm tra danh sách sau trước khi tiếp tục các bước chi tiết.
- Máy tính xách tay của bạn có cài đặt phần cứng và phần mềm Bluetooth không?
- Nếu không, Bluetooth USB Dongle của bạn có được kết nối với máy tính xách tay không?
- Các thiết bị Windows và Bluetooth có được ghép nối không?
- Bạn đã cài đặt trình điều khiển Bluetooth cho Windows 7?
- Bạn có hỗ trợ trình điều khiển Bluetooth của Windows 10 không?
- Bạn đã kiểm tra trình điều khiển trên trang web của nhà sản xuất máy tính xách tay của mình chưa?
- Trình điều khiển Microsoft có phù hợp với bạn không?
Nếu Windows Bluetooth không hoạt động trong 10 hoặc 8.1 hoặc 7, bạn có thể thử các giải pháp này.
Kiểm tra xem phần cứng Bluetooth có hiện diện không
Hầu hết các máy tính xách tay và máy tính để bàn Windows gần đây đều có phần cứng Bluetooth tích hợp sẵn.Để giải quyết vấn đề trên, bạn cần bậtPhần cứng BluetoothVà phần mềm.
Thông thường, một thanh trượt được cung cấp trên máy tính xách tay để chuyển đổi tùy chọn Bluetooth.Khi đó đèn báo tương ứng sẽ phát sáng.

Đối với máy tính để bàn cũ hoặc máy tính hoặc máy tính xách tay không có công nghệ Bluetooth, bạn cần mua bộ chuyển đổi hoặc bộ chuyển đổi USB Bluetooth.Nó cho phép gửi và nhận tín hiệu không dây.
Nếu thiếu bất kỳ phần cứng nào, bạn sẽ không thể nghe nhạc hoặc gửi tín hiệu Bluetooth.
Bật tùy chọn Bluetooth trong Windows
Nếu không, hãy mở cài đặt Bluetooth.Nó khác trong Windows 10 hoặc 8.1 hoặc 7.Thực hiện các bước thích hợp để bật tùy chọn này.
Nếu phần cứng Bluetooth được bật và cài đặt phần mềm được bật, bạn sẽ thấy biểu tượng Bluetooth trên khay hệ thống.Điều này cho thấy hai bước trên đã hoàn thành một cách hoàn hảo và có thể hoạt động bình thường.
Kiểm tra trình điều khiển Bluetooth-Windows Bluetooth không hoạt động
- Mở Trình quản lý thiết bị trong Windows 10 hoặc 8.1 hoặc 7.Nhập devmgmt.msc vào hộp thoại Run (Win + R).
- Nhấp vào tên máy tính để xem tất cả các thiết bị.
- Phần Bluetooth sẽ hiển thị.
- Bên dưới phần này, trình điều khiển thiết bị Bluetooth sẽ hiển thị.
Trong Âm thanh và Mạng, bạn cũng có thể tìm thấy các thiết bị Bluetooth được liệt kê.
Khắc phục Windows Bluetooth không hoạt động
Nếu trong bất kỳ trường hợp nào, biểu tượng Bluetooth màu xanh lam không hiển thị, trình điều khiển thiết bị không hiển thị hoặc âm thanh không phát, vui lòng thử các bước khắc phục sự cố sau.Nếu bạn có dongle USB Bluetooth, các bước này sẽ rất chi tiết - phần cứng Bluetooth tích hợp sẵn cũng có thể áp dụng được.
- Ngắt kết nối bộ chia USB và kết nối lại.
- Tháo bộ điều hợp Bluetooth được kết nối với bộ chia USB và cắm lại.
- Bật công tắc của ổ cắm USB.
- vừa rồi,Biểu tượng BluetoothNó sẽ xuất hiện trong khay hệ thống.
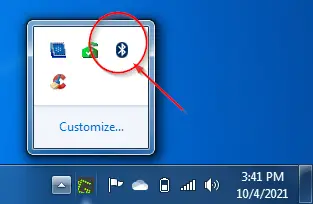
- Nhấp chuột phải vào nó, tất cảTùy chọn BluetoothNên có thể nhìn thấy được.
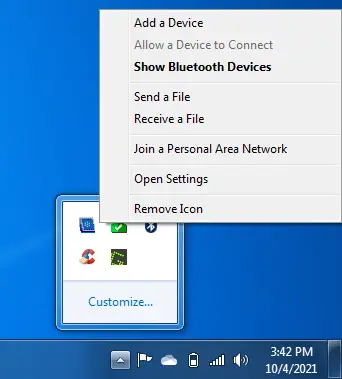
- Thêm loa Bluetooth và nhấp vàoHiển thị thiết bị bluetooth.
- Thiết bị Bluetooth sẽ hiển thị.
Bạn cũng có thể đi đếnBảng điều khiển> Thiết bị và Máy in> Thiết bị Bluetooth. - Nhấp chuột phải vào biểu tượng loa Bluetooth vàCài đặt âm thanh.
- Các tùy chọn khác có sẵn.
A. Hoạt động nâng cao
B. Xử lý sự cố
C. Xóa thiết bị
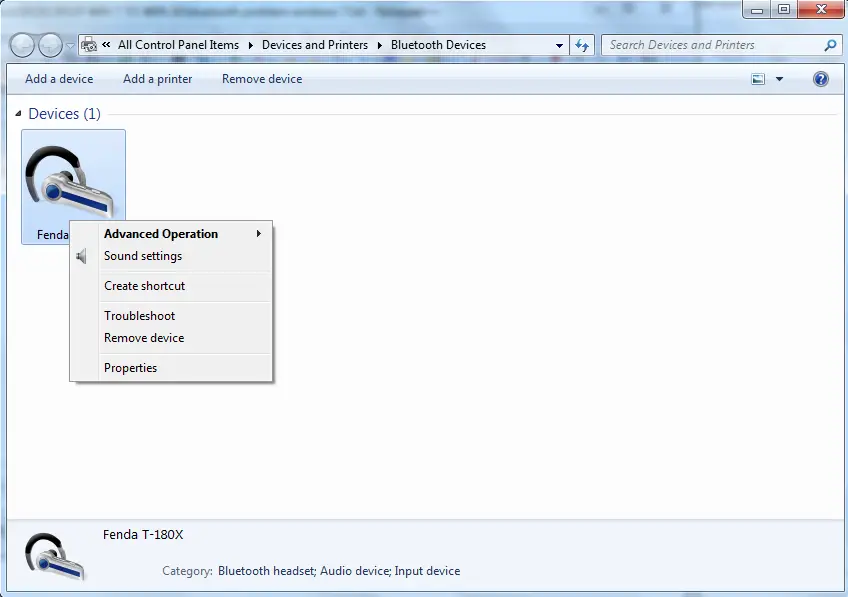
Đặt tai nghe Bluetooth làm thiết bị phát lại mặc định
- Cửa sổ thuộc tính âm thanh sẽ mở ra.
- Nếu bạn không nghe nhạc qua loa Bluetooth, thiết bị này không phải là thiết bị mặc định.
- Nhấp chuột phải vào biểu tượng tai nghe hoặc loa Bluetooth và đặt nó làm thiết bị mặc định.
Bạn cũng có thể thử một số bước khắc phục sự cố khác.
Hãy thử các tùy chọn khắc phục sự cố đã đề cập trước đó.
Tháo thiết bị và quét lại các thiết bị Bluetooth. - 在Dưới hoạt động nâng cao, Bạn có thể kết nối với các thiết bị đồng bộ âm thanh.
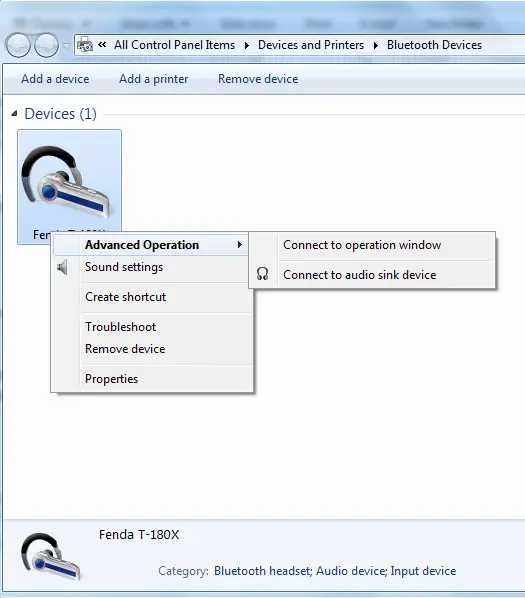
Nhấp chuột phải vào biểu tượng loa Bluetooth và nhấp vào "Thuộc tính".
Bấm vào服務Chuyển hướng.
Các dịch vụ Bluetooth sau được cung cấp.
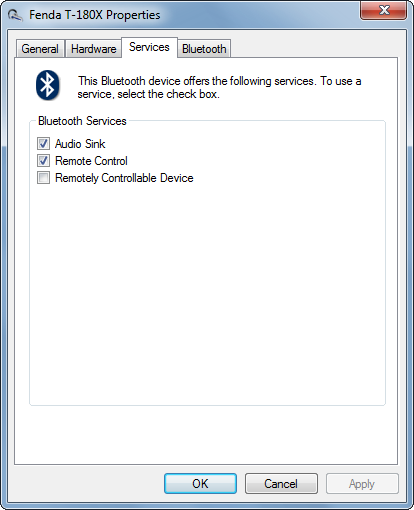
- Bộ thu âm thanh
- điều khiển từ xa
- Thiết bị điều khiển từ xa.
Bỏ chọn từng tùy chọn và kiểm tra lại.Nếu trình điều khiển Bluetooth không có, điều này có thể cài đặt chúng.
Bây giờ thiết bị tai nghe Bluetooth trong cửa sổ thuộc tính âm thanh sẽ có thiết bị phát lại mặc định.
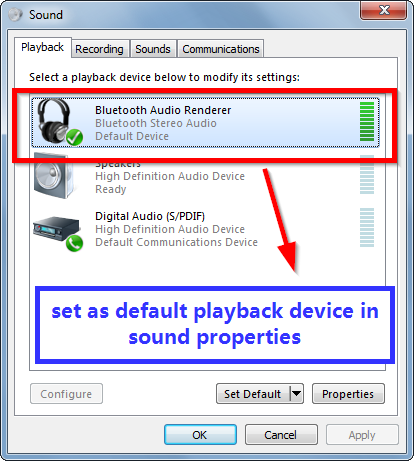
Đặt nó thành giá trị mặc định.
Bật khám phá Bluetooth
Nếu máy tính Windows của bạn hỗ trợ phần cứng và phần mềm Bluetooth, nhưng không thể kết nối với các thiết bị Bluetooth khác, chẳng hạn như loa, tai nghe, điện thoại thông minh, sound bar, bàn phím, chuột, v.v., bạn có thể chọn tùy chọn này.
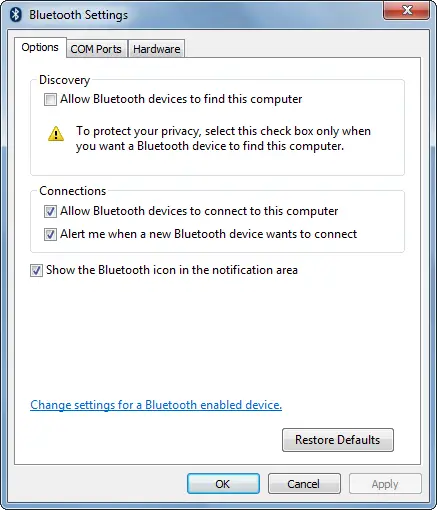
Trình điều khiển Bluetooth-cập nhật chúng
- Nếu bạn vẫn đang sử dụng trình điều khiển phiên bản Bluetooth cũ trong một thời gian dài, thì đã đến lúc cập nhật Windows 10.
- Ngay cả trong Windows 7, một số bộ điều hợp cần được cập nhật.Các thiết bị cài sẵn cũng cần cập nhật mới nhất.
- Bấm chuột phải vào thiết bị Bluetooth trong Trình quản lý Thiết bị, sau đó bấm Cập nhật Phần mềm Trình điều khiển.
- Cho phép Windows tự động tìm kiếm và cập nhật trình điều khiển.
- Nếu điều này không hữu ích, bạn có thể thử sử dụng các công cụ cập nhật trình điều khiển như CCleaner, DriverEasy, DriverBooster, v.v.
- Phương án cuối cùng là bạn có thể cập nhật chúng lên trình điều khiển của Microsoft theo cách thủ công.
Khắc phục sự cố Bluetooth trong Windows 10 hoặc 8.1 hoặc 7
Trong một số trường hợp, chúng tôi không thể xác định sự cố kết nối Bluetooth.
Cố gắng chạy trình khắc phục sự cố Bluetooth mặc định có sẵn trong Windows 7 hoặc 10.
Nó sẽ chạy tự động.Dừng và khởi động lại một số dịch vụ.
Cũng có thể gỡ cài đặt bộ điều hợp Bluetooth và cài đặt lại chúng.
Kiểm tra lại nếu bạn có thể nghe thấy âm thanh từ loa Bluetooth.
Khởi động lại dịch vụ hỗ trợ Bluetooth
Nhấn phím Win + R cùng lúc và nhập services.msc.
Trong cửa sổ "Dịch vụ", tìm dịch vụ "Dịch vụ hỗ trợ Bluetooth".
Khởi động lại nó.Dừng lại và bắt đầu.
Nó sẽ giải quyết một số vấn đề kết nối Bluetooth.
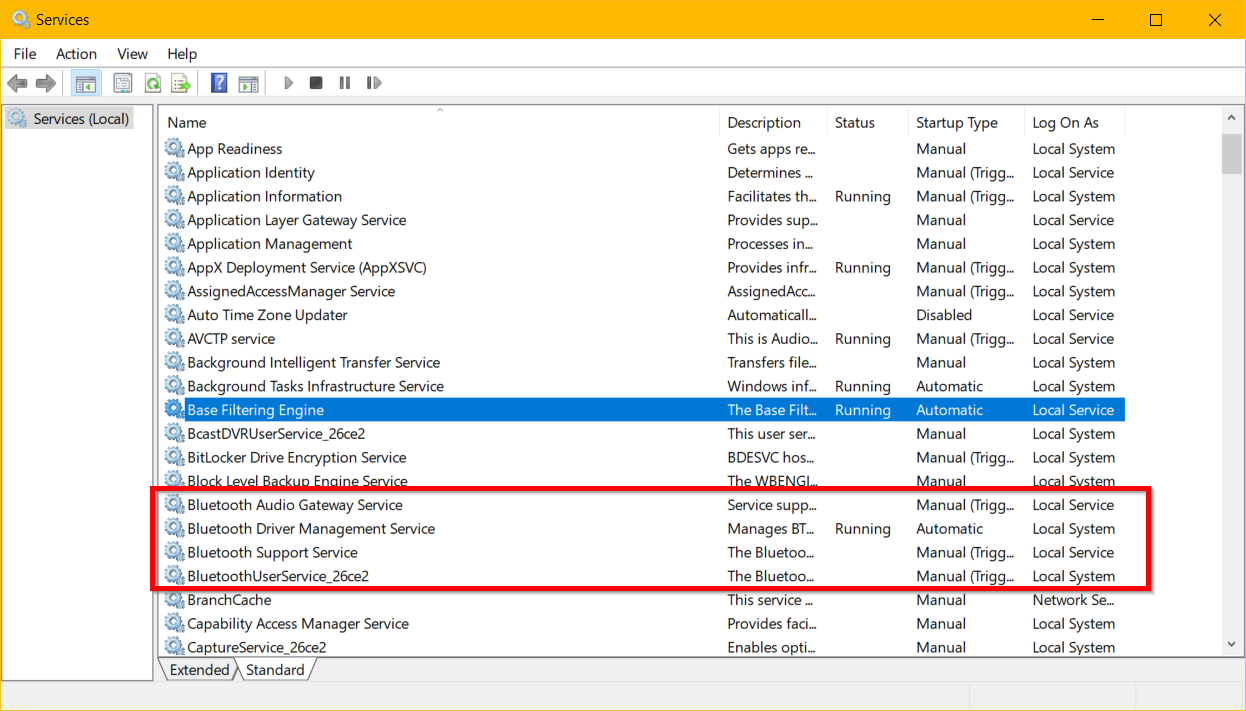
Dịch vụ cổng âm thanh Bluetooth là một dịch vụ khác dành cho các thiết bị âm thanh.Bạn cũng có thể làm được.
Quay lại điểm khôi phục hệ thống
Nếu trước khi cập nhật hoặc trong phiên bản cũ hơn, nếu kết nối Bluetooth vẫn bình thường, bạn có thể thực hiện khôi phục hệ thống.
Bạn luôn có thể sử dụng mô-đun Windows để tạo điểm khôi phục hệ thống.
Nếu không, một công cụ như CCleaner sẽ tạo điểm khôi phục hệ thống nếu cần.
Nó sẽ khôi phục phiên bản trình điều khiển Bluetooth và các tệp hệ thống khác.Các tài liệu tiêu chuẩn sẽ không bị ảnh hưởng.

![Windows Bluetooth không hoạt động - 10, 8.1 và 7 [đã giải quyết]](https://oktechmasters.org/wp-content/uploads/2021/11/25505-bluetooth-setting-on-windows-10.png)






