Sử dụng nhiều trang tính trong sổ làm việc Excel là một cách dễ dàng để giữ cho dữ liệu của bạn có tổ chức.
Ví dụ: bạn có thể có các bảng tính khác nhau cho các khu vực khác nhau, các tháng / năm khác nhau hoặc các dự án khác nhau, v.v.
Khi làm việc với nhiều trang tính, đôi khi bạn có thể cần thay đổi tên của chúng.
Trong hướng dẫn Excel này, tôi sẽ chỉ cho bạn một sốtrong ExcelĐổi tênbảng tínhCách dễ dàng (bao gồm cả phím tắt).
Nếu bạn muốn đổi tên tất cả các trang tính cùng một lúc (ví dụ tiền tố hoặc hậu tố tất cả các trang tính), hãy xem phần thực hiện việc này với VBA (nó không phức tạp).
Vậy hãy bắt đầu!
Nội dung
- 1 Chỉ cần nhấp đúp để đổi tên trang tính
- 2 Đổi tên trang tính bằng phím tắt
- 3 Đổi tên trang tính bằng cách sử dụng các tùy chọn định dạng trong ruy-băng
- 4 Đổi tên trang tính bằng VBA - tiền tố / hậu tố tất cả các tên trang tính cùng một lúc
- 5 Quy ước đặt tên trang tính trong Excel
- 6 Ồ, xin chào, rất vui được làm quen với bạn.
Chỉ cần nhấp đúp để đổi tên trang tính
Sử dụng chuột là cách dễ nhất để thay đổi tên trang tính trong Excel.
Dưới đây là các bước để đổi tên một trang tính bằng cách nhấp đúp chuột:
- Đặt con trỏ trên tab trang tính mà bạn muốn đổi tên
- Bấm đúp vào nó.Thao tác này sẽ đặt tên trang tính ở chế độ chỉnh sửa
- Nhập tên trang tính mong muốn của bạn
- Nhấn Enter (hoặc nhấp vào bất kỳ đâu trong trang tính)
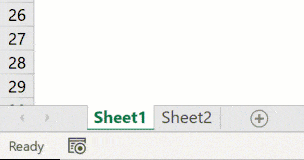
Nếu bạn muốn đổi tên nhiều trang tính, bạn cần thực hiện các bước trên cho tất cả các trang tính.
Ngoài ra, nếu bạn muốn đặt tiền tố / hậu tố cho tên trang tính, bạn có thể sử dụng các phím mũi tên để di chuyển con trỏ khi bạn đang ở chế độ chỉnh sửa trong tab.Khi bạn tìm thấy con trỏ ở nơi bạn muốn thêm văn bản, hãy nhập nó theo cách thủ công.
Đổi tên trang tính bằng phím tắt
Nếu bạn thích sử dụng bàn phím và không muốn chuyển sang chuột chỉ để đổi tên trang tính, bạn cũng có thể sử dụng các phím tắt sau (dành cho Windows).
ALT + O + H + R
Bạn cần nhấn lần lượt các phím này.
Mặc dù đây không phải là một trong những phím tắt dễ dàng, nhưng khi bạn đã quen với nó, bạn có thể thấy đây là cách tốt hơn để đổi tên trang tính trong Excel.
Mẹo chuyên nghiệp: Nếu bạn muốn chuyển sang trang tính tiếp theo, bạn có thể sử dụng phím tắt Control + PageUp / PageDown (nhấn giữ phím Control và nhấn phím PageUP để chuyển sang trang tính tiếp theo hoặc phím PageDown để chuyển sang trang tính trước đó).
Đổi tên trang tính bằng cách sử dụng các tùy chọn định dạng trong ruy-băng
Bạn cũng có thể truy cập tùy chọn để đổi tên trang tính thông qua Ruy-băng Excel:
- Nhấp vào tab Trang chủ
- Trong nhóm ô, bấm vào tùy chọn Định dạng
- Nhấp vào tùy chọn Đổi tên Trang tính.Thao tác này sẽ đặt tên trang tính vào chế độ chỉnh sửa
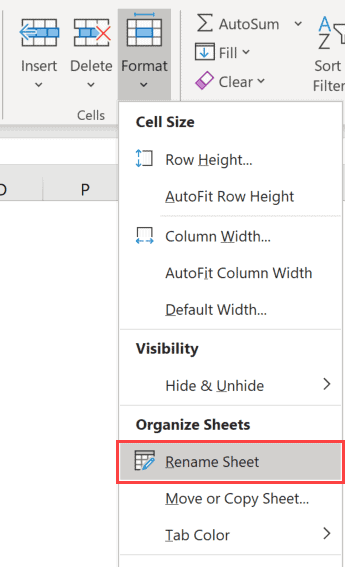
- Nhập tên trang tính mong muốn của bạn
Phương pháp này chỉ cho phép bạn thay đổi tên của trang tính hiện tại.Để đổi tên trang tính khác, trước tiên bạn cần kích hoạt trang tính đó, sau đó thực hiện các bước trên.
Trong khi phương pháp này tồn tại, tôi luôn thích sử dụng kỹ thuật nhấp đúp chuột để thay đổi tên của trang tính.
Đổi tên trang tính bằng VBA - tiền tố / hậu tố tất cả các tên trang tính cùng một lúc
Đôi khi, bạn có thể cần thêm tiền tố hoặc hậu tố cho tất cả các trang tính trong sổ làm việc.
Nếu bạn chỉ có một vài trang tính, bạn có thể thực hiện việc này theo cách thủ công (sử dụng phương pháp hiển thị ở trên).Nhưng nếu bạn có nhiều, điều này có thể tẻ nhạt và dễ xảy ra sai sót.
Trong trường hợp này, bạn có thể thực hiện việc này nhanh chóng bằng cách sử dụng mã VBA đơn giản trong Cửa sổ ngay lập tức.
Dưới đây là mã VBA sẽTiền tố tất cả các tên trang tính bằng " 2020 - ":
Đối với mỗi sh Trong Worksheets: sh.Name = "2020 -" & sh.Name: Next sh
Đoạn mã trên sử dụng một vòng lặp VBA (Vòng lặp Đối với Tiếp theo) để đi qua từng trang tính trong sổ làm việc và thay đổi tên bằng cách thêm tiền tố được chỉ định.
Dưới đây là các bước để sử dụng mã macro VBA này trong Excel:
- Nhấp chuột phải vào bất kỳ tab trang tính nào
- Bấm để xem mã.Thao tác này sẽ mở chương trình phụ trợ của trình soạn thảo Visual Basic
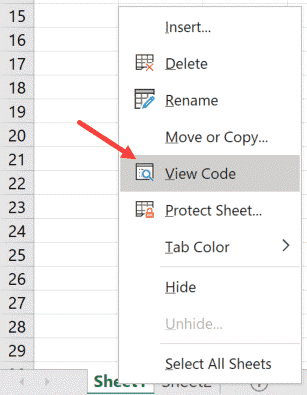
- Trong cửa sổ VB Editor, bấm vào tùy chọn View trong menu, sau đó bấm vào Cửa sổ ngay lập tức.Điều này sẽ hiển thị cửa sổ ngay lập tức.Bạn không cần phải làm điều này nếu cửa sổ ngay lập tức đã hiển thị.
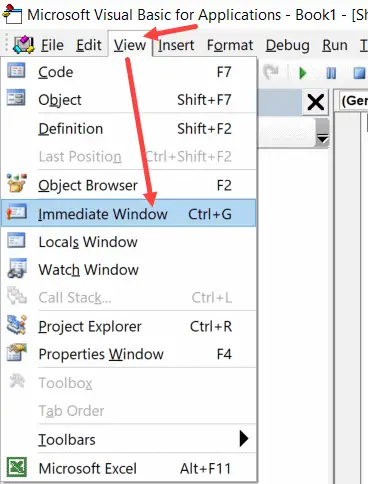
- Sao chép và dán dòng mã trên vào cửa sổ ngay lập tức
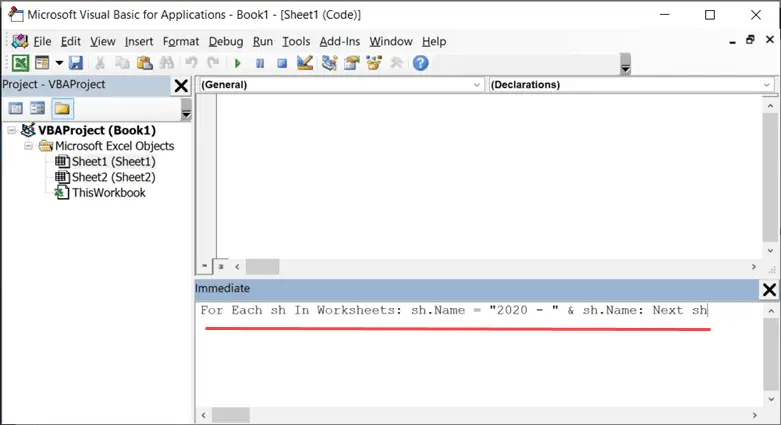
- đặt con trỏ ở cuối dòng
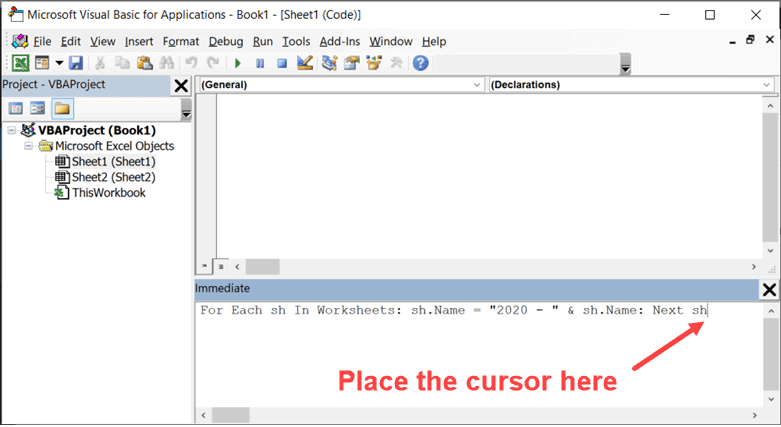
- nhấn Enter
Ngay sau khi bạn nhấn Enter, mã sẽ thực thi và thêm tiền tố được chỉ định vào tất cả các tên trang tính.
Lưu ý rằng điều này sẽ đổi tên tất cả các trang tính - hiển thị và ẩn.
Tương tự như vậy, nếu bạn muốn thêm hậu tố vào tất cả các tên trang tính, bạn có thể sử dụng mã sau:
Đối với mỗi sh Trong Worksheets: sh.Name = sh.Name & "- 2020": Tiếp theo sh
Bạn thậm chí có thể tiến thêm một bước và thay đổi tên của một số trang tính cụ thể (giả sử trang tính có văn bản 2020 xuất hiện).Điều này có thể dễ dàng được thực hiện bằng cách chỉnh sửa mã.
Quy ước đặt tên trang tính trong Excel
Khi đổi tên trang tính trong Excel, có một số quy tắc đặt tên cần tuân theo:
- Độ dài tối đa của tên trang tính là 31 ký tự.
- Bạn không thể để trống tên trang tính.
- Không thể có hai trang tính trùng tên.
- Bạn không thể bắt đầu hoặc kết thúc tên trang tính bằng dấu nháy đơn (').Tuy nhiên, bạn có thể sử dụng nó ở đâu đó ở giữa tên trang tính
- Không thể sử dụng các ký tự sau khi đổi tên trang tính trong Excel:[] /? :*
- Điều này có nghĩa là bạn không thể có tên trang tính với ngày tháng sử dụng dấu gạch chéo.Ví dụ: 01/01/2020 không phải là tên trang tính hợp lệ, nhưng 01-01-2020 thì có.
- Bạn không thể đặt tên trang tínhkỷ lục lịch sử(vì nó được sử dụng trong Excel)
Tôi hy vọng bạn thấy hướng dẫn Excel này hữu ích.








