Văn bản thành cột là một tính năng tuyệt vời trong Excel xứng đáng được ghi nhận nhiều hơn những gì nó thường nhận được.
Như tên cho thấy, nó được sử dụng để chia văn bản thành nhiều cột.Ví dụ: nếu bạn có họ và tên trong cùng một ô, bạn có thể sử dụng quyền này để nhanh chóng chia chúng thành hai ô khác nhau.
Điều này hữu ích khi bạn đang lấy dữ liệu từ cơ sở dữ liệu hoặc nhập dữ liệu từ các định dạng tệp khác như văn bản hoặc CSV.
Trong hướng dẫn này, bạn sẽ tìm hiểu về nhiều điều hữu ích mà bạn có thể làm với cột văn bản trong Excel.
Nội dung
- 1 Nơi tìm văn bản thành cột trong Excel
- 1.1 Ví dụ 1 - Tách tên thành họ và tên
- 1.2 Ví dụ 2 - Chia ID email thành tên người dùng và tên miền
- 1.3 Ví dụ 3 - Nhận miền gốc từ URL
- 1.4 Ví dụ 4 - Chuyển đổi định dạng ngày không hợp lệ thành định dạng ngày hợp lệ
- 1.5 Ví dụ 5 - Chuyển văn bản thành số
- 1.6 Ví dụ 6 - Trích xuất năm ký tự đầu tiên của một chuỗi
- 1.7 Ví dụ 7 - Chuyển một số có dấu trừ ở sau thành số âm
- 2 Ồ, xin chào, rất vui được làm quen với bạn.
Nơi tìm văn bản thành cột trong Excel
Để truy cập Văn bản thành cột, hãy chọn tập dữ liệu và đi tới Dữ liệu → Công cụ dữ liệu → Văn bản thành cột.
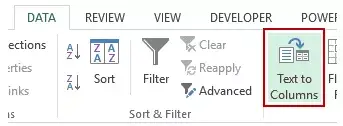
Thao tác này sẽ mở Trình hướng dẫn Chuyển đổi Văn bản thành Cột.
Trình hướng dẫn này bao gồm ba bước và chấp nhận một số đầu vào của người dùng trước khi tách văn bản thành các cột (bạn sẽ thấy cách sử dụng các tùy chọn khác nhau này trong các ví dụ bên dưới).
Để truy cập văn bản thành cột, bạn cũng có thể sử dụngCác phím tắt bàn phím - ALT + A + E.
Bây giờ chúng ta hãy đi sâu vào một số điều tuyệt vời bạn có thể làm với Văn bản thành Cột trong Excel.
Ví dụ 1 - Tách tên thành họ và tên
Giả sử bạn có một tập dữ liệu giống như sau:
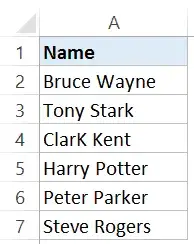
Để nhanh chóng tách họ và tên và đặt chúng vào các ô riêng biệt, hãy làm theo các bước sau:
Điều này sẽ ngay lập tức cung cấp cho bạn kết quả cho tên trong một cột và họ trong một cột khác.
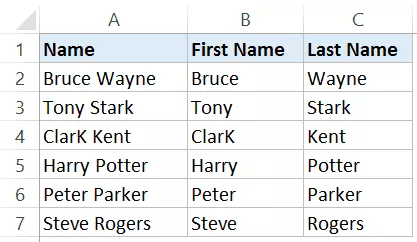
ghi chú:
- Kỹ thuật này hoạt động tốt khi tên của bạn chỉ bao gồm họ và tên.Nếu có tên viết tắt hoặc tên đệm, thì điều này có thể không hoạt động. Bấm vào đây Nhận hướng dẫn chi tiết về cách xử lý các trường hợp có các tổ hợp tên khác nhau.
- Kết quả nhận được bằng cách sử dụng chức năng Văn bản thành Cột là tĩnh.Điều này có nghĩa là nếu có bất kỳ thay đổi nào trong dữ liệu gốc, bạn sẽ phải lặp lại quy trình để nhận được kết quả cập nhật.
Ví dụ 2 - Chia ID email thành tên người dùng và tên miền
Văn bản thành Cột cho phép bạn chọn dấu phân cách của riêng mình để tách văn bản.
Điều này có thể được sử dụng để chia địa chỉ email thành tên người dùng và tên miền, vì chúng được phân tách bằng ký hiệu @.
Đây là những ID email hư cấu của một số siêu anh hùng thú vị (ngoài bản thân tôi, tôi chỉ là người thường xuyên lãng phí thời gian trên Netflix).
Sử dụng tính năng Văn bản thành Cột để tách các tên người dùng và tên miền này.
Thao tác này sẽ tách địa chỉ email và cung cấp cho bạn họ và tên trong các ô riêng biệt.
Ví dụ 3 - Nhận miền gốc từ URL
Nếu bạn sử dụng URL web, đôi khi bạn có thể cần biết tổng số tên miền gốc duy nhất.
Ví dụ: http://www.google.com.vn/example1 và http://google.com.vn/example2, miền gốc giống nhau, là www.google.com
Giả sử bạn có một tập dữ liệu giống như sau:
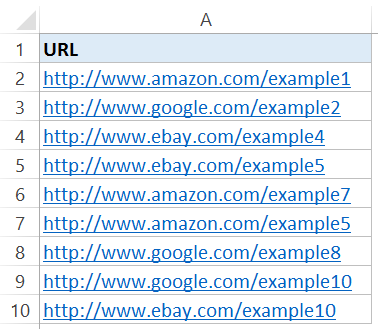
Dưới đây là các bước để lấy miền gốc từ các URL này:
Thao tác này sẽ tách URL và cung cấp cho bạn miền gốc (trong cột thứ ba vì nó có hai dấu gạch chéo phía trước).
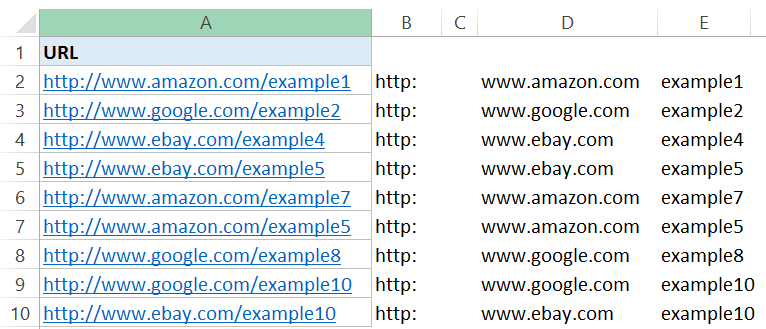
Bây giờ, nếu bạn muốn tìm số lượng tên miền duy nhất, chỉ cần loại bỏ các tên miền trùng lặp.
Lưu ý: Điều này hoạt động tốt khi bạn có tất cả các URL bắt đầu bằng http: //.Nếu không, bạn sẽ nhận được miền gốc trong cột đầu tiên.Một phương pháp hay là làm cho các URL này nhất quán trước khi sử dụng Văn bản thành Cột.
Ví dụ 4 - Chuyển đổi định dạng ngày không hợp lệ thành định dạng ngày hợp lệ
Nếu bạn đang tìm nạp dữ liệu từ cơ sở dữ liệu như SAP / Oracle / Capital IQ hoặc nhập dữ liệu từ tệp văn bản, thì định dạng ngày tháng có thể không đúng (nghĩa là Excel không xem nó là định dạng ngày tháng).
Chỉ có một số định dạng mà Excel hiểu được, bất kỳ định dạng nào khác cần được chuyển đổi sang định dạng hợp lệ để sử dụng trong Excel.
Giả sử bạn có một ngày ở định dạng sau (không phải là định dạng ngày Excel hợp lệ).
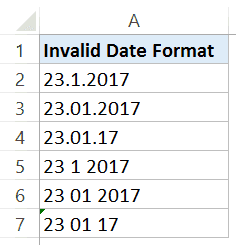
Dưới đây là các bước để chuyển đổi chúng sang định dạng ngày hợp lệ:
Điều này ngay lập tức chuyển đổi các định dạng ngày không hợp lệ này thành các định dạng ngày hợp lệ mà bạn có thể sử dụng trong Excel.
Ví dụ 5 - Chuyển văn bản thành số
Đôi khi các số được chuyển đổi thành văn bản khi bạn nhập dữ liệu từ cơ sở dữ liệu hoặc định dạng tệp khác.
Có một số cách để điều này có thể xảy ra:
- Có một dấu huyền trước số.Điều này khiến các số được coi là văn bản.
- Nhận số thông qua các chức năng văn bản như LEFT, RIGHT hoặc MID.
Vấn đề với điều này là những con số này (ở định dạng văn bản) sẽHàm Excel (ví dụ: SUM và AVERAGE) bị bỏ qua.
Giả sử bạn có một tập dữ liệu như sau, trong đó các số ở định dạng văn bản (lưu ý rằng các số được căn bên trái).
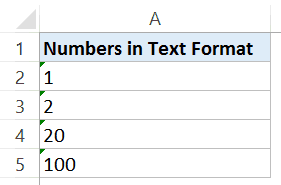
Dưới đây là các bước để chuyển văn bản thành số bằng cách sử dụng Văn bản thành Cột
Thao tác này sẽ chuyển những số đó trở lại thành một định dạng phổ biến hiện có thể được sử dụng trong các công thức.
Ví dụ 6 - Trích xuất năm ký tự đầu tiên của một chuỗi
Đôi khi bạn có thể cần trích xuất một vài ký tự đầu tiên của một chuỗi.Điều này có thể xảy ra khi bạn có dữ liệu giao dịch và năm ký tự đầu tiên (hoặc bất kỳ số ký tự nào khác) đại diện cho một số nhận dạng duy nhất.
Ví dụ: trong tập dữ liệu được hiển thị bên dưới, năm ký tự đầu tiên là duy nhất cho một dòng sản phẩm.
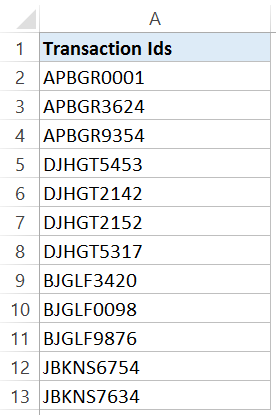
Dưới đây là các bước để nhanh chóng trích xuất năm ký tự đầu tiên từ dữ liệu này bằng cách sử dụng Văn bản thành Cột:
Thao tác này sẽ tách tập dữ liệu của bạn và đặt năm ký tự đầu tiên của mỗi ID giao dịch vào một cột và tất cả các ký tự trong cột thứ hai.
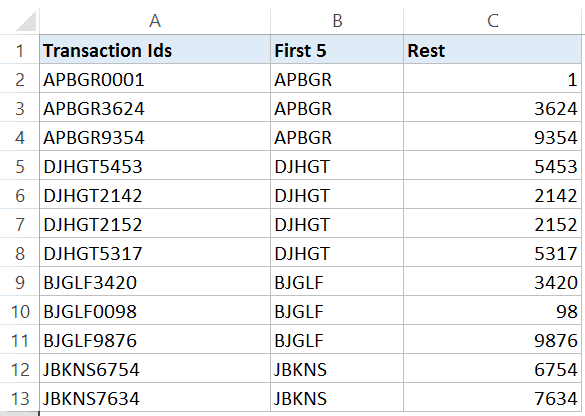
Lưu ý: Bạn cũng có thể đặt nhiều dòng dọc để chia dữ liệu thành nhiều hơn 2 cột.Chỉ cần nhấp vào bất kỳ đâu trong vùng xem trước dữ liệu và kéo con trỏ để đặt dải phân cách.
Ví dụ 7 - Chuyển một số có dấu trừ ở sau thành số âm
Mặc dù đây không phải là một sự xuất hiện phổ biến, nhưng đôi khi, bạn có thể thấy mình sửa các số có dấu trừ ở cuối và làm cho những số đó trở thành âm.
Văn bản thành Cột là cách hoàn hảo để sắp xếp.
Giả sử bạn có một tập dữ liệu giống như sau:
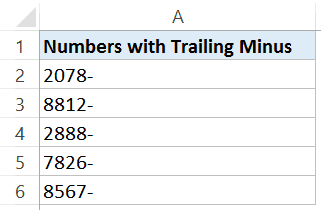
Dưới đây là các bước để chuyển đổi các dấu trừ ở cuối này thành số âm:
Điều này sẽ ngay lập tức đặt dấu trừ từ cuối số mà nó bắt đầu bằng.Giờ đây, bạn có thể dễ dàng sử dụng những con số này trong các công thức và phép tính.




