Việc tìm các số được lưu trữ dưới dạng văn bản trong Excel là điều rất bình thường.Điều này có thể dẫn đến tính toán không chính xác khi bạn sử dụng các ô này trong các hàm Excel như SUM và AVERAGE (vì các hàm này bỏ qua các ô có giá trị văn bản trong đó).
Trong trường hợp này, bạn cần chuyển đổi các ô chứa số dưới dạng văn bản trở lại thành số.
Bây giờ, trước khi chúng ta đi xa hơn, hãy xem xét một số lý do tại sao bạn có thể kết thúc với một sổ làm việc lưu trữ các số dưới dạng văn bản.
- Sử dụng '(dấu nháy đơn) trước một số.
- Nhiều người nhập dấu nháy đơn trước một số để làm cho nó có văn bản.Đôi khi điều này cũng đúng khi bạn tải xuống dữ liệu từ cơ sở dữ liệu.Mặc dù điều này làm cho các số xuất hiện mà không có dấu nháy đơn, nhưng nó ảnh hưởng đến các ô bằng cách buộc các số được coi là văn bản.
- Nhận số với các công thức như LEFT, RIGHT hoặc MID
- Nếu bạn sử dụng hàm TEXT để trích xuất phần số (hoặc thậm chí một phần của số) của một chuỗi văn bản, kết quả là một số ở định dạng văn bản.
Bây giờ, chúng ta hãy xem làm thế nào để xử lý các tình huống như vậy.
Trong hướng dẫn này, bạn sẽ học cách chuyển đổi văn bản thành số trong Excel.
Phương pháp bạn cần sử dụng phụ thuộc vào cách các số được chuyển đổi thành văn bản.Đây là những gì được đề cập trong hướng dẫn này.
- Sử dụng tùy chọn "Chuyển đổi thành số".
- Thay đổi định dạng từ văn bản thành chung / số.
- Sử dụng Dán Đặc biệt.
- Sử dụng Văn bản thành Cột.
- Sử dụng kết hợp các hàm VALUE, TRIM và CLEAN.
Nội dung
- 0.1 Sử dụng tùy chọn "Chuyển đổi thành số" để chuyển đổi văn bản thành số
- 0.2 Chuyển văn bản thành số bằng cách thay đổi định dạng ô
- 0.3 Chuyển văn bản thành số bằng cách sử dụng tùy chọn dán đặc biệt
- 0.4 Chuyển văn bản thành số bằng cách sử dụng Văn bản thành cột
- 0.5 Chuyển đổi văn bản thành số bằng cách sử dụng hàm VALUE
- 1 Ồ, xin chào, rất vui được làm quen với bạn.
Sử dụng tùy chọn "Chuyển đổi thành số" để chuyển đổi văn bản thành số
Thêm dấu nháy đơn vào một số sẽ thay đổi định dạng số thành định dạng văn bản.Trong trường hợp này, bạn sẽ nhận thấy một hình tam giác màu xanh lá cây ở góc trên bên trái của ô.
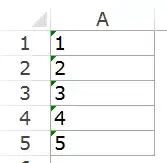
Trong trường hợp này, bạn có thể dễ dàng chuyển đổi số thành văn bản bằng cách làm theo các bước sau:
- Chọn tất cả các ô mà bạn muốn chuyển đổi từ văn bản sang số.
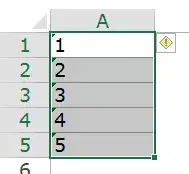
- Nhấp vào biểu tượng kim cương màu vàng xuất hiện ở góc trên bên phải.Từ menu xuất hiện, chọn tùy chọn "Chuyển đổi thành số".
Điều này sẽ ngay lập tức chuyển đổi bất kỳ số nào được lưu trữ dưới dạng văn bản trở lại số.Bạn sẽ nhận thấy rằng các số được căn phải sau khi chuyển đổi (trong khi những số đó được căn trái khi được lưu trữ dưới dạng văn bản).
Chuyển văn bản thành số bằng cách thay đổi định dạng ô
Khi các số được định dạng dưới dạng văn bản, bạn có thể dễ dàng chuyển đổi chúng trở lại thành số bằng cách thay đổi định dạng của ô.
Đây là các bước:
- Chọn tất cả các ô mà bạn muốn chuyển đổi từ văn bản sang số.
- Chuyển đến Trang chủ -> Số.Trong danh sách thả xuống Định dạng Số, hãy chọn Chung.
Điều này sẽ ngay lập tức thay đổi định dạng của các ô đã chọn thành chung và các số sẽ được căn chỉnh ở bên phải.Nếu muốn, bạn có thể chọn bất kỳ định dạng nào khác (ví dụ: số, đơn vị tiền tệ, kế toán), điều này cũng sẽ khiến giá trị trong ô được coi là một số.
Chuyển văn bản thành số bằng cách sử dụng tùy chọn dán đặc biệt
Sử dụng tùy chọn Dán Đặc biệt để chuyển đổi văn bản thành số:
Chuyển văn bản thành số bằng cách sử dụng Văn bản thành cột
Phương pháp này phù hợp với trường hợp dữ liệu một cột.
Đây là các bước:
- Chọn tất cả các ô mà bạn muốn chuyển đổi từ văn bản sang số.
- Đi tới Dữ liệu -> Công cụ Dữ liệu -> Văn bản thành Cột.
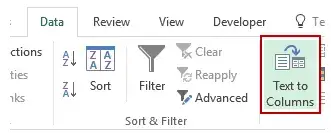
- Trong trình hướng dẫn Văn bản thành Cột:
Mặc dù bạn vẫn có thể thấy rằng các ô kết quả ở định dạng văn bản và các số vẫn được căn chỉnh ở bên trái, nhưng giờ đây nó hoạt động trong các hàm như SUM và AVERAGE.
Chuyển đổi văn bản thành số bằng cách sử dụng hàm VALUE
Bạn có thể chuyển đổi văn bản thành số bằng cách sử dụng kết hợp các hàm VALUE, TRIM và CLEAN.
- Hàm VALUE chuyển đổi bất kỳ văn bản nào đại diện cho một số trở lại một số.
- Hàm TRIM loại bỏ mọi khoảng trống ở đầu hoặc cuối.
- Nếu bạn nhập dữ liệu hoặc tải xuống từ cơ sở dữ liệu, chức năng CLEAN sẽ loại bỏ các khoảng trắng thừa và các ký tự không in được có thể xen vào.
Giả sử bạn muốn chuyển đổi ô A1 từ văn bản thành số với công thức sau:
= GIÁ TRỊ (TRIM (CLEAN (A1)))
Nếu bạn cũng muốn áp dụng điều này cho các ô khác, bạn có thể sao chép và sử dụng công thức.
Cuối cùng, bạn có thể sử dụng dán đặc biệt để chuyển đổi công thức thành giá trị.





