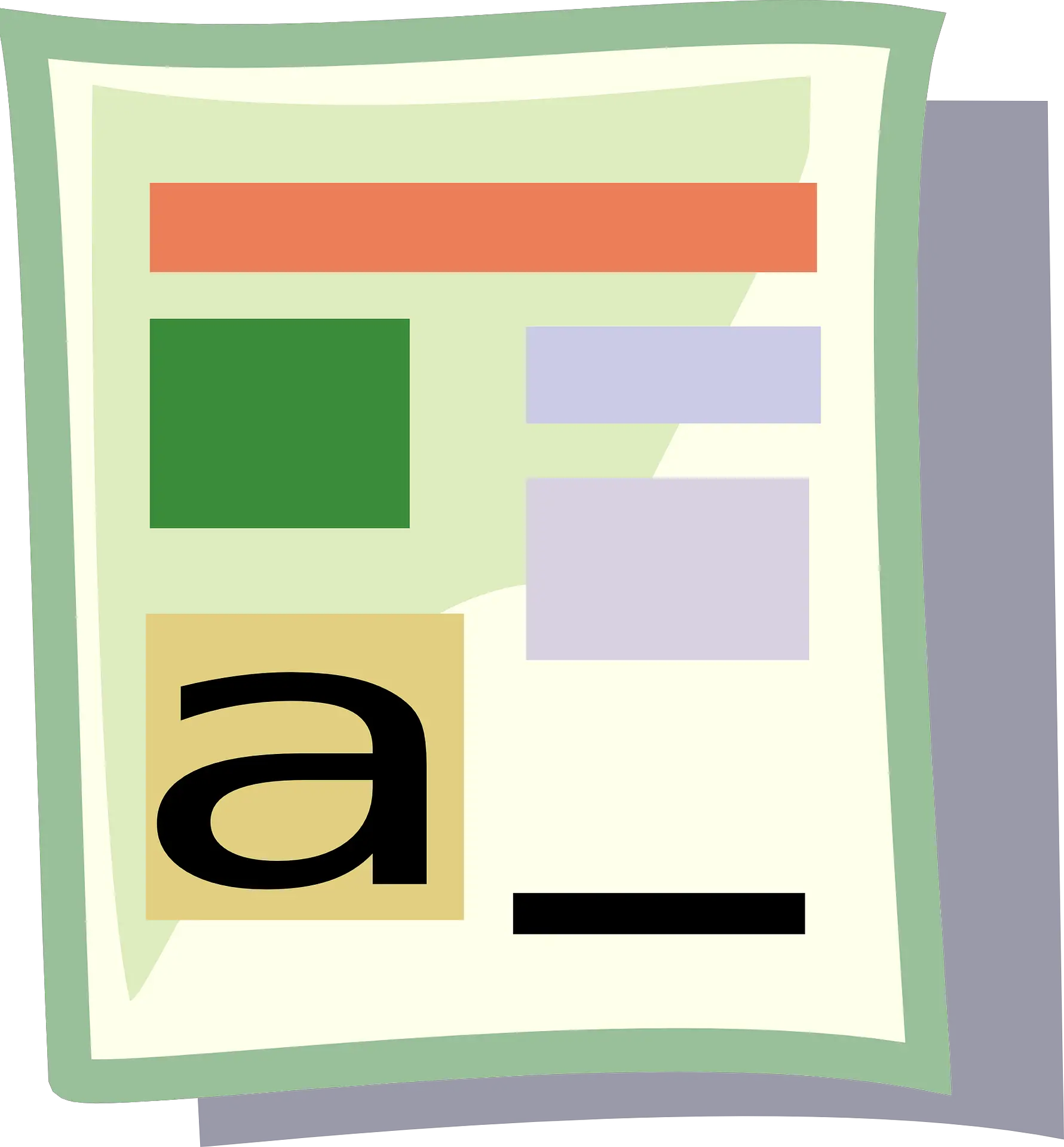Excel là một công cụ tuyệt vời để nhập dữ liệu, cơ sở dữ liệu, phân tích dữ liệu và tạo trang tổng quan và báo cáo.
Mặc dù hầu hết các tính năng tích hợp và cài đặt mặc định đều hữu ích và tiết kiệm thời gian cho người dùng, nhưng đôi khi, bạn có thể cần thực hiện những thay đổi nhỏ.
Chuyển đổi số của bạn thành văn bản là một trường hợp như vậy.
Trong hướng dẫn này, tôi sẽ chỉ cho bạn một sốNhanh chóng chuyển đổi số thành văn bản trong ExcelCách đơn giản.
Nội dung
Tại sao phải chuyển đổi số thành văn bản trong Excel?
Khi làm việc với các số trong Excel, tốt nhất chỉ nên giữ chúng dưới dạng số.Nhưng trong một số trường hợp, có một con số thực sự có thể là một vấn đề.
Hãy xem xét một vài trường hợp có những con số có thể gây ra vấn đề cho người dùng.
giữ số không ở đầu
Ví dụ: nếu bạn nhập 001 vào một ô trong Excel, bạn sẽ nhận thấy rằng Excel sẽ tự động loại bỏ các số XNUMX ở đầu (vì nó cho rằng những số này là không cần thiết).
Mặc dù đây không phải là vấn đề trong hầu hết các trường hợp (vì bạn không có số XNUMX ở đầu), nhưng nếu bạn cần những số này, một trong những giải pháp là chuyển những số đó thành văn bản.
Bằng cách này, bạn nhận được chính xác những gì bạn nhập.
Một tình huống phổ biến mà bạn có thể cần phải làm điều này là khi bạn đang xử lý số lượng lớn, chẳng hạn như SSN hoặc ID nhân viên có số XNUMX ở đầu.
Nhập giá trị lớn
Bạn có biết rằng bạn chỉ có thể nhập các số có 15 chữ số trong Excel?Nếu bạn nhập một số dài 16 chữ số, nó sẽ thay đổi chữ số 16 thành 0.
Do đó, nếu bạn đang sử dụng SSN, số tài khoản hoặc bất kỳ loại số lớn nào khác, Excel có thể tự động thay đổi dữ liệu đầu vào của bạn.
Tệ hơn nữa, bạn không nhận được bất kỳ gợi ý hoặc lỗi nào.Nó chỉ thay đổi số 15 sau chữ số 0.
Một lần nữa, bạn cần phải cẩn thận về điều này nếu bạn đang chuyển đổi số thành văn bản.
Thay đổi số thành ngày tháng
Điều này làm phiền lòng rất nhiều người (bao gồm cả tôi).
Hãy thử nhập 01-01 trong Excel và nó sẽ tự động thay đổi thành ngày (ngày 1 tháng 1 của năm hiện tại).
Vì vậy, nếu bạn nhập bất kỳ định dạng ngày hợp lệ nào trong Excel, nó sẽ được chuyển đổi thành ngày tháng.
Rất nhiều người liên hệ với tôi về vấn đề này vì họ muốn nhập điểm của mình vào Excel ở định dạng này, nhưng cuối cùng lại thất vọng khi họ nhìn thấy ngày tháng.
Tương tự như vậy, việc thay đổi định dạng của ô từ số thành văn bản sẽ giúp giữ nguyên phân số.
Bây giờ, hãy chuyển sang một số phương pháp bạn có thể sử dụng để chuyển đổi số thành văn bản trong Excel.
Chuyển số thành văn bản trong Excel
Trong phần này, tôi sẽ giới thiệu bốn cách khác nhau để chuyển đổi số thành văn bản trong Excel.
Không phải tất cả các phương pháp này đều giống nhau, và tùy thuộc vào tình trạng của bạn, một số phương pháp sẽ phù hợp hơn những phương pháp khác.
Vì vậy, chúng ta hãy đi sâu vào!
thêm dấu nháy đơn
Nếu bạn đang nhập dữ liệu trong Excel theo cách thủ công và bạn không muốn các số của mình tự động thay đổi định dạng, thì đây là một mẹo đơn giản:
Thêm dấu nháy đơn (') trước số
Vì vậy, nếu bạn muốn nhập 001, hãy nhập '001 (với dấu nháy đơn trước số).
Đừng lo lắng, dấu nháy đơn không hiển thị trong ô.Bạn sẽ chỉ thấy những con số.

Khi bạn thêm dấu nháy đơn trước một số, nó sẽ thay đổi nó thành văn bản và thêm một hình tam giác nhỏ màu xanh lục vào góc trên cùng bên trái của ô (như hình minh họa).Đây là cách Exel cho bạn biết rằng một ô có một số đã được chuyển đổi thành văn bản.
Khi bạn thêm dấu nháy đơn trước một số, nó sẽ ra lệnh cho Excel coi bất cứ thứ gì sau đây là văn bản.
Một cách nhanh chóng để xác nhận một cách trực quan rằng một ô được định dạng dưới dạng văn bản là xem các số có được căn chỉnh từ trái sang phải hay không.Khi các số được định dạng dưới dạng văn bản, chúng được căn phải theo mặc định (vì chúng bị lệch sang trái)

Ngay cả khi bạn thêm dấu nháy đơn trước các số trong ô trong Excel, bạn vẫn có thể sử dụng chúng làm số trong phép tính
Tương tự như vậy, nếu bạn muốn nhập 01-01, việc thêm dấu nháy đơn sẽ đảm bảo nó không thay đổi thành ngày tháng.
Mặc dù kỹ thuật này hoạt động trong mọi trường hợp, nhưng nó chỉ hữu ích nếu bạn nhập một vài số trong Excel theo cách thủ công.Sử dụng phương pháp tiếp theo nếu bạn đang nhập nhiều dữ liệu trong một phạm vi hàng / cột cụ thể.
Chuyển đổi định dạng ô thành văn bản
Một cách khác để đảm bảo rằng bất kỳ mục nhập số nào trong Excel đều được coi là giá trị văn bản là thay đổi định dạng của ô.
Bằng cách này, bạn không phải lo lắng về việc gõ dấu nháy đơn mỗi khi nhập dữ liệu theo cách thủ công.
Bạn có thể tiếp tục nhập dữ liệu như bình thường và Excel sẽ đảm bảo các số của bạn không thay đổi.
Đây là cách thực hiện:
- Chọn một dải ô hoặc hàng / cột để nhập dữ liệu
- Nhấp vào tab Trang chủ

- Trong nhóm Numbers, bấm vào menu thả xuống Định dạng

- Chọn văn bản từ các tùy chọn được hiển thị

Các bước trên sẽ thay đổi định dạng mặc định của ô từ thông thường thành văn bản.
Bây giờ, nếu bạn nhập bất kỳ số nào hoặc bất kỳ chuỗi văn bản nào vào các ô này, nó sẽ tự động được coi là chuỗi văn bản.
Điều này có nghĩa là Excel sẽ không tự động thay đổi văn bản bạn nhập (chẳng hạn như cắt bớt các số XNUMX ở đầu hoặc chuyển đổi các số đã nhập thành ngày tháng)
Trong ví dụ này, mặc dù tôi đã thay đổi định dạng ô trước khi nhập dữ liệu, nhưng bạn có thể thực hiện việc này đối với các ô đã chứa dữ liệu.
Nhưng hãy nhớ rằng nếu bạn đã nhập một số mà Excel đã thay đổi (chẳng hạn như loại bỏ các số XNUMX ở đầu hoặc thay đổi văn bản thành một ngày), nó sẽ không trả về.Bạn sẽ phải nhập lại dữ liệu này.
Ngoài ra, hãy nhớ rằng nếu bạn sao chép và dán một số dữ liệu vào các ô này, định dạng ô có thể thay đổi.Với tính năng sao chép-dán thông thường, nó cũng sao chép định dạng từ các ô đã sao chép.Vì vậy, tốt hơn là chỉ sao chép và dán các giá trị.
Sử dụng hàm văn bản
Excel tích hợp sẵn hàm TEXT để chuyển đổi giá trị số thành giá trị văn bản (trong đó bạn phải chỉ định định dạng văn bản để có kết quả cuối cùng).
Phương pháp này hữu ích khi bạn đã có một bộ số và bạn muốn hiển thị chúng ở định dạng dễ đọc hơn hoặc nếu bạn muốn thêm một số văn bản vào hậu tố hoặc tiền tố các số này.
Giả sử bạn có một tập hợp các số như hình dưới đây và bạn muốn hiển thị tất cả các số này dưới dạng giá trị năm chữ số (có nghĩa là thêm các số 5 ở đầu vào các số có ít hơn XNUMX chữ số).

Mặc dù Excel loại bỏ bất kỳ số XNUMX ở đầu nào khỏi các số, bạn có thể sử dụng công thức sau để nhận:
= TEXT (A2, "00000")

Trong công thức trên, tôi sử dụng "00000" làm tham số thứ hai, cho công thức biết định dạng mà tôi muốn đầu ra ở.Trong ví dụ này, 00000 có nghĩa là tôi cần tất cả các số có ít nhất năm chữ số.
Bạn có thể sử dụng hàm TEXT để làm nhiều việc hơn nữa - chẳng hạn như thêm ký hiệu tiền tệ, số tiền tố hoặc hậu tố hoặc thay đổi định dạng thành dấu phẩy hoặc số thập phân.
Phương pháp này hữu ích khi bạn đã có dữ liệu trong Excel và muốn định dạng dữ liệu đó theo một cách cụ thể.
Điều này cũng giúp tiết kiệm thời gian nhập dữ liệu theo cách thủ công, nơi bạn có thể nhanh chóng nhập dữ liệu và sau đó sử dụng chức năng TEXT để lấy dữ liệu ở định dạng mong muốn.
Sử dụng văn bản thành cột
Một cách nhanh chóng khác để chuyển đổi số thành văn bản trong Excel là sử dụng trình hướng dẫn Văn bản thành Cột.
Mặc dù mục đích của Văn bản thành Cột là chia dữ liệu thành các cột, nhưng nó cũng được thiết lập để cho phép chúng tôi nhanh chóng chọn một loạt các ô và chuyển đổi tất cả các số thành văn bản chỉ với một vài cú nhấp chuột.
Giả sử bạn có một tập dữ liệu như bên dưới và bạn muốn chuyển đổi tất cả các số trong cột A thành văn bản.

Dưới đây là các bước để thực hiện việc này:
- chọn các số trong cột A
- Nhấp vào tab Dữ liệu

- Nhấp vào biểu tượng Văn bản thành Cột trong ruy-băng.Thao tác này sẽ mở trình hướng dẫn Văn bản thành Cột. Thao tác này sẽ mở trình hướng dẫn Văn bản thành Cột

- Ở Bước 1/3, nhấp vào nút Tiếp theo
- Ở Bước 2/3, nhấp vào nút Tiếp theo
- Ở Bước 3/3, trong tùy chọn Định dạng Dữ liệu Cột, hãy chọn Văn bản

- Nhấp vào Kết thúc
Các bước trên sẽ chuyển đổi tất cả các số đó trong cột A thành văn bản cùng một lúc.Bạn nhận thấy rằng các số bây giờ sẽ được căn chỉnh sang bên phải (cho biết rằng nội dung ô là văn bản).

Ngoài ra còn có một hình tam giác nhỏ màu xanh lá cây ở góc trên bên trái của ô, đó là cách Excel cho bạn biết rằng có một số được lưu trữ dưới dạng văn bản.
Vì vậy, bạn có thể sử dụng bốn phương pháp đơn giản sauChuyển đổi số trong ExcelNhanhchuyển đổi sang văn bản.
Nếu bạn chỉ muốn nhập một vài ô dữ liệu theo cách thủ công, tôi khuyên bạn nên sử dụng phương pháp dấu nháy đơn.Nếu bạn cần nhập dữ liệu cho nhiều ô, bạn có thể thử thay đổi định dạng của các ô từ "Chung" thành "Văn bản".
Nếu bạn đã có số trong Excel và muốn chuyển đổi chúng thành văn bản, bạn có thể sử dụng phương pháp công thức TEXT hoặc phương pháp Văn bản thành Cột mà tôi đề cập trong hướng dẫn này.
Tôi hy vọng bạn thấy hướng dẫn này hữu ích.