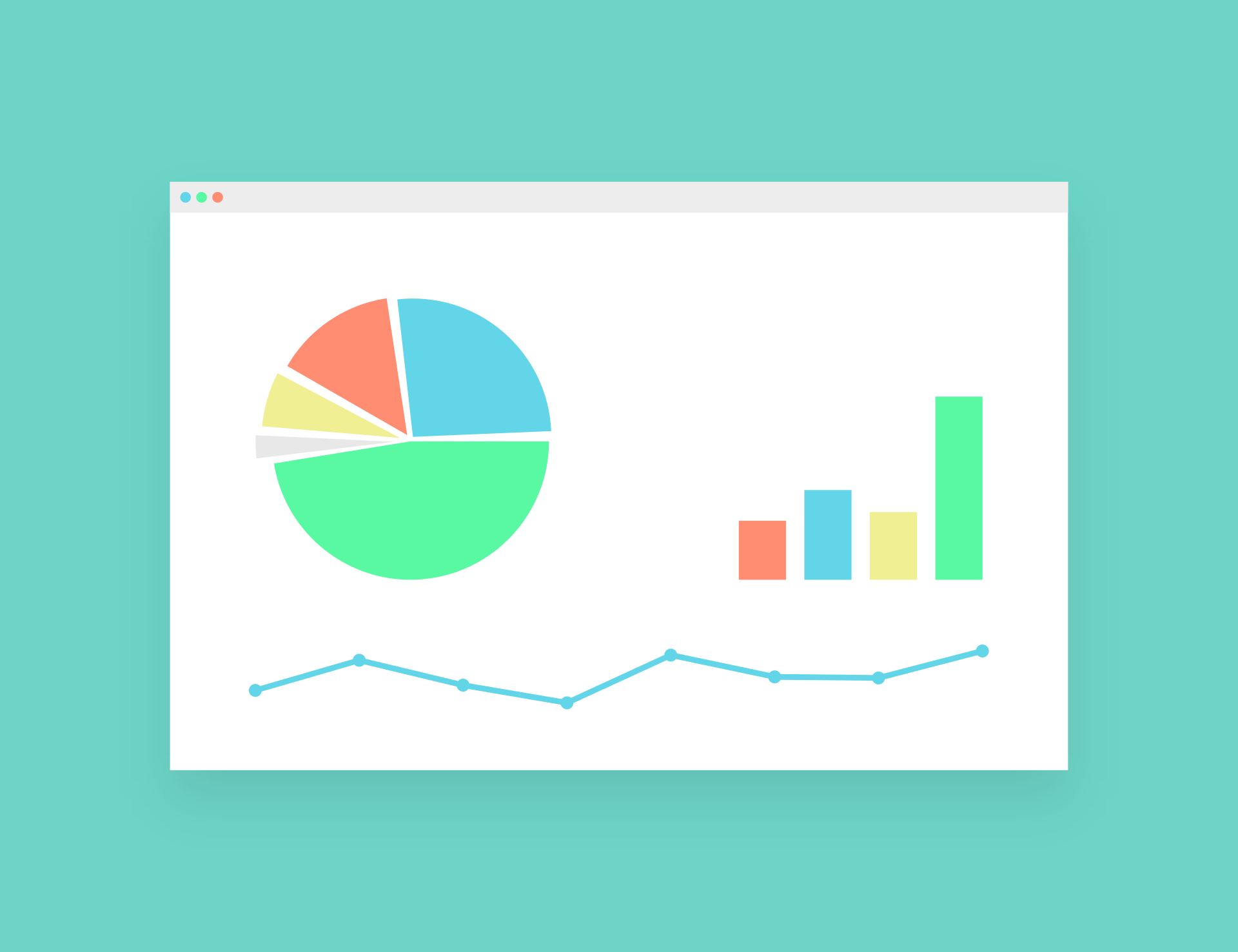Theo mặc định, khi bạn chèn một biểu đồ trong Excel, biểu đồ đó sẽ được tạo trong cùng một trang tính mà bạn có tập dữ liệu nguồn.
Nhưng trong nhiều trường hợp, bạn có thể muốn di chuyển một biểu đồ từ trang tính mà nó đã được tạo sang một trang tính khác (hoặc một trang biểu đồ - chỉ là biểu đồ).
Điều này rất hữu ích khi bạn tạo trang tổng quan, nơi dữ liệu có thể nằm rải rác trong sổ làm việc, nhưng bạn có thể lấy tất cả các biểu đồ quan trọng trong một trang tính với trang tổng quan.
Khi di chuyển một biểu đồ sang một trang tính khác, bạn có thể:
- Di chuyển nó dưới dạng một đối tượng biểu đồ từ trang tính này sang trang tính khác
- Di chuyển biểu đồ sang trang biểu đồ, bạn chỉ có biểu đồ
Trong hướng dẫn này, tôi sẽ chỉ ra quy trình từng bước để di chuyển một biểu đồ sang một trang tính mới trong Excel.
Vậy hãy bắt đầu!
Nội dung
Đối tượng Biểu đồ và Trang tính Biểu đồ
Trước khi tôi đi vào các bước chuyển biểu đồ sang một trang tính mới trong Excel, hãy để tôi giải thích nhanhGiữa các đối tượng biểu đồ và trang biểu đồCủaSự khác biệt.
Khi bạn tạo biểu đồ trong một trang tính đã chứa dữ liệu, bạn sẽ nhận được một đối tượng biểu đồ (đó là biểu đồ phía trên trang tính và bạn có thể di chuyển nó như một đối tượng).
Thay vào đó, một trang biểu đồ là một trang hoàn toàn khác dành riêng cho một biểu đồ.Vì vậy, khi bạn di chuyển một biểu đồ excel hiện có sang một trang biểu đồ mới, bạn sẽ chỉ có biểu đồ trong trang tính đó (và không có bất kỳ ô hoặc bảng nào như một trang tính thông thường).
Trong hướng dẫn này, tôi sẽ chỉ cho bạn cách di chuyển một biểu đồ hiện có sang một trang tính mới (dưới dạng một đối tượng) hoặc một trang biểu đồ mới.
Di chuyển biểu đồ sang một trang tính mới (hoặc một trang tính hiện có khác)
Giả sử bạn có tập dữ liệu được hiển thị bên dưới và bạn đã tạo biểu đồ với nó.
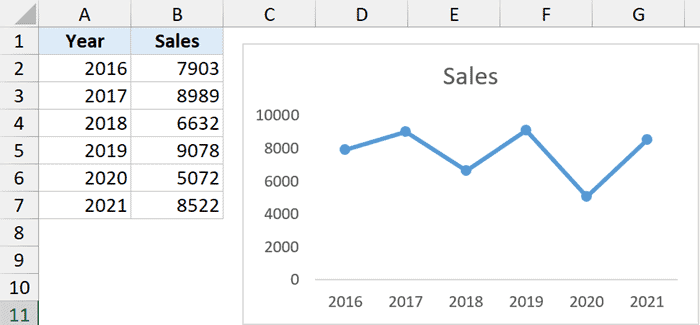
Bây giờ tôi muốn di chuyển biểu đồ này sang một trang tính khác trong cùng một sổ làm việc (trang tính này - nơi tôi đang di chuyển biểu đồ - đã tồn tại trong sổ làm việc).
Dưới đây là các bước để thực hiện việc này:
- Nhấp vào đối tượng biểu đồ để di chuyển
- Nhấp vào tab Thiết kế biểu đồ (đây là tab theo ngữ cảnh chỉ xuất hiện khi bạn chọn bất kỳ biểu đồ nào)

- Trong nhóm Vị trí, hãy nhấp vào biểu tượng Di chuyển Biểu đồ

- Trong hộp thoại Di chuyển Sơ đồ, hãy đảm bảo rằng tùy chọn Đối tượng trong được chọn.
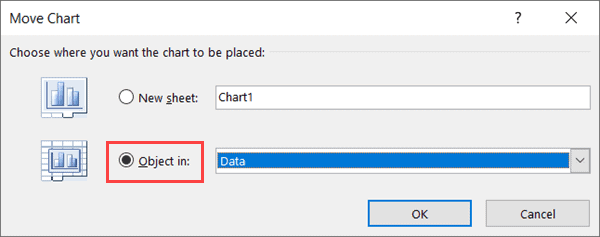
- Từ danh sách thả xuống, hãy chọn trang tính để di chuyển biểu đồ đã chọn sang.Trong ví dụ này, tôi đã chuyển biểu đồ sang trang tính có tên "Tóm tắt"
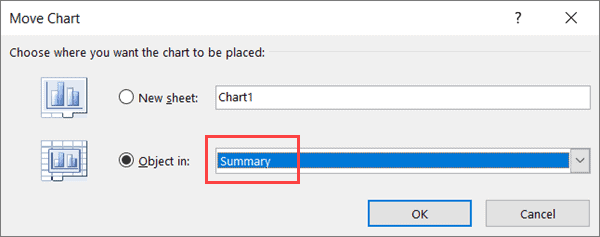
- Bấm OK
Các bước trên sẽ di chuyển biểu đồ đã chọn từ trang tính hiện có sang trang tính bạn đã chọn ở bước 5.
Nếu bạn muốn di chuyển biểu đồ này sang một trang tính hoàn toàn mới, trước tiên bạn phải thêm trang tính mới, sau đó lặp lại quy trình (để tên của trang tính mới này được hiển thị trong bước 5)
Lưu ý rằng các bước trên sẽ xóa biểu đồ khỏi trang tính nguồn và di chuyển nó đến trang tính đích.
Nếu bạn muốn giữ biểu đồ trong trang tính nguồn và lấy bản sao của biểu đồ đó trong trang tính mới, trước tiên bạn cần tạo một bản sao của biểu đồ (sử dụng Điều khiển C và Điều khiển V đơn giản), sau đó di chuyển một trong các biểu đồ sang trang đích.
Di chuyển biểu đồ bằng cách sao chép-dán
Một cách rất nhanh khác để chuyển biểu đồ sang trang tính mới là chỉ cần sao chép biểu đồ và dán vào trang tính mới.
Làm như vậy sẽ tạo một bản sao của biểu đồ trong một trang tính mới.Vì vậy, nếu bạn muốn di chuyển biểu đồ hoàn toàn mà không cần đặt nó ở nơi bạn có dữ liệu, bạn có thể chỉ cần giữ một bản sao và xóa biểu đồ gốc (hoặc sử dụng cắt dán thay vì sao chép-dán).
Dưới đây là các bước để di chuyển biểu đồ bằng cách sử dụng sao chép-dán đơn giản:
- Tạo một trang tính mới mà bạn muốn di chuyển biểu đồ (nếu bạn chưa có)
- Kích hoạt trang tính với biểu đồ bạn muốn di chuyển
- Nhấp chuột phải vào biểu đồ và chọn Sao chép (hoặc chọn biểu đồ và sử dụng Control + C)
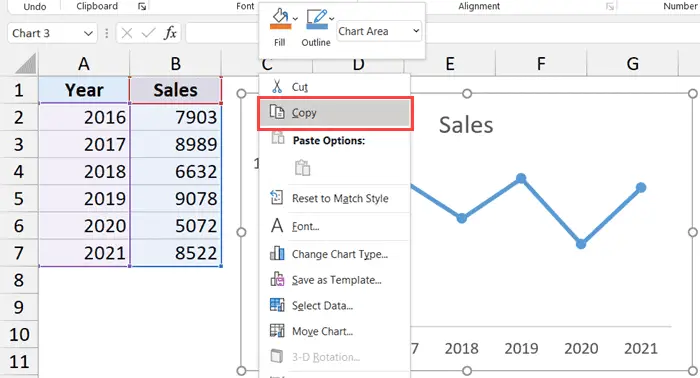
- Chuyển đến trang tính mà bạn muốn lấy một bản sao của sơ đồ
- Nhấp chuột phải và trong tùy chọn Dán Đặc biệt, nhấp vào biểu tượng Sử dụng Chủ đề Mục tiêu (hoặc sử dụng phím tắt Control + V để dán)
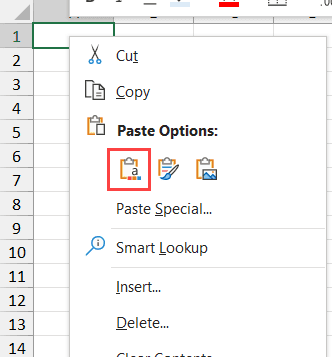
Các bước trên sẽ tạo một bản sao của biểu đồ trong trang tính hiện tại.
Di chuyển biểu đồ sang bảng biểu đồ mới
Nếu bạn muốn di chuyển một biểu đồ cụ thể vào bảng biểu đồ của riêng nó (có nghĩa là chỉ các biểu đồ), bạn có thể sử dụng các bước sau:
- Bấm vào đối tượng biểu đồ để chuyển sang trang biểu đồ mới
- Nhấp vào tab Thiết kế biểu đồ

- Trong nhóm Vị trí, hãy nhấp vào biểu tượng Di chuyển Biểu đồ

- Trong hộp thoại Di chuyển Biểu đồ, hãy chọn Trang tính Mới
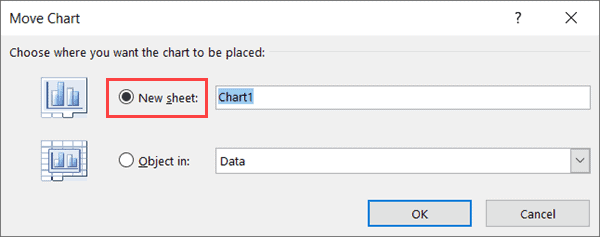
- Đặt tên cho trang tính mà bạn muốn di chuyển biểu đồ này (hoặc giữ tên Chart1 mặc định)
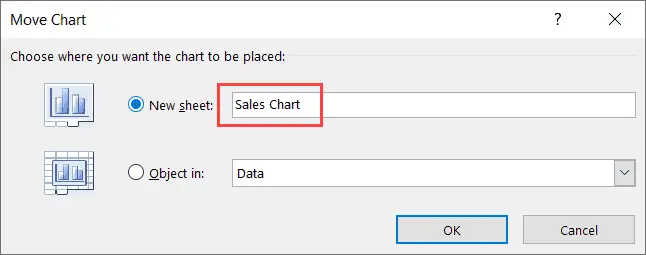
- Bấm OK
Các bước trên sẽ xóa biểu đồ khỏi trang tính hiện tại, tạo một trang biểu đồ mới và di chuyển biểu đồ sang trang biểu đồ mới này.
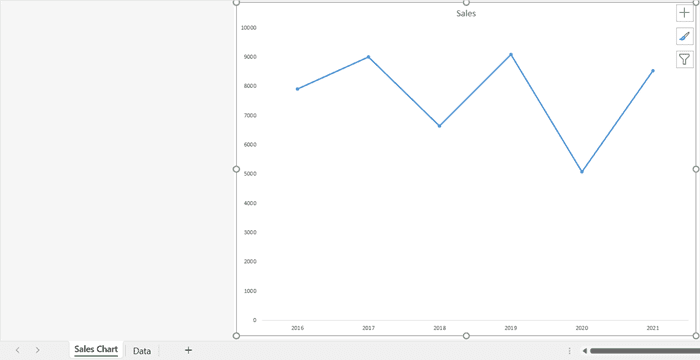
Tất cả các tùy chỉnh bạn có thể thực hiện với một đối tượng biểu đồ cũng có thể được thực hiện với biểu đồ trong trang biểu đồ (ngoại trừ việc thay đổi kích thước và di chuyển xung quanh biểu đồ).
Lưu ý rằng bạn cũng có thể di chuyển các biểu đồ khác vào bảng biểu đồ mới được chèn này, nhưng biểu đồ bạn đã chèn trước sẽ vẫn ở dưới nền và tất cả các biểu đồ khác sẽ được coi là các đối tượng nổi trên biểu đồ đó.
Di chuyển tất cả các biểu đồ trong sổ làm việc sang một trang tính mới
Mặc dù cách thủ công để di chuyển một biểu đồ sang một trang tính hoặc trang biểu đồ khác khá đơn giản, nhưng nó có thể rất tẻ nhạt nếu bạn có nhiều biểu đồ cần di chuyển.
Hãy tưởng tượng 20 trang tính, mỗi trang có một biểu đồ mà bạn muốn chuyển sang trang tóm tắt hoặc trang tổng quan.
Trong trường hợp này, bạn có thể sử dụng mã VBA đơn giản để lặp qua tất cả các biểu đồ trong sổ làm việc và di chuyển hai biểu đồ sang trang tính được chỉ định.
Dưới đây là mã VBA để di chuyển tất cả các biểu đồ từ tất cả các trang tính sang một trang tính mục tiêu (trong ví dụ này, đó là trang tính có "Trang tổng quan")
Sub MoveCharts () Dim chartObject As Object Dim SheetwithCharts As Worksheet For Each SheetwithCharts In Application.ActiveWorkbook.Worksheets If SheetwithCharts.Name <> "Dashboard" Then For Each chartObject In SheetwithCharts.ChartObjects chartObject.Chart.Location xlLocation Dashboard Next " End If Next SheetwithCharts End Sub
Trong đoạn mã trên, tôi đã mã hóa cứng tên của trang mục tiêu nơi tôi muốn di chuyển biểu đồ (tên trang mục tiêu được sử dụng là "Trang tổng quan").
Nếu bạn muốn di chuyển các biểu đồ này sang bất kỳ trang tính nào khác, chỉ cần thay thế từ Trang tổng quan bằng tên của trang tính đó.
Dưới đây là các bước để chạy mã macro VBA này trong Excel:
- Nhấp vào tab "Nhà phát triển" trong ruy-băng (nếu bạn không thấy tab "Nhà phát triển", hãy đọc hướng dẫn này để bật nó)
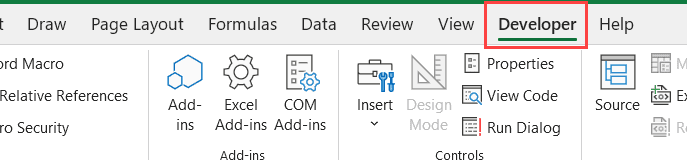
- Nhấp vào biểu tượng Visual Basic.Thao tác này sẽ mở trình soạn thảo VB

- Trong trình khám phá dự án, hãy chọn bất kỳ đối tượng nào của sổ làm việc có biểu đồ (nếu bạn không thấy trình khám phá dự án, hãy nhấp vào tùy chọn "Xem" trong menu, sau đó nhấp vào trình khám phá dự án)
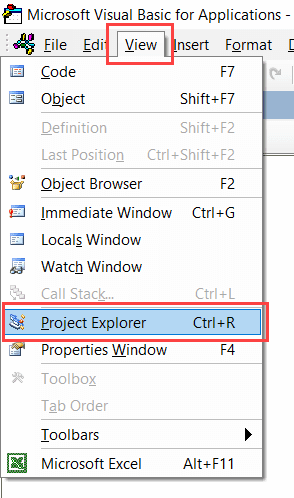
- Nhấp vào tùy chọn Chèn trong menu, sau đó nhấp vào Mô-đun.Thao tác này sẽ chèn một mô-đun mới cho sổ làm việc
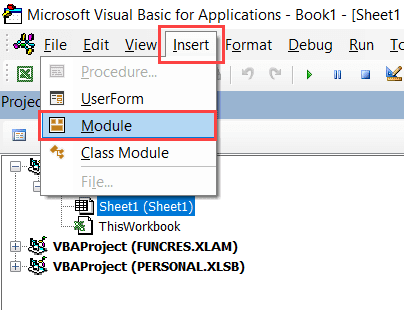
- Sao chép và dán mã trên vào cửa sổ mã mô-đun (bạn có thể mở cửa sổ mã mô-đun bất kỳ lúc nào bằng cách nhấp đúp vào tên mô-đun trong trình khám phá dự án)
- Chọn bất kỳ dòng nào trong mã
- Nhấn F5 (hoặc nhấp vào nút phát màu xanh lục trên thanh công cụ)

Các bước trên sẽ di chuyển tất cả các biểu đồ từ tất cả các trang tính trong sổ làm việc sang một trang tính có tên "Trang tổng quan".
Cách mã hoạt động - một lời giải thích đơn giản
Đoạn mã trên sử dụng vòng lặp For Next để lặp qua tất cả các trang tính trong sổ làm việc.Sau đó, nó sử dụng điều kiện if để kiểm tra xem tên của trang tính có phải là "Trang tổng quan" hay không.
Nếu tên của trang tính là "Trang tổng quan", sẽ không có gì xảy ra, nếu không, mã sẽ lặp lại qua từng biểu đồ trong trang tính đó (điều này một lần nữa được thực hiện với vòng lặp For Next).
Sau đó, di chuyển từng biểu đồ trong trang tính sang trang Bảng điều khiển (và xóa biểu đồ đó khỏi trang tính đã tồn tại ban đầu).
Mẹo chuyên nghiệp: Tôi thực sự khuyên bạn nên tạo một bản sao của tệp gốc trước khi chạy mã này (vì không thể hoàn tác các thay đổi do mã VBA thực hiện)
Vì vậy, bạn có thể sử dụng các phương pháp dễ dàng này để di chuyển biểu đồ đến bất kỳ trang tính cụ thể nào (hoặc trang biểu đồ mới) trong sổ làm việc của bạn.
Tôi hy vọng bạn thấy hướng dẫn này hữu ích.